Annonse
Som amatør eller profesjonell fotograf, er sjansen stor for at du vil ha tusenvis av bilder du vil lagre og holde organisert Hvordan få Google Photos til å fungere for deg med disse tipseneGoogle Bilder kan være den etterlengtede løsningen for å administrere alle bildene dine. Men er det det beste blant alle nettsteder for deling av bilder? Les mer .
Lightroom er en av de ledende måtene å gjøre dette på, selv om det er noen gratis alternativer 15 gratis alternativer til Adobe Lightroom, Illustrator og PhotoshopVil du skaffe deg Adobe Photoshop, Lightroom eller Illustrator gratis? Her er noen av de beste Creative Cloud-alternativene. Les mer . Adobe kaller plattformen for en "komplett løsning for den digitale fotografen". Oversatt betyr dette at du direkte fra Lightroom kan lagre, organisere, administrere, ikke-destruktiv redigere (med mindre funksjoner enn Photoshop Photoshop eller Lightroom: Hvilken bør du bruke?Hvis du kan få tilgang til begge, anbefaler vi det på det sterkeste. Men hva om du bare kunne velge en? Les mer ), og del hele fotobiblioteket ditt.
Men før du kan gjøre noe av det, må du først importere bildene dine. Det er et par måter å gjøre dette på, i tillegg til noen få ting du trenger å vite først.
Forstå hvordan Lightroom fungerer
Strukturen til Lightroom er basert på “kataloger”. En Lightroom-katalog er ikke der bildene dine er lagret. Dette betyr at når du bruker Lightroom, kan du stort sett lagre bildene dine i hvilken som helst mappe du liker, enten du er på den interne eller eksterne harddisken. Lightroom vil fortsatt kunne få tilgang til dem.
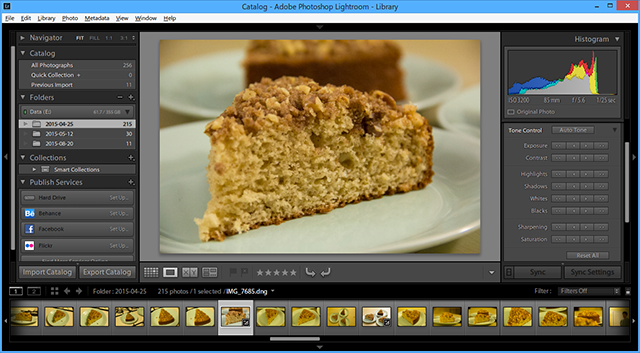
Når du importerer bilder, er det du gjør å lage en katalog med stedsreferanser, som peker til hvor bildene dine faktisk er lagret. Bildene du ser på i Lightroom er previews av originalen.
Fordi Lightroom tilbyr "ikke-destruktiv redigering", endrer ikke endringer du gjør i Lightroom det originale bildet før du eksport disse endringene. I stedet blir disse redigeringene lagret i Lightroom-katalogen din (sammen med disse stedsreferansene). Med andre ord, du kan alltid gå tilbake til tidligere redigeringer.
Ikke flytt eller endre navn på bildene dine
Fordi Lightroom-katalogen bruker filnavnet og plasseringen til de individuelle bildene dine for å opprette referanser til dem, hvis du flytter eller redigerer filnavn eller sted, bryter du referansene. Dette vil føre til at bildene dine "mangler" i katalogen.

Så før du importerer bildene dine til Lightroom, må du finne ut en beliggenhet og mappestruktur som du kan holde deg til. Endring av dette vil bare føre til at du bry deg med veien.
Hvor du kan lagre bildene dine
Hvis bildene dine er lagret på samme harddisk som din Lightroom-katalog, bør du ideelt sett lagre originale bilder i den samme overordnede mappen som din Lightroom-katalog. Dette gjør det lettere å flytte hele fotobiblioteket og Lightroom-katalogen til et annet sted sammen uten å bryte disse referansene.

Noen ganger er dette imidlertid ikke mulig. Hvis du for eksempel har for mange bilder å lagre på den interne harddisken, kan det være lurt å lagre dem på en ekstern harddisk. Når du har valgt et sted, skjønt, prøv å ikke endre det.
Forstå Lightroom-sikkerhetskopier
Som nevnt, det som er lagret i din Lightroom-katalog, er referansene til de originale bildene, som samt detaljer om eventuelle endringer du gjør på disse bildene (inkludert metadata, katalogiseringsinformasjon og tags).
Når du tar sikkerhetskopi av katalogen din da, er alt det som sikkerhetskopieres, ikke dine faktiske bilder. Din bilder bør alltid sikkerhetskopieres uavhengig NAS vs Cloud: Hvilken fjernlagring er riktig for deg?Network Attached Storage (NAS) strekker seg over linjen mellom en lokal harddisk og skylagring, og gir deg fordelene med begge deler. Les mer . På samme måte, hvis du sletter katalogen din (eller bilder fra katalogen din), sletter du den separate informasjonen, ikke de faktiske bildene.
Nå som du bedre forstår hvordan Lightroom fungerer, forutsatt at du har opprettet katalog (er) og valgt hvor for å lagre katalogene dine, er du klar til å importere bildene dine slik at du kan begynne å organisere, redigere og dele dem.
Importer ditt eksisterende fotobibliotek
Når du først bruker Lightroom, vil den nye katalogen din være helt tom. Når du har lagret det originale fotobiblioteket ditt på rett sted (ideelt sett i samme overordnede mappe som katalogen din), og sortert de eksisterende bildene dine i en enkel mappestruktur (jeg har en mappe for hvert år, med en undermappe for hver hendelse), nå er det på tide å importere bildene dine til det katalog.
Å gjøre dette, åpne Lightroom-katalogen og klikk på Importere nederst til venstre på skjermen (eller klikk på Fil> Importer). Du ser nå hovedimportvinduet i Lightroom. Vi jobber gjennom dette fra venstre mot høyre.
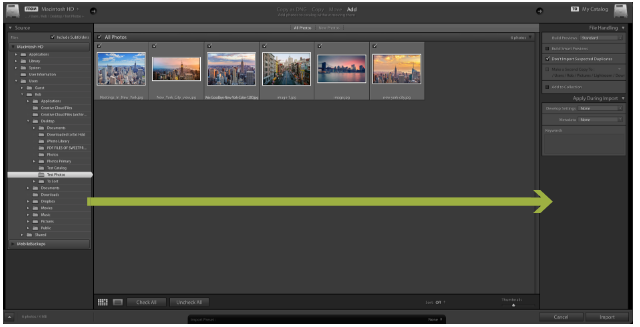
Til venstre naviger du til mappen der bildene du vil importere er lagret i. Hvis du har en ekstern stasjon tilkoblet, ser du dette også i panelet. Du kan enten velge en individuell mappe eller holde nede cmd for å velge mer enn en mappe.
Hvis du importerer en mappe som inneholder undermapper, og du vil gjenskape den mappestrukturen i din Lightroom-katalog, må du forsikre deg om Inkluder undermapper boksen øverst på panelet er valgt.
Nå ser du miniatyrbilder av alle bildene og videoene som Lightroom nesten er klar til å importere. Gå gjennom disse og sørg for at alle bildene du vil importere er valgt. Når det er gjort, kan du se på toppen av vinduet, der du ser fire forskjellige alternativer: Kopier som DNG, Kopiere, Bevege seg, og Legge til.

Velg fordi du bare fyller katalogen din med bilder som allerede er der du vil ha dem Legge til. Som du kan se, vil dette legge til bildene dine uten å flytte dem. De tre andre alternativene er til bruk i andre situasjoner.
Den siste tingen å gjøre er å sjekke innstillingene i høyre panel. Som nevnt tidligere, bildene du ser i katalogen din er bare forhåndsvisninger av originalene. I Bygg forhåndsvisninger rullegardinmenyen, kan du velge størrelsen på forhåndsvisningene du ønsker at Lightroom skal lage. Med mindre du har veldig hardt med på diskplass, vil jeg anbefale å gå med Standard forhåndsvisning. Hvis du velger små forhåndsvisninger, kan det ta tid før Lightroom genererer større forhåndsvisninger når du jobber med bildene dine. Hvis du velger større forhåndsvisninger, kan katalogen snart fylle ut harddisken, men oppløsningen vil være mye høyere.
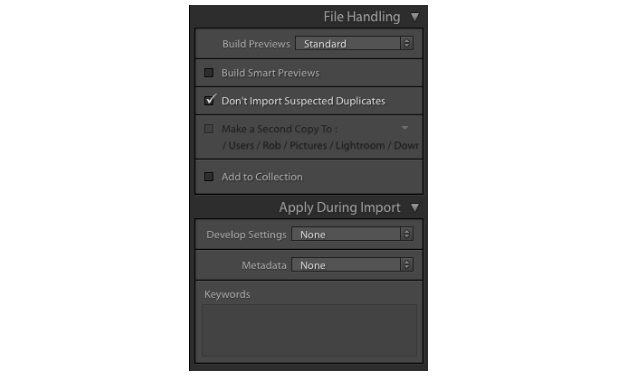
Hvis bildene dine er lagret på en ekstern harddisk, og du vil redigere disse selv når harddisken ikke er koblet til datamaskinen din, velger du Bygg smarte forhåndsvisninger. Dette vil opprette en ekstra lett fil som du kan redigere når som helst. Hvis bildene dine er på samme stasjon som Lightroom-katalogen din, må du la dette være uskilt for å spare på diskplass.
Hvis du allerede har bilder i biblioteket ditt, må du forlate det Ikke importer mistenkte duplikater valgt vil fjerne merkingen av bilder som allerede er i katalogen din.
De Legge til i samlingen alternativet lar deg legge til alle bilder under denne importen til a Lightroom Collection. Dette er en enkel måte å gruppere bilder sammen slik at du enkelt kan se alle relevante bilder i fremtiden. For eksempel kan du gruppere bilder som viser fremgangen til boligrenoveringen eller bilder av solnedganger. Du kan opprette samlinger i panelet, eller legge til bilder i samlingene senere.
Endelig Bruk under import delen lar deg tilordne innstillinger til alle bildene du importerer. For eksempel; fargeinnstillinger, nøkkelord og metadata. Hvis du vil bruke disse endringene på et stort antall bilder på en gang, kan dette spare deg for mye tid.
Du kan lagre alle disse innstillingene som skal brukes i fremtidig import ved å bruke det enkle Import forhåndsinnstillinger-panelet som er halvt skjult nederst på skjermen. Det er også her du velger tidligere lagrede innstillinger som du vil bruke.

Når du er fornøyd med alle innstillingene, klikker du Importere nederst til høyre, og importen starter. Avhengig av hvor mange bilder du importerer, kan dette ta litt tid. Når prosessen er ferdig, blir katalogen endelig befolket og klar til bruk!
Importerer bilder fra et kamera eller telefon
Det meste av tiden vil du importere de nye bildene dine direkte fra et kamera eller telefon til din relevante Lightroom-katalog. Det er to måter du kan gjøre dette på.
Først kan du manuelt flytte bildene dine fra minnekortet til mappestrukturen du opprettet tidligere, og deretter følg trinnene beskrevet ovenfor.
For det andre kan du få Lightroom til å flytte bildene fra minnekortet til ønsket sted og importer dem til katalogen din for deg. Du kan gjøre alt dette fra Lightroom. Slik gjør du det.
Koble minnekortet eller telefonen til datamaskinen din, og lukk popup-vinduer som vises automatisk. Åpne din Lightroom-katalog, og klikk Importere nederst til venstre på skjermen (eller klikk på Fil> Importer). Du ser nå hovedimportvinduet i Lightroom. Vi vil igjen jobbe gjennom dette fra venstre mot høyre.
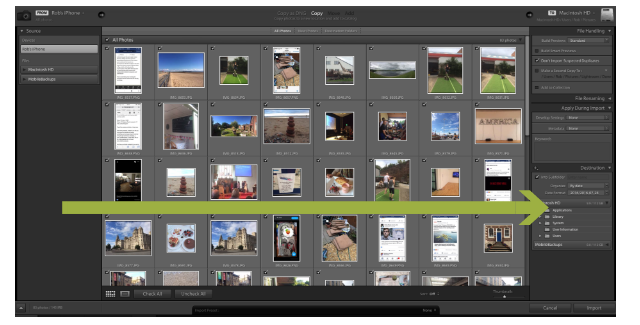
I venstre panel finn bildene dine. Når du har funnet riktig sted, ser du miniatyrbilder av alle bildene som er tilgjengelige for eksport. Gå gjennom disse bildene og sørg for at bare de du vil importere er valgt.
Ta en titt på toppen av skjermen. Av de fire knappene der, er det bare to som er tilgjengelige for deg. Kopier som DNG, og Kopiere.
Hvis du velger Copy as DNG, vil Lightroom automatisk konvertere eventuelle RAW-filer til Adobes eget DNG-format. Det er vanligvis bare å gjøre det velg “Copy”. som limer inn bildene dine til et sted du ønsker, og legg dem til i katalogen din. Du kan alltid konvertere filene dine til DNG senere hvis du trenger det.
Ta deretter en titt på høyre panel. Hvis du klikker på teksten ved siden av bildet av en harddisk, kan du velge den nøyaktige destinasjonen hvor bildene skal lagres. Dette vil vanligvis være der du lagrer resten av bildene dine i katalogen din. Du kan til og med flytte disse bildene til en ekstern stasjon om nødvendig.

Du vil nå sørge for at når bildene blir flyttet til dette målet, etterligner de filstrukturen du allerede har satt opp. Gå til destinasjoner -panelet, og du vil se noen nedtonede mappenavn, som viser deg hvordan Lightroom skal lagre bildene dine med mindre du gjør noen endringer.
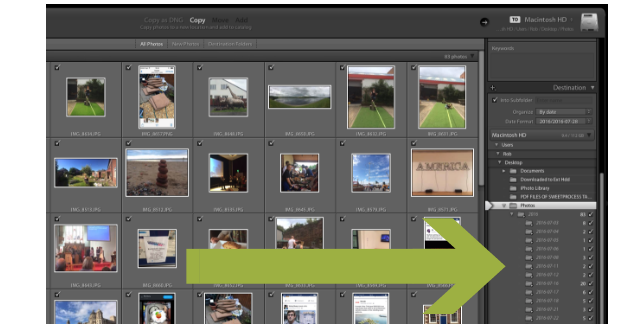
Det er egentlig to alternativer her. Som standard sorterer Lightroom bildene dine basert på dato. Det andre alternativet er å ha et utvalg bilder lagt til i en enkelt mappe. Hvis du vil forlate bildene dine sortert etter dato, kan du forlate destinasjonsmappen som den er. Hvis du vil legge til bilder i en enkelt mappe, se nedenfor.
Legge til bildene dine i en mappe
Du kan bare legge til et utvalg bilder i en ny mappe om gangen. Hvis du vil sortere bildene dine i en rekke forskjellige mapper, kan du raskt gjenta følgende metode til du har importert alle bildene dine til de respektive mappene. Dette høres kanskje litt langvarig ut, men når du har gjort dette en eller to ganger, er det et stykke kake.
Klikk Fjern merket for alle. Tross alt, vi ønsker ikke å importere alle disse bildene i en mappe. Holde nede cmd og klikk på alle relevante bilder for å velge alle av bildene du vil legge til i denne mappen. Når du velger dette, blir miniatyrene lysere grått. Sørg også for avmerkingsboksene kun på disse valgte bildene blir sjekket. Disse valgte bildene er nå klare til å bli flyttet til en enkelt mappe. Det skal se sånn ut ...
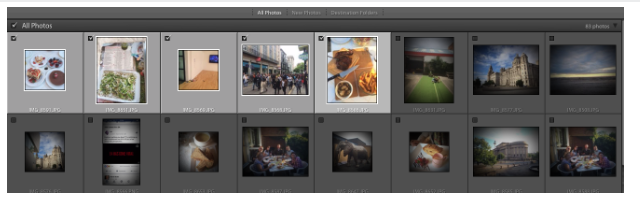
Se nå på destinasjonspanelet på høyre side og i Organisere rullegardinmeny, velg i en mappe, velg deretter i undermappe, og skriv inn et navn på mappen i henhold til din eksisterende mappestruktur. Truffet Tast inn.
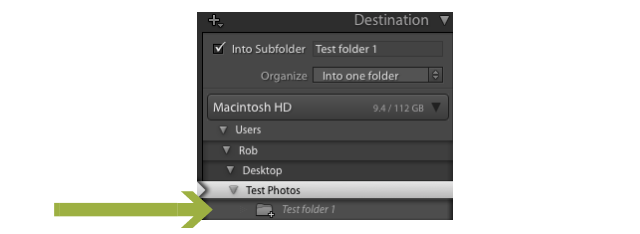
Du kan nå se en ny nedtonet mappe i mappelisten som nå er på rett sted, med riktig navn. Gå gjennom noen av de andre alternativene i det høyre panelet, og endre de du ønsker. Mange av disse er mer avanserte innstillinger som å endre filnavn. Med mindre du er strømbruker, trenger du sannsynligvis ikke å berøre mange (om noen) av disse.
Truffet Importere og de valgte bildene blir lagt til i den nye undermappen din (selv om de ikke blir slettet fra minnekortet). Gjenta dette trinnet med andre bilder du vil importere fra kameraet eller telefonen. Som sagt kan det høres litt langvarig ut, men når du har gjort dette en eller to ganger, er det et stykke kake.
Din omfattende Lightroom-katalog
Følg disse trinnvise instruksjonene vil hjelpe deg å fylle ut Lightroom-katalogen med både gamle og nye bilder. Adobe gjør ikke dette så enkelt som det kan være, men før du vet ordet av det, vil det være en annen art.
Ved å holde Lightroom-katalogen oppdatert og organisert, vil du være i mye bedre posisjon rediger bilder, organiser bildene dine, publiser dem enkelt på Facebook og Flickr, lag lysbildefremvisning og mye mer. Dette vil gi deg mye mer tid til å prøve ut noen morsomme fotograferingsøvelser 7 ferdighetsbyggende fotograferingsøvelser som virkelig fungererDet er mange øvelser som kan hjelpe "å utvikle ditt fotografiske øye". Her er de mest effektive som vi har funnet. Les mer , og forbedre dine fotograferingsevner 5 enkle måter å forbedre fotografiet påSelv om det er mange måter å forbedre bildene dine på, er den beste måten å forbedre prosessen du tar dem. Her er noen fantastiske tips fra en av MakeUseOfs profesjonelle fotografer. Les mer .
Er det noe annet du vil vite om å importere bilder til Lightroom?
Rob Nightingale har en grad i filosofi fra University of York, UK. Han har jobbet som sosial mediesjef og konsulent i over fem år, mens han holdt workshops i flere land. De siste to årene har Rob også vært teknologiforfatter, og er MakeUseOfs sosiale mediesjef og nyhetsbrevredaktør. Du finner ham vanligvis på reise...
