Annonse
Må du ofte fylle ut de samme datasettene i din Microsoft Excel regneark? Du kan enkelt lage en tilpasset liste i Excel. Neste gang du trenger det, la AutoFill gjøre det tunge løftet.
Når du har satt opp denne Excel-funksjonen, kan du raskt fylle et utvalg av celler med dine egne listeelementer, for eksempel avdelingsnavn, klienter, aldersområder og en hvilken som helst annen liste du måtte trenge.
La oss se på hvordan du kan lage dine egne tilpassede lister i Excel og hvordan du bruker dem med autofyll.
Hvordan lage en tilpasset liste i Excel
Du kan bruke den egendefinerte listefunksjonen til å lage og lagre lister du ofte bruker. Disse listene kan brukes som overskrifter for kolonner og rader eller for å fylle nedtrekkslister for raskere og mer nøyaktig dataregistrering.
Lag en tilpasset liste på Windows
- Klikk på Fil fane.
- Plukke ut alternativer til venstre.
- I Alternativer for Excel dialogboksen, klikk Avansert.
- Bla ned til Generell delen til høyre og klikk Rediger tilpassede lister.
I Tilpassede lister, ser du forhåndsdefinerte lister over dager i uken og månedene i året.
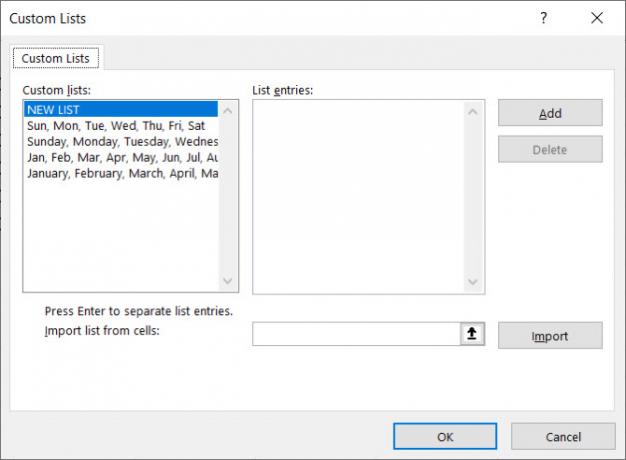
Lag en tilpasset liste på Mac
- Klikk utmerke > Preferanser fra menylinjen.
- Plukke ut Tilpassede lister.
I likhet med Windows ser du innebygde lister som forkortede ukens dager og måneder.
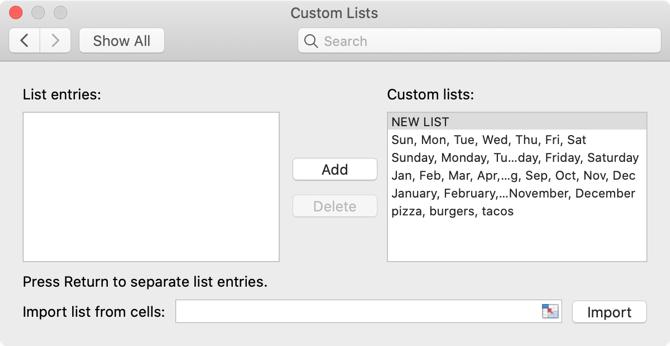
Det er tre måter du kan lage din egen tilpassede liste i Excel på både Windows og Mac: legg inn listen direkte, importer arbeidsarkceller eller importer fra et navngitt celleområde.
1. Gå direkte inn i listen din
Den første måten å lage din egen tilpassede liste er å oppgi den direkte på Tilpassede lister dialogboks. Dette er den enkleste måten hvis du har en kort liste som ikke er inkludert på noen av arbeidsarkene i arbeidsboka.
- Sørge for at Ny liste er valgt i Tilpassede lister eske.
- Skriv inn listeelementene dine i Liste oppføringer, ett element per linje, og klikk Legg til.

Du vil da se listen vises i Tilpassede lister eske.
2. Importer celler fra et regneark
Den andre måten å lage en tilpasset liste på er å importere dem fra celler i et av arbeidsarkene. Denne metoden gjør det enkelt å legge til en tilpasset liste som du allerede har i celler i arbeidsboka.
- Klikk på cellevelgerknappen på Importer liste fra celler eske.
- De Tilpassede lister dialogboksen krymper ned til bare Importer liste fra celler eske. Velg regnearket som inneholder listen du vil importere. Velg deretter området med celler som inneholder elementene i listen og klikk på knappen på høyre side av Importer liste fra celler eske.
- De Tilpassede lister dialogboksen utvides igjen. Du kan legge merke til at tittelen på dialogboksen endres til alternativer. Det er likevel den samme dialogboksen. Klikk Importere å legge til listeelementene fra arbeidsarket til Liste oppføringer eske.
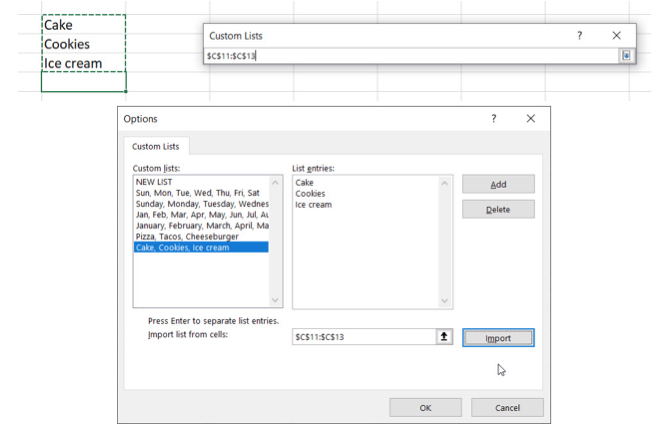
3. Importer en liste fra et navngitt celleområde
Den tredje måten å opprette en egendefinert liste er å importere en liste fra et navngitt område med celler. Denne metoden gjør det enkelt å legge dem til som tilpassede lister som er tilgjengelige i en hvilken som helst ny eller eksisterende arbeidsbok.
- Før du åpner Tilpassede lister dialogboksen, skriv inn hvert element i listen i en egen celle, enten i en kolonne eller en rad i et regneark.
- Velg cellene, skriv inn et navn for området utvalgte celler i Navneboks, og trykk Tast inn.
- Åpne Tilpassede lister dialogboksen, skriv inn et like tegn (=) etterfulgt av navnet du tildelte området celler i Importer liste fra celler eske. For eksempel ga vi navnet vårt cellespekter Sider, så vi kom inn = sider.
- Klikk Importere.
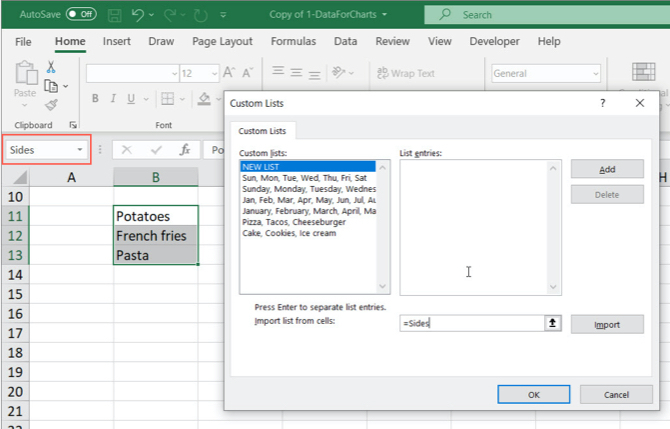
Merk: Når du importerer en tilpasset liste fra et navngitt celleområde i et regneark, er listen på Tilpassede lister dialogboksen er ikke koblet til den opprinnelige listen i regnearket. Så hvis du endrer listen på arbeidsarket, endres ikke den tilpassede listen og omvendt.
Slik bruker du autofyll i Excel
Som du har sett når du oppretter dine egne, inkluderer Excel flere innebygde lister inkludert ukedager. La oss se på et enkelt eksempel å se hvordan AutoFill fungerer Slik bruker du Excel's Flash Fill og Auto Fill for å automatisere dataregistreringNår du regelmessig lager Excel-regneark og fyller dem med data, må du vite om autofyll og flashfyll. La oss vise deg hva disse funksjonene gjør og hvordan de kan hjelpe deg. Les mer .
Type søndag inn i en celle og så legg markøren over nedre høyre hjørne av cellen til den blir til et pluss-tegn. Dra til høyre, så ser du at cellene fylles med de påfølgende dagene i uken. Slipp når du er ferdig med cellene du vil fylle.
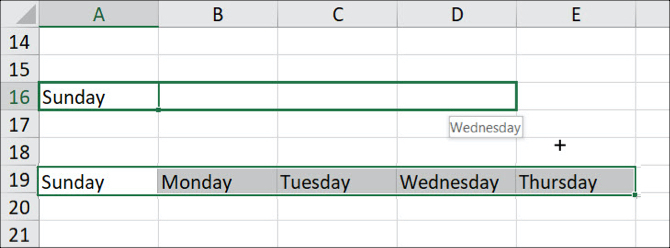
Hvordan vet Excel hva jeg skal legge i cellene? Siden ukedagene er en forhåndsdefinert liste, kan du legge inn hvilket som helst av listeelementene i en celle og dra over eller ned for automatisk å fylle ut resten. Hvis du for eksempel drar over mer enn seks celler i ukedagene, starter Excel tilbake på begynnelsen av listen.
Etter at du har opprettet din egen tilpassede liste, kan du gjøre det samme for å automatisk fylle tilstøtende celler med listeelementene dine.
3 Eksempler på tilpassede Excel-lister
Det er mange bruksområder for tilpassede lister i Excel, og vi kan ikke dekke dem alle her. Men her er bare noen få eksempler på hvordan du kan bruke tilpassede lister for å gjøre dataregistrering enklere og mer effektiv i Excel.
- Hvis du lager regneark med data for avdelinger i selskapet ditt, kan du opprette en tilpasset liste som inneholder avdelingsnavnene. For eksempel regnskap, HR, markedsføring, utvikling og teknisk support.
- Hvis du er en lærer, kan du opprette en tilpasset liste med alle elevnavnene dine. Sett deretter enkelt inn listen i en rad eller kolonne for å holde rede på informasjon som karakterer eller oppmøte.
- Hvis du sporer klesbeholdning, kan det hende du vil ha lister for størrelser (S, M, L, XL og XXL), stiler (crew neck, V-neck, mock neck) og farger (svart, hvit, grå, blå, rød ,). Fra disse listene kan du raskt lage konsekvente nedtrekkslister Hvordan lage en rullegardinliste i Microsoft ExcelLær hvordan du lager en nedtrekksliste i Microsoft Excel, i tillegg til å tilpasse den og legge til en avhengig nedtrekksliste. Les mer som inneholder disse alternativene.
Lag dine egne tilpassede lister
De egendefinerte listene inneholder Microsoft Excel lar deg enkelt og raskt tilpasse regnearkene dine til dine behov. Når du har lagt til en tilpasset liste i Excel, er den tilgjengelig i alle nye og eksisterende regneark.
Hvis du vil ha mer hjelp med din neste nye arbeidsbok, kan du se på disse Excel-dokumentinnstillingene bør du sjekke 5 Excel-dokumentinnstillinger du aldri må glemme å sjekkeNår du velger en Excel-mal eller deler et regneark, kan det inneholde tilpassede innstillinger som du ikke vil at noen skal se. Kontroller alltid disse innstillingene. Les mer .
Bildekreditt: albertyurolaits /Depositphotos
Med sin BS i informasjonsteknologi jobbet Sandy i mange år i IT-bransjen som prosjektleder, avdelingsleder og PMO Lead. Hun bestemte seg da for å følge drømmen sin og skriver nå om teknologi på heltid.