Annonse
Hvis du er all-in på Apple underholdningsøkosystem, har du sannsynligvis det bruk en Apple TV. For noen som er vant til Apple-programvarekonvensjoner, føles Apple TV hjemme.
Men som alle andre Apple-produkter, er det mer med Apple TV enn det som møter øyet. Siri Remote og tvOS virker enkle, men de gjemmer flere raske snarveier og profffunksjoner under overflaten som du kanskje ikke vet om.
1. Bruk Siri til å finne noe
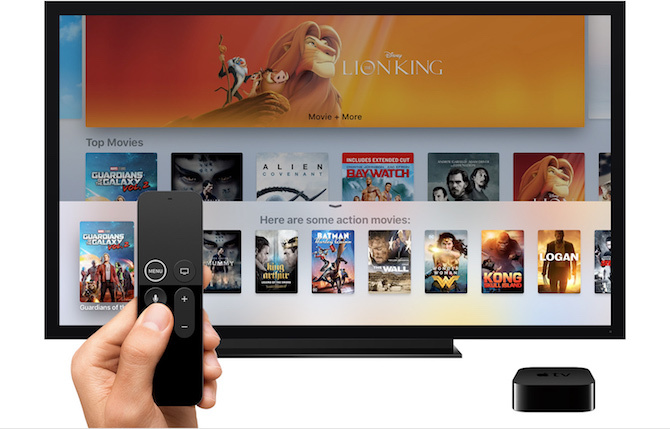
Siri på Apple TV er ganske begrenset, men overraskende utrolig på de begrensede jobbene. Vi har alltid hevdet at Siri lyser når du bruker den til å kontrollere enheten. Og det har aldri vært sannere enn på Apple TV.
Hvis du er i et av landene som støtter Siri på Apple TV, bare hold inne mikrofonknappen for å snakke med Siri Håndfri iPhone med "Hey Siri": 4 grunner til å begynne å bruke denSlik kan Apples handsfree-kommando "Hey Siri" gjøre livet ditt enklere. Les mer .
Hvis du er frustrert over berøringsflaten til Siri Remote, er dette et godt alternativ fordi Siri på Apple TV kan gjøre mye. Prøv noen av disse kommandoene:
- “Spill kontoret”: Bare be Siri om å spille TV-show eller film. Siri vil presentere deg en liste over steder hvor du kan streame eller kjøpe media.
- “Play The Office Season 6 Episode 4”: Du kan bli så spesifikk som du vil.
- “Hopp fremover og bakover”: Du kan skrubbe så mye du vil uten å bruke den stikkende pekeplaten. Du kan si spole tilbake fem sekunder eller frem 10 minutter og Siri vil gjøre det for deg.
- “Hvem er stjernene i dette?”: Hvor ofte lurer du på hvem gjesteskuespilleren er i favorittprogrammene dine? Neste gang er det bare å spørre Siri så viser hun deg en liste over rollebesetningen.
2. Siri Fjernsnarveier

Apple TVs Siri Remote ser ganske grunnleggende ut, med bare seks knapper og en pekeplate. Men nesten hver knapp har et dobbeltklikk og en trykk-og-hold-handling. Dette betyr at det er mye skjult funksjonalitet her, for eksempel:
- Vis lydutganger raskt: Bytter du ofte mellom hodetelefonene og høyttalerne? I stedet for å navigere til infopanelet, holder du bare Play / Pause -knappen for å se en liste over alle tilgjengelige utganger.
- Bytt mellom apper: Dobbeltklikk på Hjem / TV -knappen, og du går inn i App Switcher som er akkurat som den på iOS. Du kan sveipe opp for å avslutte en app.
- Øyeblikkelig skjermsparer: Når du er på startskjermen, trykker du bare på Meny knappen en gang for å avsløre en av de lekre skjermsparerne.
- Tidsstempler: Når du ser på noe, vil du skrubber med gjeldende tidsstempel når du trykker en gang på berøringsflaten. Men trykk på en gang til, og tidsstemplene vil endre seg til gjeldende tid og sluttid. Neste gang du ser på en film og vil vite når du er ferdig, bruk dette trikset.
3. Koble til et Bluetooth-headset
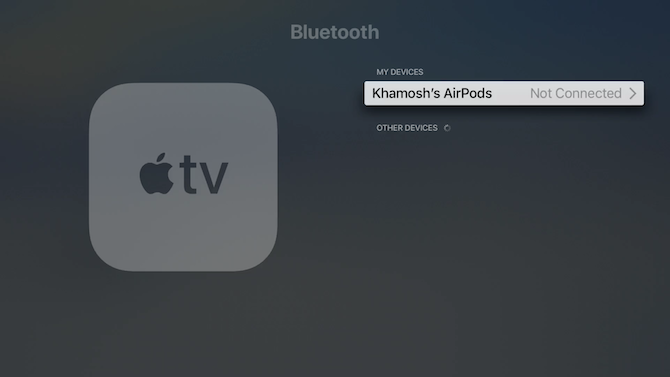
Apple TV støtter en mengde Bluetooth-enheter. Annet enn åpenbare Bluetooth-lydenheter som hodetelefoner og høyttalere, kan du også koble til et eksternt tastatur og MFi-spillkontrollere.
Gå til Innstillinger> Fjernkontroller og enheter> Bluetooth å komme i gang. Hvis enheten er i oppdagelsesmodus, finner du den i Andre enheter seksjon. Velg en enhet for å starte sammenkoblingsprosessen.
4. Bruk din iPhone som en ekstern
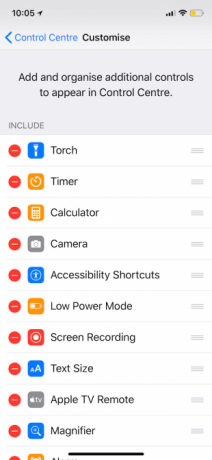
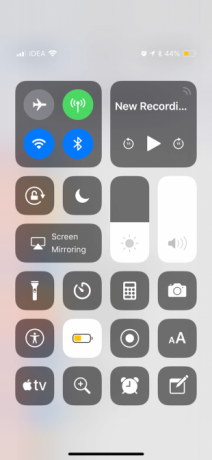
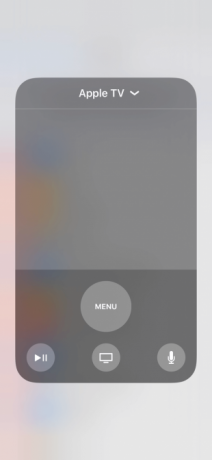
Vil du ikke nå TV-fjernkontrollen? Bare bruk din iPhone som en Apple TV-fjernkontroll Slik fjernkontroller du Apple TV med en iPhone eller iPadDu trenger ikke Apple TV-fjernkontrollen fordi iPhone-en din kan gjøre alt. Slik bruker du iPhone som fjernkontroll. Les mer i stedet. Dette fungerer med Apples Remote-app fra App Store eller de nye kontrollene i iOS 11s Kontrollsenter.
Gå til Innstillinger> Kontrollsenter> Tilpass kontroller og legg til Apple TVRemote til blandingen. Nå åpner du Kontrollsenter og trykker på Apple TV ikon. Du har nå fått et fullt utstyrt Apple TV-fjernkontroll.
Det beste med dette er at du i et tekstinntastingsfelt kan skrive inn ved å bruke iPhone-programvarens tastatur i stedet for å håndtere Apple TVs grusomme tekstinmatingsmetode.
5. Deaktiver snarveien til TV-appen
Nylig ga Apple ut sin egen TV-app og endret oppførselen til Hjem-knappen. Nå, i stedet for Hjem-skjermen, tar den deg til TV-appen.
Dette skulle være den nye grensen til innhold fra alle appene og tjenestene du bruker. Selv om TV-appen har blitt bedre og støtter live sport og smarte anbefalinger, er appen stort sett ubrukelig hvis alt du gjør er se Netflix på Apple TV Apple TV og Netflix Guide: Tips, triks og råd om feilsøkingI denne artikkelen hjelper vi deg med å sette opp Netflix på Apple TV og tilby noen tips, triks og råd om feilsøking for å komme i gang. Les mer og Amazon Prime Video.
Hvis du vil ha den gamle oppførselen tilbake, gå til Innstillinger> Fjernkontroller og enheter> Hjem-knapp og velg Startskjermen.
6. Endre innstillinger for hvilemodus og skjermsparer
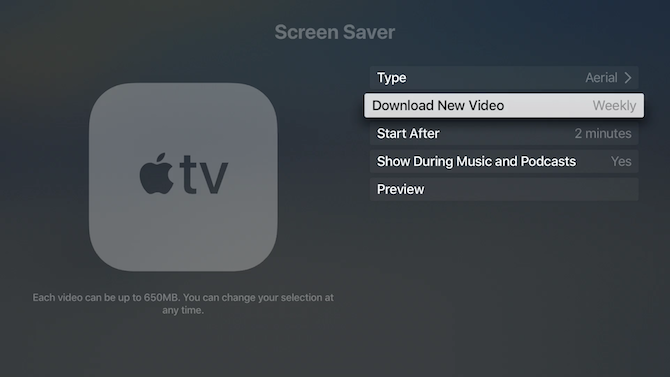
Apple TVs fantastiske skjermsparere gir et flott bakteppe. Som standard sover Apple TV ganske raskt. Hvis du liker å se på skjermsparerne, gå til Innstillinger> Generelt> Sov etter og velg 30 minutter eller 1 time.
Fra Skjermsparer seksjon, gå til Last ned ny video og endre frekvensen til Ukentlig eller Daglig for ferske skjermsparere (det tar opptil 650 MB for hver video å laste ned). Deretter går du til Start etter seksjon og reduser tiden til 2 minutter.
7. Strøm musikk eller video til Apple TV med AirPlay
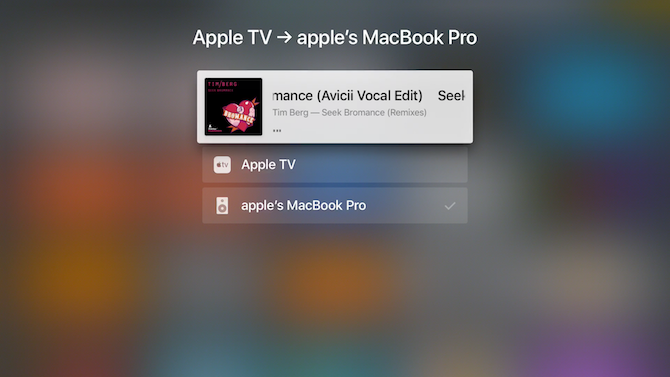
Hvis du ikke har en Bluetooth-høyttaler, kan du bruke TV-en eller hjemmekinooppsettet ditt som høyttaler i stedet. Apple TV kan fungere som en AirPlay-mottaker for både lyd og video, og prosessen er ganske sømløs.
Når du er i en musikk- eller videoapp, trykker du på det velkjente AirPlay-ikonet. Du finner dette ikonet i Spiller nå widget på låseskjermen og i Kontrollsenter også. Velg Apple TV fra denne listen. Du kan nå kontrollere avspillingen fra Apple TV-fjernkontrollen også.
8. Kontroller ditt smarte hjem
Hvis du har det HomeKit-enheter satt opp på tvers av hjemmet ditt, kan du bruke Apple TV som et dedikert knutepunkt for å kontrollere alle smarte hjemmeenheter. Fra innstillinger app, gå til Kontoer> iCloud> HomeKit og koble Apple TV til HomeKit-oppsettet.
Alternativt kan du installere Apple TV-apper for å kontrollere smarte hjemmeenheter Slik bruker du Apple TV-apper for å automatisere hjemmet dittApple TV er ikke bare for underholdning. Ved å bruke disse flotte appene kan det også fungere som et kraftig knutepunkt for ditt smarte hjem! Les mer .
9. Aktiver mørk modus i Apple TV
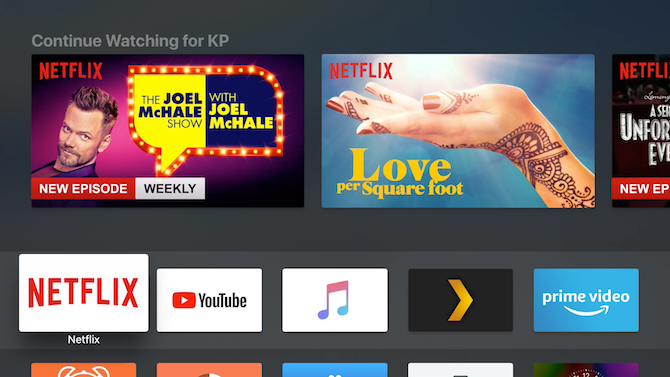
Så lenge du kjører den nyeste versjonen av tvOS, kan du aktivere en kjølig mørk modus og forhindre blendende lys når du ser på TV om natten.
Gå til Innstillinger> Generelt> Utseende og bytt til Mørk. Hvis du bare vil aktivere mørk modus når det er natt, velger du Automatisk.
10. Gjør Apple TV-fjernkontrollen enklere å bruke

En av de mest frustrerende sidene ved Apple TV er Siri Remote. Det er perfekt symmetrisk. Det er ingen måte å fortelle hvilken ende som er uten å se på det. Det er også lett å miste bak sofaen puter, noe som gjør utskiftningen av $ 60 koster skremmende. Men en enkel sak vil løse alle problemene dine.
Når Apple TV-fjernkontrollen har en sak, som dette tilbudet fra AKWOX, vil det være mye lettere å få øye på. Saken gjør det også enkelt å si hvilken vei du holder fjernkontrollen uten å se på den. Bye bye, tilfeldige sveiper!
Ikke glem Apple TV-appene
Mens tvOS App Store er fylt med alle slags apper, er det Apple TV som er best underholdning. Takket være Siri Remote, den raske maskinvaren og Apples strebe etter designkonsistens, er Apple TV det beste stedet å konsumere medier for enhver Apple-bruker.
Hvis du trenger bevis, sjekk ut den beste underholdningen Apple TV-apper De 21 beste underholdningsappene for Apple TVApple TV-en din har tilgang til noen virkelig fantastiske apper. Les mer .
Khamosh Pathak er frilans teknologiforfatter og brukeropplevelsesdesigner. Når han ikke hjelper folk å få det beste ut av dagens teknologi, hjelper han klienter med å designe bedre apper og nettsteder. På fritiden vil du finne ham se på komediespesialiteter på Netflix og prøve igjen å komme gjennom en lang bok. Han er @pixeldetective på Twitter.

