Annonse
De Windows 10 Teknisk forhåndsvisning Windows 10 In Pictures - En guidet tur i den tekniske forhåndsvisningenTeknisk forhåndsvisning av Windows 10 er nå tilgjengelig for alle. Noen bugs til side, det ser lovende ut. Vi vil guide deg gjennom det nye Windows ett-skjermbildet om gangen. Les mer blir mer og mer stabil med hver nye utgivelse. Det har aldri vært en bedre tid å prøve det.
Her på MakeUseOf har vi vist deg et par måter å prøve på Windows 10 Teknisk forhåndsvisning Windows 10 In Pictures - En guidet tur i den tekniske forhåndsvisningenTeknisk forhåndsvisning av Windows 10 er nå tilgjengelig for alle. Noen bugs til side, det ser lovende ut. Vi vil guide deg gjennom det nye Windows ett-skjermbildet om gangen. Les mer hvis du løper Windows 3 enkle måter å installere Windows 10 Teknisk forhåndsvisningDu kan prøve Windows 10 Technical Preview gratis og hjelpe Microsoft med å polere det nye flaggskipets operativsystem. Før du installerer den, må du sørge for å velge den beste metoden for dine behov. Les mer
eller Linux Slik prøver du Windows 10 hvis du kjører LinuxElsker Linux, men er fortsatt avhengig av Windows noen ganger? Windows 10 TP er et stabilt testsystem. Vi viser deg hvordan du kan prøve Windows gratis som en dobbel oppstart eller på en virtuell ... Les mer . Nå er det på tide å se på hvordan du kan prøve det på en Mac.Den tekniske forhåndsvisningen skal ikke være ditt viktigste operativsystem Hvorfor Windows 10 teknisk forhåndsvisning ikke bør være ditt viktigste operativsystemHvis du tror Windows 10 er en keylogger, vet du ingenting om formålet med en teknisk forhåndsvisning. Det er OK fordi vi er her for å forklare. Les mer så vi ikke kommer til å overskrive OS X. I stedet skal vi bruke Oracle's VirtualBox for å lage en virtuell Windows-PC Slik bruker du VirtualBox: BrukerhåndbokMed VirtualBox kan du enkelt installere og teste flere operativsystemer. Vi viser deg hvordan du konfigurerer Windows 10 og Ubuntu Linux som en virtuell maskin. Les mer .
Hvorfor prøve Windows 10
Jeg vet hva du tenker; hvorfor skulle en Mac-bruker prøve Windows 10? Mesteparten av nye funksjoner er allerede i OS X Vil du ha Windows 10-funksjoner? Kjøp en Mac i dag!Windows 10 gjeninnfører ekte stasjonært søk, inkluderer flere stasjonære maskiner og legger til en startmeny med "widgets" med levende fliser - så hvorfor skal du kjøpe en Mac i stedet? Les mer . Det er vel et par grunner.

Liker det eller ikke, Windows er et ganske populært operativsystem. Alt fra din mindre fasjonable venns PC til datamaskinen i ditt lokale bibliotek kjører sannsynligvis en versjon av Windows. 99% av tiden du trenger å bruke en datamaskin, har du sannsynligvis tilgang til Mac-en. Men det 1% av tiden? Du kan sitte fast med en PC. Å være kjent med Windows vil spare deg for mye smerter når du desperat sjekker togtider på en internettkafé.
Teknisk forhåndsvisning av Windows 10 er også en fin mulighet til å prøve Windows gratis. Verken den tekniske forhåndsvisningen eller VirtualBox kostet en krone. Hvis du har interesse for tech, bør du hoppe på sjansen til å spille med et kommende operativsystem på en ettermiddag.
De fleste Windows-apper som støtter Windows 8.1, vil fungere bra i Windows 10 Technical Preview. Hvis det er en Windows-app du vil bruke - men aldri trodde det var verdt prisen for en full Windows-lisens, er den tekniske forhåndsvisningen den perfekte løsningen.
Endelig har Microsoft gått ut av deres måte å lytte til brukere på å utvikle Windows 10. Jeg syntes det var ganske fantastisk Slutt å bashing Microsoft: 5 måter de er fantastiske påMicrosoft får ikke alltid rettferdig behandling. Når det kommer til stykket, er de et ganske fantastisk selskap. Det har vært nok Microsoft-bashing, nå er det tid for litt kjærlighet. Les mer . Hvis du hatet Windows 8 så mye at du gikk og fikk en Mac, er nå muligheten til å se om Microsoft har fikset kjæledyrene dine.
Installere Windows 10 med Virtual Box
Trinn en: Det du trenger
Det første du trenger er en Mac som kjører OS X. Når du installerer Windows 10 i en virtuell maskin, kjører datamaskinen to operativsystemer samtidig. Mens Windows 10 Technical Preview er designet for å kjøre på maskiner med lite spesifikasjoner, vil det å forlate systemet på OS X stille etterspørsel. Enhver moderne Mac skal kunne håndtere den - spesielt hvis den har mer enn 8 GB RAM - men noen eldre modeller som MacBook Airs før 2011 kan slite.
Deretter trenger du en kopi av Windows 10 Technical Preview. Etter å ha registrert deg for Windows Insider-programmet kan du laste ned den nyeste ISO fra Microsofts nettsted. Mac-maskinen din støtter 64-bitersversjonen, så last ned den på hvilket språk du vil.
Du trenger også en oppdatert installasjon av VirtualBox. Hvis du ikke allerede har det på Mac-en, last ned VirtualBox - gratis - fra Orakles nettsted og installer den.
Trinn to: Konfigurering av VirtualBox
Åpne VirtualBox på din Mac og klikk på Ny knapp. Installasjonsveiviseren tar deg gjennom konfigurering av en ny virtuell maskin. Klikk Fortsette for å komme videre.
Gi den virtuelle maskinen din navn - Jeg kalte min Windows 10 Test - og velg Microsoft Windows og Windows 8.1 (64 bit) fra rullegardinmenyene Type og versjon.

Velg mengden RAM du vil tilordne til din virtuelle Windows 10-maskin. Du kan klare deg med så lite som 2 GB, men du vil få bedre ytelse hvis du tillater det å bruke mer. Jeg har 16 GB RAM på min Mac, så jeg lar den virtuelle maskinen bruke 4 GB. Hvis jeg hadde tenkt å gjøre noe intensivt arbeid i Windows, ville jeg ha tildelt 8 GB.
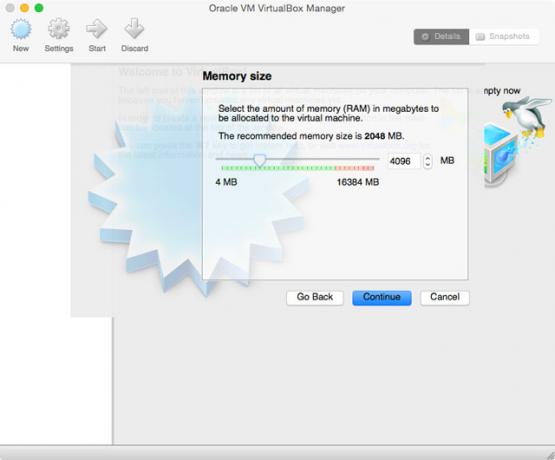
Lag en ny virtuell harddisk. Som du bare prøver Windows 10, a VDI filen er perfekt. Av samme grunn velger du a fast størrelse harddisk. Standardstørrelsen er 25 GB. Det var det jeg forlot meg på fordi jeg ikke har tenkt å installere så mye i den virtuelle maskinen min. Hvis du planlegger å bruke den litt mer, kan det hende du trenger en større virtuell harddisk.

Klikk Skape og gi VirtualBox et øyeblikk til å lage den virtuelle maskinen.
Trinn tre: Installere Windows
Velg din nye virtuelle maskin fra sidefeltet og klikk på Start pil. Naviger til Windows 10 ISO du lastet ned, velg den og klikk Start for å starte Windows-installasjonsprosessen. Det er akkurat som å installere Windows på en vanlig datamaskin, så følg trinnene i veiviseren.
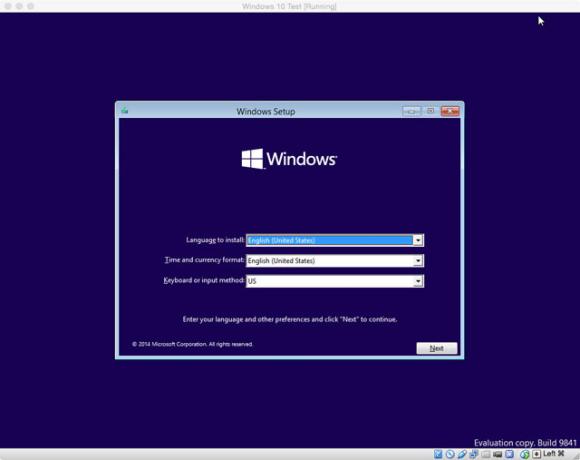
Når du blir bedt om å velge mellom en Oppgradering eller Tilpasset installere, velg tilpasset. Oppgradering krever at det allerede er en Windows-installasjon på harddisken. Den fullstendige installasjonen vil ta omtrent 20 minutter.

Når det er gjort, logg inn med din Microsoft-konto 5 Sikkerhetstips du må vurdere når du bruker en Microsoft-kontoDu kan ikke bruke mye av det nye Windows 8-brukergrensesnittet uten en Microsoft-konto. Kontoen du logger deg på datamaskinen din, er nå en online konto. Dette vekker sikkerhetsproblemer. Les mer og vent til systemet konfigureres. Om kort tid kjører du den tekniske forhåndsvisningen av Windows 10 på Mac-en.
Har du installert Windows 10 Technical Preview på din Mac? I så fall, hva gjorde du av det? Vil det friste deg bort fra OS X?