Annonse
Trådløs teknologi er kanskje den beste forbedringen av hjemmeutskrift på mange år. Færre kabler, fleksibilitet om hvor du kan plassere skriveren din - det er vinn-vinn. Med mindre du har en eldre skriver.
Selv om det kan være lett nok å kjøpe en ny skriver for under $ 50, kan du ha brukt nok på den siste, og ikke kunne rettferdiggjøre utlegget. I tillegg kan den gamle skriveren din ha en spesiell funksjon, eller administrere tosidig utskrift på en spesielt tilfredsstillende måte, for å bry deg om å erstatte den.
Løsningen er da å gjøre det trådløst. Flere løsninger er tilgjengelige, men et populært valg er å bruke Raspberry Pi som en trådløs utskriftsserver.
Fordelene med trådløs utskrift
Hvis du ikke allerede har hatt fordelene av trådløs utskrift, er dette prosjektet absolutt stedet å starte. Har du en stor voluminøs skriver som tar plass på kontoret ditt som du ikke bruker for ofte? Kanskje kablene kommer i veien?

Med en trådløs skriver kan du flytte utskriften til et eget rom (kanskje til og med skuret ditt) og samle utskriftsjobbene når de er ferdige. På denne måten kan plassen som skriveren tar på skrivebordet ditt brukes på andre måter. Ved hjelp av trådløs teknologi kan utskrift også skje via alle enheter du måtte ha, enten det er en bærbar PC, smarttelefon eller nettbrett.
Trådløs utskrift handler egentlig om å gjøre utskriften fleksibel i stedet for å "låse" den på skrivebordet. Og Raspberry Pi kan hjelpe med dette.
Forbereder for trådløs utskrift med bringebær Pi
For dette prosjektet må du forsikre deg om at du har det koblet til og konfigurer en trådløs USB-dongle for Raspberry Pi Sette opp trådløst nettverk på Raspberry PiStort sett hvert Raspberry Pi-prosjekt vil kreve en nettverkstilkobling, og betydelig fleksibilitet kan oppnås ved å ignorere Ethernet-porten til fordel for en trådløs USB-dongle. Les mer . Du bør også bruke en USB-skriver. Det er mulig å få dette til å fungere med en parallell skriver koblet til en parallell til USB-adapter, men du må undersøke andre steder hvis du får problemer med det.

Du trenger også en USB-kabel fra skriveren til Raspberry Pi.
Til slutt, hvis du ikke allerede har gjort det, kan du konfigurere Raspberry Pi med et foretrukket operativsystem, og sørge for at den er oppdatert (Hvis du ikke har gjort dette før, NOOBS er sannsynligvis den beste løsningen Hvordan NOOBS for Raspberry Pi kan hjelpe første gangs brukereDet er noe med Raspberry Pi som kanskje bare kan sette folk i bero: Til nå har det ikke vært særlig brukervennlig å sette den opp. NOOBS har som mål å endre det! Les mer .).
For å oppdatere, skriv inn
sudo apt-get oppdateringetterfulgt av
sudo apt-get oppgraderingDenne opplæringen ble skrevet basert på en trådløs utskriftsserver som kjører på Raspbian.
Konfigurere Raspberry Pi som en utskriftsserver med CUPS
Når utstyret er tilkoblet og konfigurert, er det første du må gjøre at USB-skriveren din blir oppdaget.
Åpne en kommandolinje (enten på Raspberry Pi direkte eller over SSH Sette opp bringebærpien din for hodeløs bruk med SSHRaspberry Pi kan godta SSH-kommandoer når de er koblet til et lokalt nettverk (enten med Ethernet eller Wi-Fi), slik at du enkelt kan konfigurere den. Fordelene med SSH går ut over å forstyrre den daglige screeningen ... Les mer ) og skriv inn:
lsusbEn liste over tilkoblede USB-enheter skal vises. Sjekk den, og identifiser skriveren.
Etter dette må du installere Samba, open source fildelingsprogramvaren. Dette kan gjøres ved å gå inn i kommandoen.
sudo apt-get install sambaFølg instruksjonene som vises.
Deretter er det på tide å installere CUPS, Common Unix Printing System (merk at du må installere Samba først).
sudo apt-get install cupsCUPS tilbyr drivere for skriveren. Mange produsenter tilbyr nå Linux-drivere, men i tilfelle en ikke er tilgjengelig, bruk dette.
Du er nå klar til å legge til standardbrukeren til skriveradministrasjonsgruppen.
sudo usermod –a –G lpadmin piLegge til skriveren
Deretter må du konfigurere skriveren med Raspberry Pi. Start i GUI med startx, start nettleseren og gå til 127.0.0.1:631 og bytt til Administrasjon-fanen.
Plukke ut Legg til ny skriver, skriv inn Raspbian-legitimasjon når du blir bedt om det, og velg deretter skriveren fra listen som vises. Fortsett til neste skjermbilde, velg riktig enhet fra listen. I det følgende skjermbildet, bekrefter du detaljene og tildeler et navn, og sjekk deretter Del denne skriveren og klikk Fortsette.

Avhengig av enhetsprodusenten, kan det ta en stund å laste inn neste side. Dette er fordi en hel rekke enhetsdrivernavn lastes opp, så hvis du har koblet til en HP-skriver, kan det hende du er inne i en lang ventetid. Når listen er lastet ned, velg riktig skriverdriver (som skal velges som standard) og fortsett. Alternativt kan du klikke på Velg En annen produsent / produsent og velg Rå. Du kan la Windows håndtere driveren!
Klikk på Legg til skriver, og angi deretter standardalternativer. Noen få øyeblikk senere er skriveren klar til å begynne å godta jobber. Klikk på for å sikre at det fungerer Vedlikehold og velg Skriv ut testside.
Koble til bringebærpien din fra Windows
Med alt dette må du sørge for at tilgang fra Windows til Raspberry Pi er aktivert slik at du kan begynne å skrive ut.
Dette gjøres ved å redigere samba config-filen i /etc/samba/smb.conf - du kan gjøre dette i GUI slik du fremdeles bør være der, selv om det er enkelt nok å starte den i bash med en tekstredigerer.
Følgende bør legges til:
# CUPS-utskrift. Se også cupsaddsmb (8) manpage i. # cupsys-client-pakke. utskrift = kopper. printcap navn = kopper. [skrivere] comment = Alle skrivere. søkbar = nei. bane = / var / spool / samba. utskrivbar = ja. gjest ok = ja. lese bare = ja. opprette maske = 0700 # Windows-klienter ser etter dette delingsnavnet som en nedlastbar kilde. # skriverdrivere. [Print $] comment = Skriverdrivere. sti = / usr / del / kopper / sjåfører. søkbar = ja. lese bare = ja. gjest ok = neiDeretter trykker du på CTRL + W for å søke etter "arbeidsgruppe" og konfigurere som følger (bytter ut ditt_arbeidsgruppenavn om nødvendig - vanligvis arbeidsgruppe):
arbeidsgruppe = your_workgroup_name vinner støtte = jaNår det er lagret, avslutter GUI og start samba på nytt:
sudo /etc/init.d/samba start på nyttBegynn å skrive ut fra Windows og Mac OS X
Når samba starter på nytt - som ikke skal ta mer enn noen få sekunder - kan du bytte til Windows-PC-en og legge til en ny skriver. Kontroller først at Raspberry Pi er synlig ved å åpne Windows Utforsker> Nettverk.
Gå til Kontrollpanel> Maskinvare og lyd> Enheter og skrivere> Avansert skriveroppsett og vent til systemet skal skanne. Et raskere alternativ er å utvide Raspberry Pi-oppføringen i Windows Utforskers nettverksvisning, hvor du kan høyreklikke på skriveren, velge Koble, velg Windows-skriverdriveren og begynn å skrive ut.
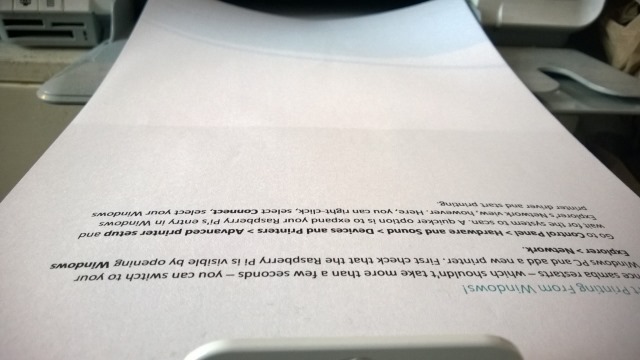
Mac-brukere kan i mellomtiden legge til en ny skriver på vanlig måte.
All administrasjon av utskriftsserveren som må utføres, kan gjøres ved å åpne http://[RPI.IP.ADDRESS.HERE]:631, som vil vise CUPS-skriveradministratorens webgrensesnitt på hvilken som helst nettverksdatamaskin.
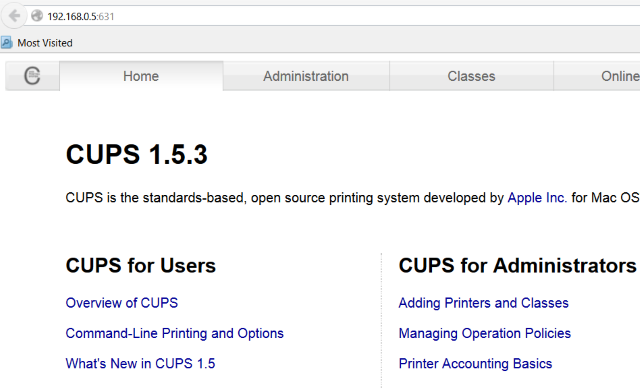
Har du gitt en ny trådløs levetid til en gammel skriver med Raspberry Pi? La oss få vite hvordan det gikk!
Bildekreditt: Craig Berscheidt via Flickr, Trådløs skriver via Shutterstock
Christian Cawley er assisterende redaktør for sikkerhet, Linux, DIY, programmering og teknisk forklart. Han produserer også The Really Useful Podcast og har lang erfaring innen stasjonær og programvare. Christian er en bidragsyter til Linux Format-magasinet, en Raspberry Pi tinkerer, Lego-elsker og retrospill-fan.

