Annonse
Microsoft introduserte berøringsflate og berøringsskjermbevegelser tilbake i Windows 8-tiden, noe som førte til at mange lurte på om a bærbar PC eller nettbrett var bedre for disse bevegelsene. Ting ble enda grøssere med andre perifere enheter som berøringsbaserte mus og skjermer.
Det er tydelig at berøring ikke var veldig nyttig i Windows 8, men det stemmer ikke i det hele tatt for Windows 10. Ikke bare fikk Microsoft over all de grunnleggende bevegelsene fra Windows 8 3 vanlige måter å bruke den bærbare datamaskinens berøringsflate påDen bærbare datamaskinens berøringsflate virker som et enkelt, kjedelig stykke teknologi som bare brukes når ingen mus er tilgjengelig. Men pekeplater kan være raske og effektive. De har snarveier for alt fra lett å bla til bevegelser ... Les mer , men den la til flere nye - de som faktisk er nyttig til daglig bruk. Vi tør til og med å ringe dem viktig.

Og nå, med ankomsten av 2-i-1 bærbare datamaskiner for Windows 10 5 grunner til å kjøpe en 2-i-1 Windows 10 bærbar PC 2-i-1 bærbare datamaskiner er utrolig allsidige. Kjører Windows 10 er de kraftige nok til å utføre kontorarbeid. De konverterer også til et nettbrett, komplett med berøringsskjerm, noe som gjør alt enklere. La oss fortelle deg mer! Les mer , trenger du ikke en gang å bestemme deg for mellom pekeplater og berøringsskjerm. Du kan få begge deler på en enhet! Så hvis du ikke utnytter begge deler fullt ut, ber vi deg om å gi dem et nytt blikk. Du blir kanskje overrasket.
Berøringspute bevegelser
Før du går inn i disse, bør du være klar over at noen av de mer avanserte bevegelsene bare fungerer med en presisjonspute, som den bærbare datamaskinen din bør har, hvis den ble produsert etter utgivelsen av Windows 8.1. Slik sjekker du om du har en.
Åpne Start-menyen, skriv touchpad, og velg Innstillinger for mus og pekeplate alternativ. Se under Touchpad-delen for denne frasen: "PC-en har en presisjonspute." Hvis du ikke ser det, vil du ikke kunne bruke de mest avanserte berøringsbevegelsene.
Kort sagt, gester 1 til 4 vil fungere på en hvilken som helst berøringsflate mens bevegelser 5 til 8 krever en presisjonspute.
1. Dra og slipp
For å etterligne dra-og-slipp-funksjonaliteten til en mus, ganske enkelt Bruk en finger til å dobbeltklikke på et element, og dra deretter. Når du er ferdig, slipper du bare fingeren for å slippe varen der den er.
2. Rull
For å imitere rullefunksjonaliteten til en mus, ganske enkelt Bruk to fingre for å peke og dra i retningen du vil bla. Dette fungerer for alle applikasjoner som støtter rulling - inkludert tekstbehandlere, nettlesere og musikkspillere - og fungerer både horisontalt og vertikalt.
3. Zoom
For å etterligne zoomfunksjonaliteten på de fleste moderne smarttelefoner, ganske enkelt bruk to fingre og klyp dem innover (zoome ut) eller klem dem utover (zoom inn). Dette er nyttig for websider med liten tekst, eller hvis du trenger å gjøre noen raske bilderedigering.
4. Rotere
Bruk to fingre og snurr dem i en sirkel for å rotere det du har valgt. Husk at ikke alle elementene kan roteres.
Merk at du kanskje må aktiver rotasjon i pekeplateinnstillingene under Innstillinger> Enheter> Mus og berøringsflate> Flere musealternativer. Her kan du søke etter en Innstillinger ... -knappen under pekeutstyrets innstillinger og se etter multifingerfunksjoner.
5. Kontekstmenyen
De fleste berøringsputer har en høyreklikk-knapp som du kan bruke, men hvis du ikke har en, hvis den er ødelagt, eller hvis du bare ikke vil bruke den, kan du ganske enkelt Bruk to fingre og trykk. Dette fungerer utmerket for å få opp kontekstmenyer på nettlenker eller på filer i File Explorer.
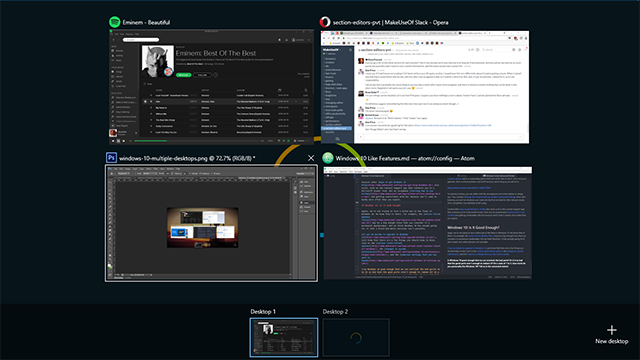
6. Vis alle Windows
Den nye oppgavevisningsfunksjonen i Windows 10 er en flott måte å få en rask oversikt over alle åpne vinduer, og det er enklere å velge vinduet du trenger i stedet for å sykle gjennom alt med Alt-Tab. Oppgavevisning er spesielt nyttig hvis du bruker flere virtuelle skrivebord 10 Overraskende grunner til at du vil like Windows 10Det er nesten kult å hate på Windows 10 i disse dager. Ikke la det frata deg alle fordelene Windows 10 vil gi! Vi viser deg hva du går glipp av. Les mer .
Oppgavevisning kan tas opp på mange måter, men ingen metode er enklere enn ved å bruke tre fingre for å sveipe oppover. Trykk på vinduet du vil bytte til, eller sveip ned med tre fingre for å lukke oppgavevisningen uten å velge noe vindu.
7. Minimer alle Windows
Show Desktop-funksjonen har eksistert i mange Windows-versjoner, men nå er det en ny måte å få tilgang til den på: Bruk tre fingre for å sveipe nedover og alle åpne vinduer blir midlertidig minimert. Bruk tre fingre for å sveipe oppover for å gjenopprette dem.
Du kan også bruke denne snarve snarveien til Windows 13 Nifty "Windows Key" -triks du bør vite nåWindows-tasten kan brukes til å gjøre mange pene ting. Her er de mest nyttige snarveiene du allerede bør bruke. Les mer å gjøre det samme, men hvis du allerede er på berøringsflaten, hvorfor flytte til tastaturet når du ikke trenger det?
8. Bytt til neste applikasjon
Muligheten til å bla gjennom åpne applikasjoner ved å bruke Alt-Tab er en av disse snarveier alle Windows-brukere bør kjenne til Windows-tastatursnarveier 101: The Ultimate GuideTastatursnarveier kan spare deg for timer. Mestre de universelle Windows-tastatursnarveiene, tastaturtriks for spesifikke programmer og noen få andre tips for å få fart på arbeidet ditt. Les mer . Jeg bruker den dusinvis av ganger hver dag, og jeg kunne ikke forestille meg å leve uten den.
Men nå er det en enklere måte å gjøre det også: Bruk tre fingre og sveip til venstre eller høyre å gjøre nøyaktig samme ting. Venstre sykler bakover mens høyre sykler fremover.
9. Aktiver Cortana eller Action Center
Du kan gjøre mye av kule ting med Cortana på Windows 10 6 kuleste ting du kan kontrollere med Cortana i Windows 10Cortana kan hjelpe deg med å gå håndfri på Windows 10. Du kan la henne søke i filene dine og på nettet, gjøre beregninger eller trekke opp værmeldingen. Her dekker vi noen av de kulere ferdighetene hennes. Les mer , som å søke på nettet eller kontrollere musikken din. Det er også nytt og kjempeflott Action Center Innstillingsveiledningen for Windows 10: Hvordan gjøre alt og altVet du hvordan du går rundt Innstillinger-appen i Windows 10? Her er alt du trenger å vite. Les mer for rask innstillingsadministrasjon. Begge disse kan nås med en enkelt trykk ved hjelp av tre fingre.
Touchpad-innstillingene til Windows 10 lar deg bestemme om denne bevegelsen aktiverer Cortana eller åpner handlingssenteret. Hvis du ikke ønsker noe av det, husk at du kan deaktiver enkelt Cortana Slik konfigurerer du Cortana og fjerner henne i Windows 10Cortana er Microsofts største produktivitetsverktøy siden Office. Vi viser deg hvordan du kommer i gang med Windows 10s digitale assistent eller hvordan du slår av Cortana for forbedret personvern. Les mer og finpusse registeret til deaktiver Handlingssenteret 5 Windows 10 Registry Tweaks for å forbedre og låse opp funksjonerRegisterredigering er den eneste måten å aktivere noen av Windows 10s skjulte funksjoner. Her viser vi deg enkle justeringer som å aktivere det mørke temaet eller skjule mapper. Les mer .

Berøringsskjermbevegelser
Hvis du har en berøringsskjermenhet, for eksempel et nettbrett, kan du bruke følgende bevegelser. Åpne hvis du vil berøre skjermen innstillinger, plukke ut Endre PC-innstillinger, plukke ut PC og enheter, og velg PC-info, som skal fortelle deg om du har en berøringsskjerm.
1. Rull
For å imitere rullefunksjonaliteten til en mus, ganske enkelt Bruk en finger til å peke og dra i retningen du vil bla. Dette er ganske mye en universell gest. Det fungerer i hvilken som helst app, enten det er horisontalt eller vertikalt.
2. Dra og slipp
For å etterligne dra-og-slipp-funksjonaliteten til en mus, ganske enkelt Bruk en finger til å dra i motsatt retning av rulle for å løsrive en gjenstand. Hvis en liste for eksempel ruller opp og ned, drar du elementet til siden for å fjerne det, så kan du slippe det hvor du vil.
3. Kontekstmenyen
For å imitere høyreklikk-kontekstmenyen, ganske enkelt Bruk en finger til å peke og holde på det aktuelle elementet. Dette vil enten åpne en meny med handlinger du kan gjøre, eller den vil gi deg mer informasjon om hva du valgte.
4. Handlingssenter
Å åpne Action Center, bruk en finger og sveip inn fra høyre kant. Du kan tenke på Action Center som etterfølgeren til den nå nedlagte Charms Bar fra Windows 8: det er en rask måte å få tilgang til og endre forskjellige systeminnstillinger.
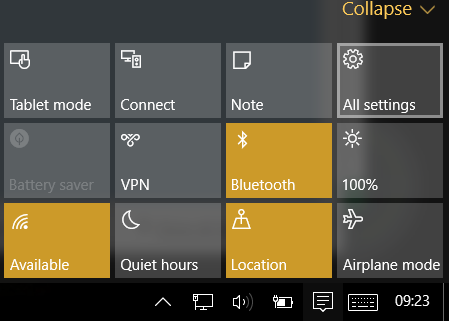
5. Bring Up Task View
For å se alle åpne apper, bruk en finger og sveip inn fra venstre kant. Dette får opp oppgavevisningen, som viser alle åpne vinduer. Trykk på vinduene du ønsker å bringe frem eller berør et tomt sted for å lukke oppgavevisningen.
Slik klikker du, flytter eller lukker et vindu, trykk langt på og slipp varen for å få frem den respektive menyen.
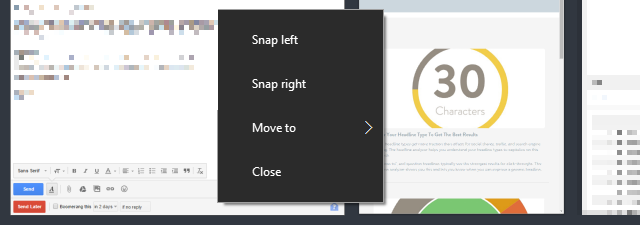
Merk at denne funksjonen bare vil fungere hvis skjermoppløsningen er minst 1024 x 768.
6. App-kommandoer
Noen apper har appspesifikke kommandoer som du får tilgang til ved å sveipe inn fra overkanten eller nederste kanten. Eksempler på kommandoer inkluderer Oppdater for nettlesere og Ny for tekstredigerere. Ikke nyttig i hver app, men veldig nyttig i visse.
7. Lukk nåværende app
Du kan gjøre det for å lukke den nå åpnede appen Bruk en finger til å sveipe inn fra overkanten helt ned til underkanten. Å lukke en app frigjør ressurser og forhindrer at systemet ditt blir fastlåst, noe som kan bremse ytelsen.
Merk at denne funksjonen bare fungerer i nettbrettmodus.
8. Zoom
For å imitere zoomfunksjonaliteten som finnes på de fleste moderne smarttelefoner, ganske enkelt bruk to fingre og klyp dem utover (zoome inn) eller klyp dem innover (zoome ut).
9. Rotere
Bruk to fingre og snurr dem i en sirkel for å rotere det du har valgt. Husk at ikke alle elementene kan roteres, men dette fungerer noen ganger for å rotere skjermen også, avhengig av appen selvfølgelig.
Er du en mus eller berøringsperson?
Selv med alle disse kule berøringsputene og berøringsskjermbevegelsene, kan du fremdeles føle at du kan gjøre mer med en mus. Jeg føler meg personlig på den måten, men jeg kan ikke benekte at disse bevegelsene er veldig nyttige, så ikke blåse dem av. I det minste prøve dem!
Hvis du ikke er på Windows 10 ennå, kan det hende at disse bevegelsene ikke er det nok av en grunn til å gjøre oppgraderingen Bør du oppgradere til Windows 10?Windows 10 kommer, men bør du oppgradere? Som nesten alle endringer er det stort sett bra, men har også ulemper. Vi har oppsummert dem for deg, slik at du kan gjøre deg opp en mening. Les mer , men kast inn alle disse overraskende ting du vil elske med Windows 10 10 Overraskende grunner til at du vil like Windows 10Det er nesten kult å hate på Windows 10 i disse dager. Ikke la det frata deg alle fordelene Windows 10 vil gi! Vi viser deg hva du går glipp av. Les mer og du kan ha vanskelig for å motstå mye lenger.
Oppgrader til Windows 10 nå Gjør i dag din lanseringsdag: Få Windows 10 nå!Du er ivrig etter å installere Windows 10. Dessverre savnet du Insider Preview, og det tar nå litt tid før oppgraderingen blir rullet ut til deg. Slik får du Windows 10 nå! Les mer mens du fremdeles kan gratis!
Så hva med deg? Foretrekker du berøringsputer, berøringsskjerm eller pålitelige gamle mus? Har du noen andre tips å dele med oss? Fortell oss i kommentarfeltet nedenfor!
Bildetillegg: touchpad av THANAWAT TEAWPIYAKUL via Shutterstock, Touch-skjerm av Mihai Simonia via Shutterstock
Joel Lee har en B.S. innen informatikk og over seks års profesjonell skriveerfaring. Han er sjefredaktør for MakeUseOf.
