Annonse
Microsoft Word leveres med innebygd stavekontroll og grammatikkontroller. Det tilbyr også robust støtte for ordbøker.
Siden vi nå produserer så mye innhold i et digitalt format, er verktøyene nyttige. Du er mye mer sannsynligvis vil lage stavefeil 5 Smarte skriveverktøy for å lese korrekt viktige dokumenterGod skriving følger med hvilken som helst jobb. Du må gjøre inntrykk med hver e-post og alle dokumenter du sender. Du trenger ikke å være en utmerket forfatter da disse verktøyene hjelper deg. Les mer når du bruker et tastatur i stedet for en penn.
Verktøyene fungerer automatisk mesteparten av tiden, men det er mange måter å tilpasse dem på. Du kan for eksempel gjøre det Bruk AutoCorrect for å få fart på skrivingen Slik aktiverer du autokorrektur overalt i WindowsVi elsker autokorrigering på telefonene våre, men hva om du kunne få det over hele Windows? Les mer . Og ordbokmenyene er spekket med smarte funksjoner og skjulte alternativer.
I denne artikkelen skal vi forklare hvordan du bruker stave- og grammatikkontroller, og deretter se nærmere på ordboksfunksjonen.
Slik gjør du en stave- og grammatikontroll
Microsoft Word tilbyr flere måter å kontrollere stavemåten og grammatikken i dokumentet ditt. La oss se nærmere på
Online stavekontroll
Som standard vil Word bruke stavekontroll på nettet. Ord du stave feil, vises med en rød strek under dem. For å fikse feilen, høyreklikk på ordet og velg ordet du mente å skrive fra hurtigmenyen.
Selvfølgelig, Word kjenner ikke hvert ord som finnes Slik stopper du Microsoft Word som understreker riktige ord som feilMicrosoft Word har en tendens til å understreke ord som ikke en gang er feil. Slik forhindrer du det. Les mer - spesielt navn på ting.
For å få Word til å ignorere en "feilstaving" som er riktig, klikker du Ignorer alt. Hvis du planlegger å bruke ordet mye, klikker du på Legg til i ordbok og Word vil huske ordet i fremtiden.

Grammatikkontroll online
Grammatikkontroll fungerer på samme måte, men grammatikkfeil vil bli merket med en blå linje. Gå til for å administrere innstillinger for stave- og grammatikontroll Fil> Valg> Korrektur.

Manuell stavekontroll og grammatikkontroll
Hvis du vil sjekke et helt dokument, klikker du på Anmeldelse fanen og trykk deretter på Stavekontroll og grammatikk knapp. Alternativt kan du bare trykk på tastatursnarveien 60 essensielle Microsoft Office-tastatursnarveier for Word, Excel og PowerPointHundrevis av snarveier er tilgjengelige i Office, men dette er de viktigste du bør vite fordi de vil spare deg for mye tid. Les mer F7.
Word vil gå gjennom feilene dine individuelt og lar deg fikse dem. Å bruke denne tilnærmingen er mye raskere enn å finne hver feil manuelt, så det bør distribueres når du jobber med lengre dokumenter.
For å "unignore" ord du har ignorert i det gjeldende dokumentet, og dermed få Word til å flagge dem som stavefeil igjen, naviger til Fil> Valg> Korrektur og klikk på Kontroller dokumentet på nytt.

Endre språket ditt
Det kan være lurt å kjøre stavekontroller og grammatikkontroller på et annet språk. For å gjøre dette, klikk på Anmeldelse kategorien, velg Språk -knappen, og klikk på Angi korrekturspråk.
Språk du har installert vil ha et lite ikon til venstre for navnene deres, noe som indikerer at du kan bytte til dem umiddelbart.
Du kan også angi et språk som standardspråk for fremtidige dokumenter herfra.
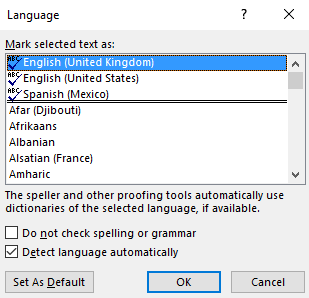
Deaktiver stavekontrollen
Det kan være lurt å deaktivere stavekontrollen når du jobber med dokumenter som inneholder mange ord appen ikke forstår.
Klikk på for å deaktivere stavekontroll Fil> Valg> Korrektur. Bla ned til Når du korrigerer rettskriving og grammatikk i Word delen og fjern merket for avkrysningsruten ved siden av Sjekkskrivemåte mens du skriver.
Det vil forhindre at irriterende røde og blå linjer dukker opp over hele dokumentene dine mens du jobber. I stedet vil Word bare sjekke stavemåten når du klikker på Stavekontroll og grammatikk knapp.

Alternativt kan du deaktivere stavekontrollen og / eller grammatikkontrollen helt for dokumentet du jobber med. Gå tilbake til Fil> Valg> Korrektur, bla ned til bunnen av vinduet, og merk avmerkingsboksene ved siden av Skjul bare stavefeil i dette dokumentet og Skjul bare grammatikkfeil i dette dokumentet som kreves.
Til slutt kan du kontrollere stavekontroll per-avsnitt. Velg tekst, og klikk deretter på Angi korrekturspråk knappen under Gjennomgang> Språk. Bruk alternativene i dialogboksen for å deaktivere stavekontroll for den valgte teksten.
Auto
AutoCorrect-funksjonen kan automatisk erstatte ord du skriver med riktig stavede ord. Den er aktivert som standard, og erstatter vanlige stavefeil som "realyl" med "virkelig." Du kan deaktivere AutoCorrect eller administrere listen over automatisk korrigerte ord og legge til dine egne.
Dette lar deg også øke hastigheten på å skrive - for eksempel hvis du skriver ofte en setning som "Hei, jeg heter Bob Smith", kan du opprette en AutoCorrect-regel som utvides "hmbs" til "Hallo, jeg heter Bob Smith" når du skriver den. Dette er kjent som tekstutvidelse Hva er tekstutvidelse og hvordan kan det hjelpe deg å spare tid?Hvis du kan spare deg selv en liten brøkdel av tiden du bruker på å skrive, kan du spare timer på tiden din hver uke. Det er nøyaktig hva tekstutvidelse er til. Les mer .
Klikk på for å administrere AutoCorrect Fil> Valg> Korrektur> Alternativer for automatisk korrigering.
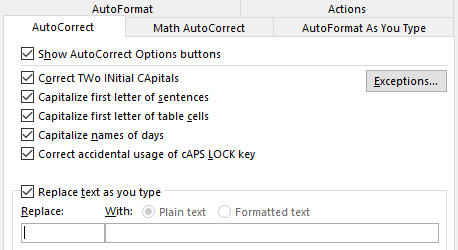
PowerPoint, Excel og andre Office-applikasjoner
PowerPoint bruker også stavekontroll på nettet, og alt fungerer omtrent det samme. Microsoft Excel - som ofte brukes til andre typer data - informerer deg ikke automatisk om feil.
I Excel må du kjøre en manuell stavekontroll ved å navigere til Gjennomgang> Stavekontroll på båndet.
Å bli ordbokbruker
Så langt har vi bare sett på hvordan du legger til ord i en tilpasset ordbok (se tilbake til delen "Stavekontroll på nettet" hvis du ikke er sikker). Men ordboken er langt mer nyttig enn bare å være en katalog med uvanlige stavemåter.
Hvis du blir ordbokbruker, kan det ta stavekontrollverktøyet til et helt nytt nivå. Og det gjør du ikke trenger til og med å bruke Cortana.
La oss se på noen av ordbøkens mest spennende funksjoner.
Fjern ord fra din tilpassede ordbok
Det er fornuftig å bruke litt tid på å rydde opp i din tilpassede ordbok av og til. Kanskje har du tilfeldigvis lagt til noen få ord, eller det er mange tilpassede ord relatert til et spesifikt prosjekt som du ikke lenger trenger.
Gå til for å fjerne ord fra din tilpassede ordbok Fil> Valg> Korrektur og klikk på Tilpassede ordbøker i Når du korrigerer rettskrivning i Microsoft Office-programmer seksjon.
Marker ordboken du vil fjerne et ord fra, og klikk på Redigere. Velg deretter Rediger ord, uthev ordet du vil slette, og klikk på Slett. Hvis du vil slette en ordbok helt, klikker du på Slette alle.

To tilpassede ordbøker
Når du navigerer til Fil> Valg> Korrektur> Tilpassede ordbøker, vil du se to tilpassede ordbøker: CUSTOM.dic og RoamingCustom.dic.
Sistnevnte lagrer ord i skyen, noe som betyr at ordboken din er tilgjengelig på andre datamaskiner du logger deg på. Ord i CUSTOM.dic er bare tilgjengelige på din lokale maskin.

Legge til nye ordbøker
Stort sett er det to grunner til at du ønsker å legge til en ny tilpasset ordbok. Du vil antagelig enten skrive på et annet språk, eller du må legge til en lang liste med spesialiserte ord (for eksempel medisinsk terminologi).
Hvis du bare vil legge til ordbøker for andre språk, kan du gå til Fil> Valg> Språk. I Legg til flere redigeringsspråk rullegardinmenyen, velg ønsket dialekt. Når språket vises i boksen ovenfor, klikker du på Ikke installert for å laste ned tilknyttede filer.
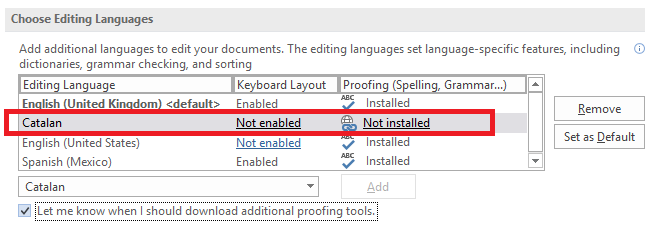
Hvis du vil legge til en tredjeparts ordbok, gå til Fil> Valg> Korrektur> Tilpassede ordbøker og klikk på Legge til. I det nye vinduet peker Word på DIC-filen du vil legge til.
Hvis du vil slette en ordbok, merker du navnet og klikker på Ta bort.
Ignorer tilpassede ordbøker
Hvis du har mange tilpassede ordbøker installert, kan det være ganger du vil at stavekontrollen skal ignorere dem.
Det er lett å tvinge Word til å ignorere dine tilpassede ordbøker og bare bruke hovedordboken for korreksjoner. Gå til Fil> Valg> Korrektur og merk av i ruten ved siden av Forslag fra hovedordbok.
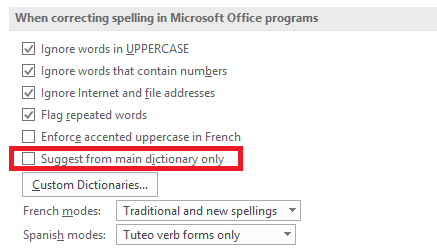
Ekskluder ord fra ordboken
En av de største fallene av stavekontroller er deres hyppige manglende evne til å oppdage skrivefeil hvis det nye ordet fremdeles er i ordboken.
Hvor mange ganger skriver du for eksempel "sistnevnte" i stedet for "senere" eller "saksøke" i stedet for "å bruke"? Word vil ikke være oppmerksom på feilen fordi "sistnevnte" og "saksøke" begge er virkelige ord.
Hvis du finner ut at du gjør de samme feilene med regelmessighet, kan du ekskludere de uriktige ordene fra ordboken. Det tvinger Word til å merke dem alltid som feil.
For å ekskludere et ord, naviger til C: \ Users \ [brukernavn] \ AppData \ Roaming \ Microsoft \ UProof. Mappen inneholder en ekskluderingsliste for hver ordbok du har installert.

Finn filen som tilsvarer ordboken du vil ekskludere ordet fra. Høyreklikk på filen og gå til Åpne med> Notisblokk.
Skriv inn ordene du vil ekskludere i notisblokkfilen. Sett hvert ord på en ny linje og sørg for at du inkluderer noen apostrofmerker eller annen tegnsetting. Når du er klar, naviger til Fil> Lagre.
Del stavekontroll- og ordbokstips
I denne artikkelen har vi forklart de viktigste funksjonene i Microsoft Word stavekontroll, og introdusert deg for noen av de beste måtene å bruke appens ordboksfunksjon på.
Husk at du ikke bør se stavekontrollen og ordboken isolert. de er begge viktige deler av Words korrekturlesing. Den ene vil ikke jobbe effektivt uten den andre.
Nå er det over til deg. Vi vil at du skal dele dine favorittips om stavekontrollen og ordbøkene. Vet du om noen? skjulte funksjoner 10 flere skjulte eller oversett Microsoft Word-funksjoner for å gjøre livet enklereHvor godt kjenner du virkelig Microsoft Word? Hørt om forsker, smart kart og lest høyt? Eller har du tilpasset båndet og statuslinjen? Nei? Les videre! Les mer ?
Opprinnelig skrevet av Chris Hoffman.
Dan er en britisk utvandret bosatt i Mexico. Han er administrerende redaktør for MUOs søsterside, Blocks Decoded. På forskjellige tidspunkter har han vært sosial redaktør, kreativ redaktør og finansredaktør for MUO. Du kan finne ham streife rundt på showet på CES i Las Vegas hvert år (PR-folk, nå ut!), Og han gjør mange sider bak kulissene...


