Annonse
I løpet av de siste årene har Google Chrome blitt den valgte nettleseren for millioner av brukere over hele verden. Selv om Internet Explorer fremdeles kan skryte av flest brukere som et resultat av gamle installasjoner, har Chrome lukket gapet nådeløst siden lanseringen i 2008.
Det begynte livet som en minimalistisk og lett nettleser, men etter hvert som det har blitt flere og flere problemer har krøpet inn.
Hvis du har problemer, har du kommet til rett sted. I denne artikkelen tar vi en titt på noen av de vanligste feilene og gir veiledning for hvordan du fikser dem.
1. Frosset fane eller vindu
Datamaskiner ser ut til å ha sitt eget liv; altfor ofte fryser de eller slutter å fungere uten noen åpenbar grunn. Chrome er ikke annerledes, noen ganger vil en fane eller til og med et helt vindu slutte å svare.
Heldigvis er det en enkel løsning.
trykk Skift + Esc øverst åpne Chrome Task Manager. Det vil gi deg en liste over alle løpende faner og utvidelser. Bare merk den du vil lukke, og klikk på Avslutt prosess.
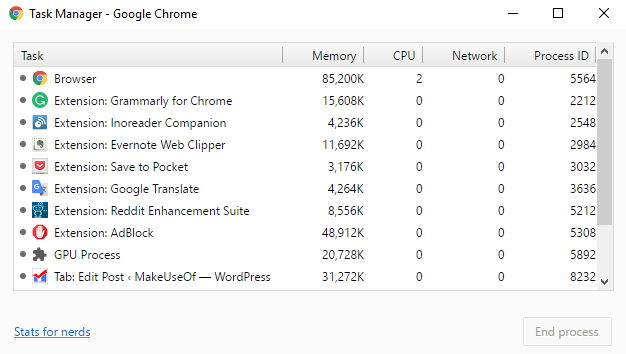
2. Chrome Clean-Up Tool
Hvis du oppdager at Chrome fortsetter å krasje, nekter å åpne eller ikke klarer å laste nettsider, er det en sjanse for at du har skadelig programvare på systemet ditt. Å kvitte seg med det er normalt en grei prosess, men du kan trenge å jobbe deg gjennom noen få løsninger.
Den første av disse er Chrome Clean-Up Tool. Dessverre er det bare tilgjengelig for Windows-brukere. Hvis du er på en Mac, anbefaler Google å bruke de svært populære MalwareBytes.
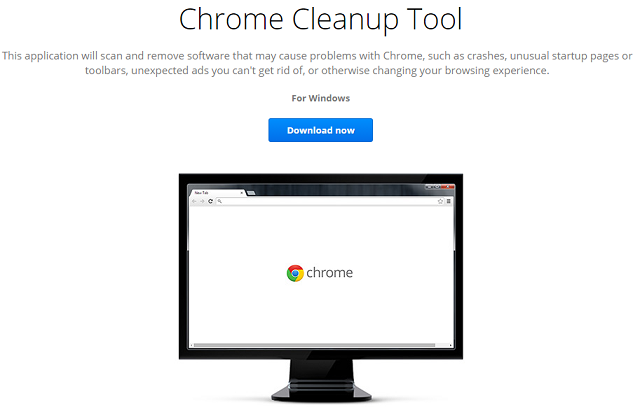
Verktøyet vil skanne og fjerne programvare som kan forårsake problemer for Chrome; som inkluderer skadelig programvare, men også andre mistenkelige programmer, utvidelser og plugins.
Merk: Dette er ikke en antiviruserstatning. den skanner ikke etter alle typer skadelig programvare 3 ting ditt antivirus ikke tar vare påAntivirus programvare bør installeres på hver datamaskin, men hva tar den ikke vare på? Hvilke aspekter av antiviruset ditt kan forlate deg eller bedriften din utsatt, selv når du har installert og oppdatert? Les mer .
3. Tilbakestill nettleserinnstillinger
Hvis verken opprydningsverktøyet eller en skanning med ditt standard antivirus ikke har løst problemet, bør du prøve å tilbakestille nettleserens innstillinger.
For å gjøre det, klikk på Chrome-menyen (hamburgerikon) og følg Innstillinger> Vis avanserte innstillinger. Bla deretter ned til delen som er merket Tilbakestill innstillinger og klikk Tilbakestill innstillinger> Tilbakestill.
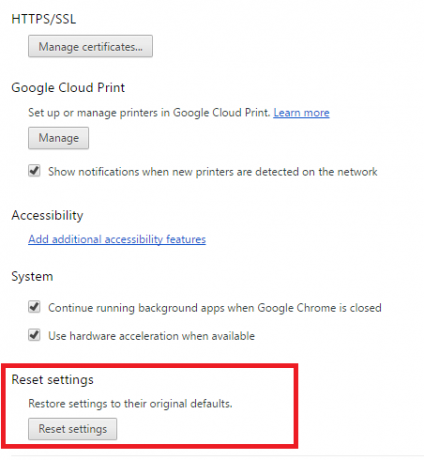
4. Fix Protected System Files
Det siste du kan prøve er å la Windows skanner etter problemer Slik løser du de fleste Windows-oppstartsproblemerStartes ikke Windows-datamaskinen din? Det kan være på grunn av feil i maskinvare, programvare eller firmware. Slik diagnostiserer og løser du disse problemene. Les mer innenfor sine beskyttede systemfiler. Operativsystemets originale verktøy vil automatisk reparere og gjenopprette og problemer.
Funksjonen aktiveres fra ledeteksten. Høyreklikk på Startmeny og velg Kommandoprompt (administrator), skriv deretter inn SFC.EXE / SCANNOW. Skanningen kan ta en stund, men Windows vil gi deg beskjed når den er ferdig og gi deg resultatene.
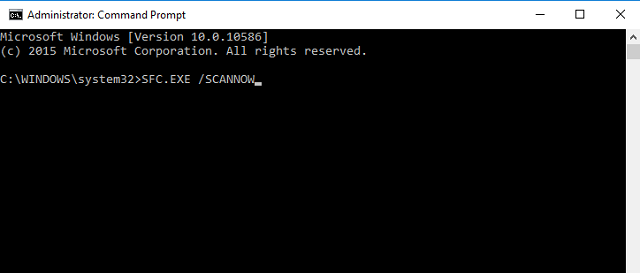
5. Slett brukerprofil
Noen ganger får du en melding på skjermen som lyder “Profilen din kunne ikke åpnes riktig”. I henhold til meldingen kan noen funksjoner bli utilgjengelige - dette kan omfatte alt fra bokmerker til nettleserinnstillinger.
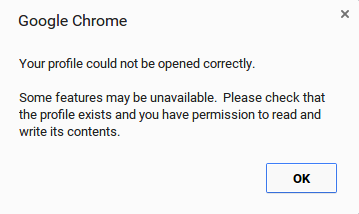
Nok en gang er det noen få rettelser du kan prøve.
For det første kan du prøve slette profilen din 5 tilpassede Chrome-profiler du bør begynne å brukeÉn Chrome-funksjon blir ofte oversett: muligheten til å ha flere brukerprofiler. Vi viser deg hvordan de kan gjøre livet ditt enklere. Og ja, du kan bruke profiler i Firefox og andre nettlesere også. Les mer . Drar mot Meny> Innstillinger> Logg på og klikk Koble fra Google-kontoen din. Du får en advarsel. sørg for å merke av i avmerkingsruten ved siden av "Slett også loggen, bokmerkene, innstillingene og andre Chrome-data som er lagret på denne enheten", og velg deretter Koble fra.
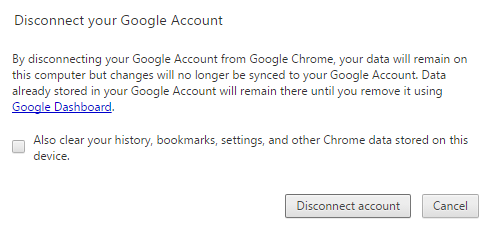
Nå, lukk og åpne Chrome på nytt, og logg deg på igjen. Hvis du har Chrome Sync aktivert, vil alle dataene lastes inn på nytt.
6. Slett Web Data File
Hvis du legger til profilen din på nytt ikke løser problemet, bør du prøve å slette Chrome's Web Data-fil.
Merk: Ikke gjør dette med mindre du er helt sikker på at det er påkrevd, og du vet hva du gjør.
I Windows åpner du Utforsker og naviger til C: \ Brukere \ [Brukernavn] \ AppData \ Lokal \ Google \ Chrome \ Brukerdata \ Standard \ (erstatte [Brukernavn] med legitimasjonsbeskrivelsen). Bla ned til bunnen av listen og slett filen som heter “Web Data”.
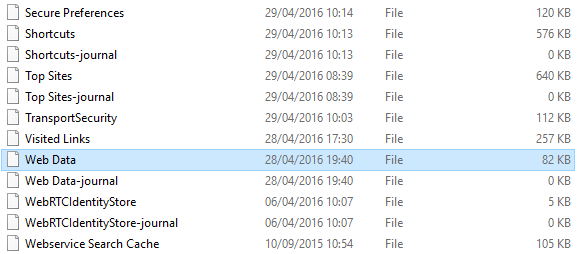
Åpne terminalen og skriv på Mac på Mac cd / brukere / [bruker] / bibliotek / applikasjonsstøtte / Google / Chrome / standard (nok en gang ved å bytte ut [bruker] med dine egne detaljer). Skriv deretter rm -rf historie *; rm -rf Web \ Data;.
På begge operativsystemene må du starte maskinen på nytt, åpne Chrome på nytt og se om problemet ditt er løst.
7. Slett utvidelser
Som vi nevnte i starten, bygde Chrome opprinnelig sitt rykte på å være lett og lynraskt. Hvis du kjører den rene nettleseren uten utvidelser, er den fortsatt det. Derimot, Chrome-utvidelser og bokmerke De beste Chrome-utvidelseneEn liste over bare de beste utvidelsene for Google Chrome, inkludert forslag fra leserne våre. Les mer er utrolig nyttige - de fleste brukere bruker dem.
Google har naturlig nok ingen reell kontroll over disse tredjeparts tilleggene. Hvis du synes Chrome kjører sakte, er de ofte den skyldige.
Begynn med å fjerne alt du ikke bruker regelmessig - de kan være et minne-minne. Hvis problemet vedvarer, kan du prøve å deaktivere alle utvidelsene dine og aktivere dem én etter én.
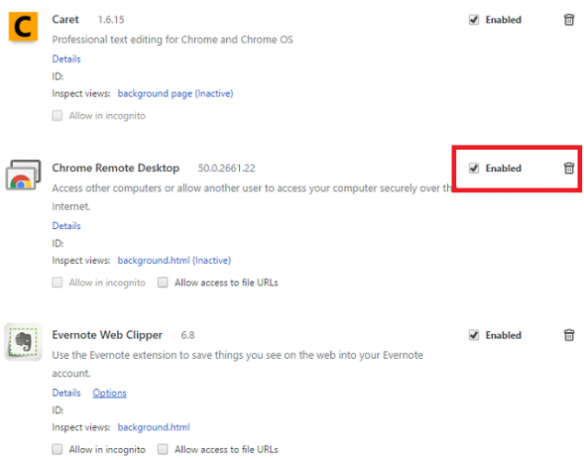
Klikk på Meny> Flere verktøy> Utvidelser. Klikk i avmerkingsboksen for å deaktivere dem midlertidig, eller søppelkassen for å slette dem permanent.
8. Rediger Chrome-flaggene
Hvis nettleserens hastighet fortsatt er dårlig, er det en sjanse for at du trenger å redigere "Flaggene". Dette er eksperimentelle innstillinger som tilbys av Google, så fortsett med forsiktighet.
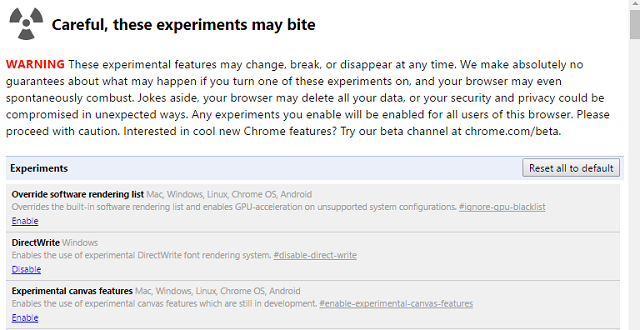
Du kan følge våre fulle guide til bruk av flaggene Få fart på Chrome ved å endre disse 8 flaggeneMens mange hevder Chrome er et minnehår, er det mulig å forbedre nettleserens hastighet kraftig ved å finjustere noen "flagg". Her er de åtte beste justeringene du kan lage i dag. Les mer å forbedre hastigheten; det vil fortelle deg nøyaktig hvilke du skal redigere.
9. Deaktiver Flash
Adobe holder prøver å drepe Flash Player Die Flash Die: Den pågående historien til teknologibedrifter som prøver å drepe FlashFlash har vært i tilbakegang i lang tid, men når vil den dø? Les mer , men den nekter å gå bort - mange nettsteder implementerer fremdeles teknologien.
Hvis du stadig får en melding om at Flash har krasjet, kan det hende du må deaktivere den permanent. Bortsett fra de åpenbare sikkerhetsfordelene, vil det stoppe deg med å få de irriterende popup-vinduene.

Skriv inn for å slå den av chrome: // plugg / inn i Chrome's Omnibox. Naviger til innstillingen for Adobe Flash Player og klikk Deaktiver.
En annen Chrome-funksjon du kanskje vil deaktivere, er den innebygde passordbehandleren. Det lar deg (og alle andre med riktig sett verktøy) se passordene dine som er lagret i Chrome.
10. Og hvis alle andre mislykkes ...
Hvis ingenting fungerer, og du har brukt alle alternativene, er det endelige alternativet å slette og installere Chrome på nytt.
Dette kan løse problemer med Flash, programtilleggene, søkemotorene, irriterende popup-vinduer, mislykkede oppdateringer og en rekke andre ting.
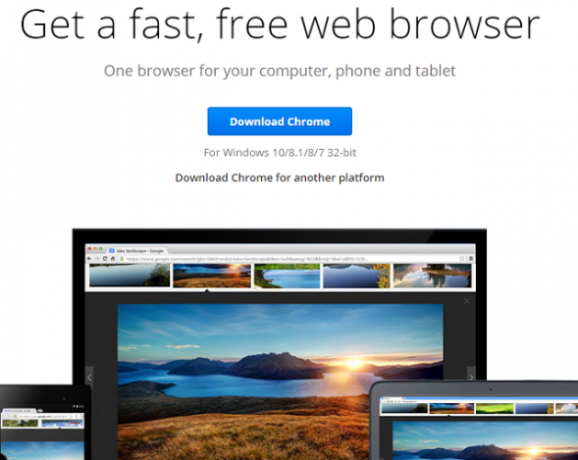
Hvordan fikset du Chrome?
Det er så mange problemer som kan oppstå, det er umulig å dekke dem alle i en artikkel. Vi har gitt deg løsninger på noen av de vanligste problemene, men hvis du har et annet problem, gi oss beskjed i kommentarene, så prøver vi å hjelpe.
Vi vil også gjerne høre om hvordan du løste dine egne problemer. Hvis du hadde et problem, kan du være nær sikker på at noen andre har opplevd det samme. Ved å dele løsningene dine vil du spare dem for mye tid og frustrasjon.
Sjekk videre råd om å fikse Chrome krasjer Google Chrome svarer ikke eller holder krasjer eller fryser?Google Chrome krasjer stadig på datamaskinen din? Slik løser du Chrome-frysing og andre frustrerende Chrome-feil. Les mer hvis du trenger mer hjelp.
Som alltid, la alle tankene, tipsene og meningene dine ligge nedenfor ...
Dan er en britisk utvandret bosatt i Mexico. Han er administrerende redaktør for MUOs søsterside, Blocks Decoded. På forskjellige tidspunkter har han vært sosial redaktør, kreativ redaktør og finansredaktør for MUO. Du kan finne ham streife rundt på showet på CES i Las Vegas hvert år (PR-folk, nå ut!), Og han gjør mange sider bak kulissene...