Annonse
Microsoft Word er de facto standardprogram for Microsoft Office-dokumenter, fra forskningsartikler til faglige rapporter Hvordan lage profesjonelle rapporter og dokumenter i Microsoft WordDenne guiden undersøker elementene i en profesjonell rapport og gjennomgår struktureringen, stylingen og sluttføringen av dokumentet ditt i Microsoft Word. Les mer . Men noen ganger har du data i et annet program som du trenger å referere; det kan være i Microsoft Excel, det kan være en PDF, det kan til og med være et annet Word-dokument. Å vite hvordan du importerer disse dataene kan spare deg for mye tid.
I denne artikkelen vil vi dekke åtte forskjellige måter du kan importere informasjon til Microsoft Word-dokumentene på; noen vil være nyttige for ting som rapporter, andre vil være bra for skjemabrev og lignende prosjekter, og andre vil bare spare tid i noen få spesifikke situasjoner når du trenger noe utenom det vanlige 10 enkle Microsoft Word-hackere alle kan gjøreVår kunnskap om Microsoft Word testes hver gang vi får et dokument å jobbe med. Ethvert lite tips som læres underveis hjelper. Hva med ti triks til for den daglige produktiviteten din? Les mer .
Siden Microsoft Excel er den mest allsidige ressursen å importere data fra, starter vi der.
Importer en tabell fra Microsoft Excel
Formatering av tabeller i Microsoft Word 8 Formateringstips for perfekte tabeller i Microsoft WordMicrosoft Word-tabeller er viktige formateringsverktøy. Finn ut hvordan du lager et bord og formater det perfekt med disse enkle tipsene. Les mer er forferdelig. Det er derfor Microsoft Excel eksisterer, ikke sant? Heldigvis hadde Microsoft framsynet til å la deg inkludere tabeller direkte fra Excel i Word-dokumentet slik at du kan gjøre all formateringen i Excel, der det er mye enklere.
For å komme i gang, velg cellene du vil kopiere i Microsoft Excel, trykk Rediger> Kopier, og gå tilbake til Microsoft Word.

Gå til Rediger> Lim inn spesial... (eller høyreklikk og velg Lim inn spesial ...) og velg Lim inn lenke i venstre sidefelt. I Som… menyen, velg Microsoft Excel-regnearkobjekt, så treff OK.

Du vil nå se cellene du valgte rett i Microsoft Word-dokumentet. Og fordi du valgte Lim inn lenke i stedet for Lim inn, vil disse cellene oppdateres når du gjør endringer i Microsoft Excel-regnearket.
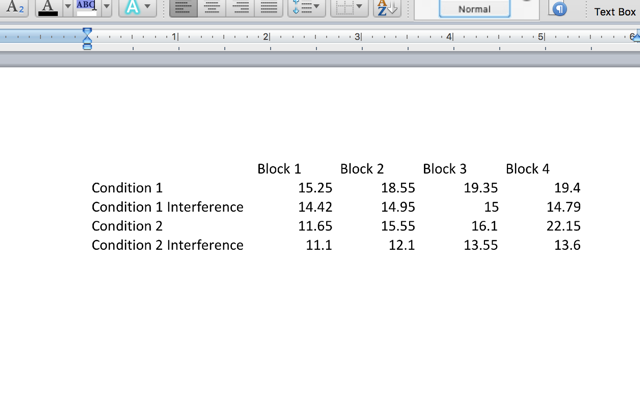
Hvis du velger Lim inn i stedet for Lim inn lenke, oppdateres ikke cellene dine når du gjør endringer i regnearket. Det har imidlertid fordelen av å jobbe om Excel-arket er til stede eller ikke. Så hvis du ikke vil trenge oppdateringer - hvis du skriver ut, eller hvis du vil sende filen til noen andre, og den må vise riktig data, for eksempel - vil du kanskje bruke Lim inn.
Importer en enkelt celle fra Microsoft Excel
Du kan også bruke samme metode som ovenfor for individuelle celler:

I dette tilfellet, i stedet for å velge Microsoft Excel-regnearkobjekt, Valgte jeg Uformatert tekst; dette er grunnen til at tallet kommer med samme formatering som resten av Microsoft Word-dokumentet. Den oppdateres fortsatt på samme måte, men du trenger ikke å forholde deg til å prøve å få tekstboksen på rett sted.

Du kan bruke den samme strategien med en hel tabell, hvis du også ønsker å holde formateringen konsistent med Word-dokumentet. Hvis dette ikke fungerer, eller du trenger en mer komplisert oppførsel fra din enkeltcelle, kan du prøve å bruke Visual Basic for å integrere Excel-data Hvordan integrere Excel-data i et Word-dokumentI løpet av arbeidsuken er det sannsynligvis mange ganger at du finner ut at du kopierer og limer inn informasjon fra Excel til Word, eller omvendt. Slik produserer folk ofte rapporter ... Les mer inn i Word-dokumentet ditt.
Importer en graf eller et diagram fra Microsoft Excel
Som å importere en tabell, kan det være veldig praktisk å importere en graf eller diagram fra Microsoft Excel til Word, slik at den automatisk oppdateres når du gjør endringer i Excel-regnearket. Dette kan være spesielt nyttig hvis du må lage vanlige rapporter som inkluderer grafer. Heldigvis har Microsoft gjort denne prosessen ekstremt enkel: bare kopier og lim inn diagrammet fra Microsoft Excel i Word.

Du kan også klikke og dra grafen fra Microsoft Excel til Word for å legge den inn i filen. Uansett, vil oppdateringen nå automatisk oppdateres når du gjør endringer i det opprinnelige regnearket.
E-postfusjon fra Microsoft Excel
Ved å slå sammen e-post kan du lage et stort antall bokstaver, etiketter, konvolutter eller omtrent hva som helst annet i Microsoft Word ved å bruke data fra Excel. Breds artikkel om hvordan du kan smelte sammen med Microsoft Excel og Word Hvordan skrive ut etiketter med postfusjon i Microsoft Word og ExcelBruker du fortsatt kopi og lim til å lage etiketter, navnemerker eller annen personlig massekommunikasjon? Mail Merge, et enkelt Microsoft Office-automatiseringsverktøy, lar deg skrive ut etikettene dine på få sekunder. Les mer dekker emnet mer detaljert enn jeg noen gang kunne, men kortversjonen er at du vil bruke Verktøy> Mail Merge Manager for å velge datakilde og opprette malen i Microsoft Word.

Hvis du bruker en eldre versjon av Microsoft Office, dette mail merge tutorial ved hjelp av Office 2007 Automatiser kontor med postfusjon for å lage profesjonelle adressetiketter, navnemerker og merBruker du fremdeles kopi og lim for å lage etiketter, navneskilt eller på annen måte tilpassede dokumenter? La oss vise deg et enkelt Microsoft Office-automatiseringsverktøy som sparer timer! Les mer kan være til nytte, og du kan til og med bruke e-postfusjon for masseutsendelser i Outlook Slik sender du personlige masse-e-poster i Outlook med postfusjon Les mer . Det kan ta litt tid å få tak i å bruke e-postfusjon, men når du først har fått det, vil det være et av de mest nyttige verktøyene i Office-arsenalet ditt.
Importerer PDF-filer
Et raskt varselord: når du importerer en PDF-fil til Microsoft Word, kommer den i utgangspunktet inn som en bildefil, og ikke som tekst. Hvis du vil kunne velge eller endre tekst, må du kopiere og lime den inn fra PDF-filen. Hvis du derimot bare vil legge inn en PDF i Microsoft Word-dokumentet, treffer du Sett inn> Objekt, velg deretter Fra fil… og velg din PDF.

Du ender opp med PDF-en som er innebygd slik:

Det er ikke bra for tekstbaserte PDF-filer, men hvis det er bilder i filen, er det enklere enn å kopiere og lime inn eller finne en måte å gjøre PDF-en om til en bildefil for å sette den inn i Microsoft Word dokument.
Importere tekst automatisk fra andre Word-dokumenter
Hvis du trenger å skrive det samme med jevne mellomrom, kan du kanskje spare tid ved å legge det i et Microsoft Word-dokument og ganske enkelt henvise det fra et annet dokument.
La oss si at du har en haug med skjemabrev som du trenger å sende som alle trenger å inkludere navnet ditt og selskapet du jobber for, men arbeidsgiveren din skifter regelmessig. Du vil ikke endre hvert brev når du får en ny kontrakt, så du kan bare lagre avmeldingen din i ett dokument og få alle de andre oppdatert når du gjør en endring.
Å gå gjennom et eksempel vil bidra til å gjøre dette mer tydelig. Her er et "oppdaterbar tekst" -dokument som jeg har lagret:
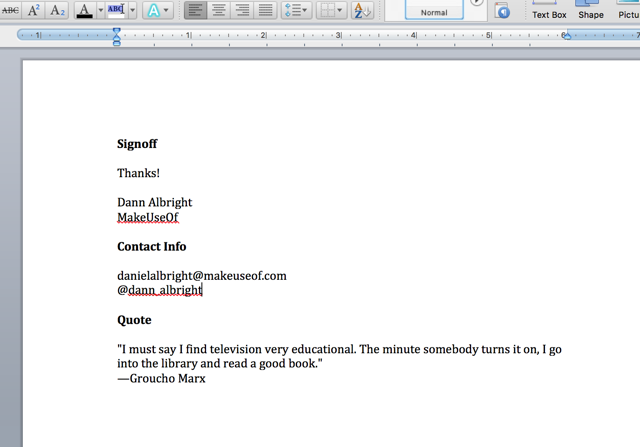
Jeg vil inkludere hver av disse - en avmelding, kontaktinformasjon og et tilbud - i hvert av brevene. For å gjøre dette, lager jeg et bokmerke på hver enkelt. Hvis du vil lage et bokmerke, merker du teksten du vil koble til i andre dokumenter, og klikker deretter Sett inn> Bokmerke.

Skriv inn navnet på bokmerket og klikk Legg til.

Lagre filen og noter hele banen til hvor den er lagret. For å sette inn den lagrede teksten din, gå til et annet Microsoft Word-dokument og trykk Sett inn> Felt. Plukke ut INCLUDE fra Feltnavn Meny.

Nå, i tekstboksen under menyen, skriver du "INCLUDETEXT" [bane til filen] "[navn på bokmerket]". Da jeg skrev det, så det slik ut:
INCLUDETEXT "Macintosh HD: Brukere: dralbright: Dokumenter: updateable-text.docx" avmelding
(Hvis du bruker Windows, må du bruke standardnotasjonen for stier, som starter med "C: \\". Merk at du må inkludere to tilbakeslag mellom hver seksjon i stedet for en.) Nå treff OK, så ser du teksten satt inn i dokumentet.

Noen ganger skriver du noe galt, og du får en feil, som denne:

For å fikse det, høyreklikk hvor som helst på feilen og velg Bytt feltkoder - Dette lar deg se og redigere kodene fra dokumentet. Du kan også bruke dette på felt som fungerer riktig hvis du trenger å gjøre en endring.

Herfra kan du lage eventuelle rettelser du trenger. I dette eksemplet er det et ekstra lik tegn i begynnelsen av koden.

Etter fjerning av likhetstegnet fungerer feltet riktig.
Hvis du vil gjøre en endring i alle dokumentene du har koblet til bokmerket ditt, går du tilbake til den vanlige tekstfilen og gjør endringene. Her har jeg byttet ut sitatet fra Groucho Marx med et fra Oscar Wilde.
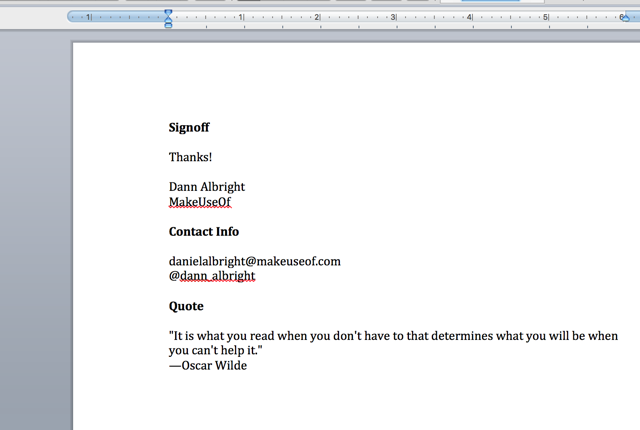
Høyreklikk på feltet som er oppdatert i de andre dokumentene, og velg Oppdater felt.

Og der har du det, feltet oppdateres med den nye informasjonen.

Dette kan virke som mye arbeid, men hvis du må skrive de samme tingene regelmessig, kan det spare deg for mye tid i det lange løp. Det tar litt installasjonstid i frontend, men du vil se bekvemmeligheten med dette systemet umiddelbart. Ikke glem å sjekke ut andre nyttige Office-automatiseringer med IFTTT Slik automatiserer du Microsoft Office-oppgaver med IFTTT-oppskrifterIFTTT, automatiseringstjenesten som vil fullføre en handling når en annen betingelse er oppfylt, har nå 50 oppgaveoppskrifter for Microsoft Office. Vi viser deg hvordan det fungerer og tilbyr et utvalg av oppskrifter. Les mer for å spare tid også.
Importer tekst fra en tekstfil eller Microsoft Word-dokument
Hvis du vil hente tekst fra en tekstfil eller Word-dokument, men ikke ønsker å åpne den, velg alt, kopier det, gå tilbake til dokumentet ditt, og lim det inn (dette kan ta lang tid hvis du har hundrevis av tekstsider), du kan importere direkte. Bare treff Sett inn> Fil og velg tekstfilen eller Word-dokumentet du vil importere tekst fra.

Etter at du har valgt filen (kan det hende du må endre filen Muliggjøre dropdown til Alle lesbare dokumenter), ser du fullteksten i Microsoft Word-dokumentet.
Importer tekst fra en webside
Hvis du vil beholde en oppdatert kopi av en webside i et Microsoft Word-dokument, kan du gjøre det også! La oss si at jeg vil ha en online tekstfil som inneholder En fortelling om to byer i dokumentet mitt. Jeg bruker det samme INCLUDETEXT-feltet, men i stedet for å bruke en lokal bane, vil jeg bruke nettadressen:

Oppdatering av feltet bringer hele boken inn i dokumentet mitt.
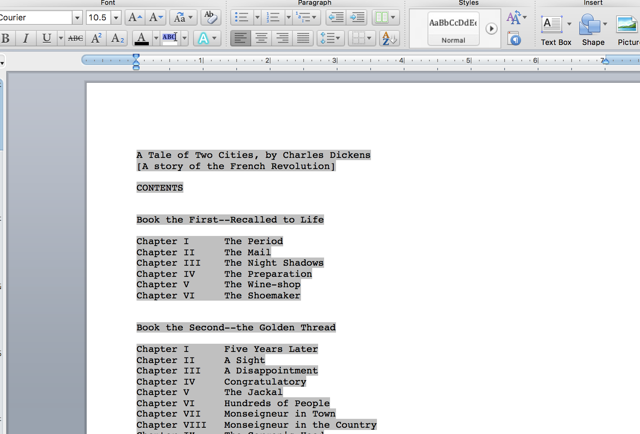
Du får de beste resultatene med et teksttungt nettsted. Du kan se hva som skjer når jeg prøver å bruke INCLUDETEXT for å få inn hjemmesiden til MakeUseof:

Hvis du har behov for å importere den oppdaterte teksten fra et nettsted til dokumentet ditt, er dette absolutt verdt å leke med. Du må kanskje eksperimentere litt, men det kan potensielt være et veldig nyttig verktøy.
Hva gjør Du Vil du importere til Microsoft Word?
Vi har dekket åtte forskjellige ting du kan importere inn i Microsoft Word Ja, få Microsoft Word gratis: Slik gjør du detVil du ikke betale for full Microsoft Word-opplevelse? Ikke bekymre deg, her er noen måter du kan bruke Microsoft Word gratis på. Les mer her - men det er sannsynligvis flere alternativer der ute. Hva har du importert til Microsoft Word? Del de mest nyttige tingene du har kunnet importere, slik at vi alle kan hjelpe hverandre med å spare litt tid bli Word-mestere 10 essensielle Microsoft Word-rutiner du må viteOrdet "rutine" er selve bildet av kjedelig. Bortsett fra når det gjelder en produktivitetsapp som Microsoft Word. Hvert lagret sekund gir komforten ved å bruke den til våre daglige behov. Les mer !
Dann er en innholdsstrategi og markedskonsulent som hjelper bedrifter med å generere etterspørsel og potensielle kunder. Han blogger også om strategi og innholdsmarkedsføring på dannalbright.com.


