Annonse
Uansett hvilket operativsystem du velger, kan eksterne harddisker være veldig nyttige. Enten du trenger å flytte noen få filer til et annet system eller vil gjøre en rask sikkerhetskopi, kan det aldri gjøre vondt å ha noen få av dem rundt.
En ekstern harddisk er selvfølgelig bare praktisk når du faktisk kan bruke den. Hvis en harddisk er låst på Mac-en din, kan du ikke bruke den til noen nytte. Heldigvis er dette ikke ofte et stort problem, og oftere enn ikke er det enkelt å løse.
Hva betyr det når en harddisk er låst på Mac-en din?
Konseptet med å måtte låse opp en ekstern harddisk på Mac-maskiner er kanskje ikke kjent for deg. Dette er delvis fordi det kan referere til noen få forskjellige problemer.
Det kan bety at stasjonen er satt til skrivebeskyttede rettigheter, slik at du ikke kan legge til eller slette filer. Meldingen kan også kommunisere at stasjonen bruker et delvis støttet filsystem som NTFS, som macOS bare støtter som skrivebeskyttet. Til slutt kan det indikere at stasjonen er kryptert, noe som betyr at du ikke får tilgang til den på noen måte før du har dekryptert disken.
Slik låser du opp en harddisk på macOS
Den enkleste måten å låse opp en ekstern harddisk på Mac-maskiner er å høyreklikke (eller holde inne) Alternativ og klikk på) stasjonsikonet, og velg deretter Få informasjon. Her bla ned til Deling og tillatelser nederst, klikk på låseikonet, og skriv deretter inn passordet ditt når du blir bedt om det.
Nå har du to alternativer. Den enklere banen er å finne avmerkingsboksen på venstre side av vinduet og velge Ignorer eierskapet for dette volumet. Dette vil gi deg tilgang til stasjonen, uansett hvem som opprettet den i utgangspunktet.

Hvis dette er en stasjon du sist formaterte, kan du endre individuelle tillatelser i boksen ovenfor. Dette lar deg endre tillatelsene til Les Skriv for deg selv, mens du holder stasjonen skrivebeskyttet for andre brukere.
Hvis du lurer på hvordan du kan låse opp en kryptert harddisk på Mac-systemer, er prosessen like enkel. Høyreklikk (eller hold inne Alternativ og klikk) på stasjonsikonet, enten i hovedvisningsvisningen eller i sidefeltet. Velg på menyen som dukker opp Dekrypter [DriveName]-selvfølgelig, Stasjons vil faktisk være navnet på stasjonen.
Dette fungerer bare hvis du kjenner passordet. Hvis du ikke gjør det, kan du fortsatt formatere stasjonen; det tar bare litt ekstra arbeid. Vi skal se litt på dette.
Slik låser du en harddisk på Mac
Hvis du lurer på hvordan du låser en ekstern harddisk på en Mac, er det omtrent som å låse den opp. For å gjengi en stasjon skrivebeskyttet, høyreklikker du på stasjonen og velger deretter Få informasjon. Her, fjern merket Ignorer eierskapet for dette volumet nederst i vinduet, hvis det allerede er sjekket.
Nå, i Deling og tillatelser innstilling, endring Les Skriv til Les bare for hver kategori du ønsker å endre. Dette vil forhindre uønskede brukere eller grupper i å slette, legge til eller endre filer på stasjonen.
Det er så enkelt å kryptere en ekstern harddisk på Mac-datamaskiner som å dekryptere dem. Høyreklikk på stasjonen, og velg deretter Krypter [DriveName] på stasjonen du ønsker å kryptere. Velg nå et passord, skriv det inn igjen, og legg igjen et hint om passordet hvis du vil. Så slo Krypter disk og vent til prosessen er fullført.
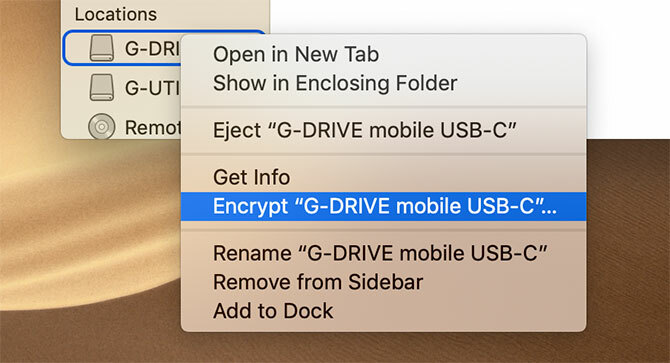
Slik formaterer du en ekstern harddisk for Mac
Nå som du vet hvordan du låser opp den, er du klar til å formatere en ekstern stasjon for bruk på Mac-en. Før du fortsetter, må du være oppmerksom på det dette vil slette alle dataene på stasjonen. Med mindre du er sikker på at du ikke trenger noen av dataene, bør du sikkerhetskopiere dem før du går videre. I alle fall er det alltid en god idé å ta sikkerhetskopi.
Du bør også vurdere hvordan du skal bruke stasjonen. Ulike filsystemer er bedre for visse oppgaver, så du må velge riktig filsystem for dine behov. Hvis du er usikker, ta en titt på gjennomgangen vår av beste Mac-filsystemer for eksterne stasjoner Hvilket Mac-filsystem er best for en ekstern stasjon?Formaterer du en harddisk for bruk med Mac-en? Her er alternativene for macOS-filsystemet, og hvordan du kan velge det beste for deg. Les mer .
Når du er klar, åpner du Diskverktøy app, enten ved å bla til den i applikasjoner i Finder eller ved å trykke på Cmd + Plass å søke med Spotlight. Velg nå stasjonen i menyen på venstre side, og høyreklikk (eller hold inne Alternativ og klikk) på ikonet, og velg deretter Viske ut.
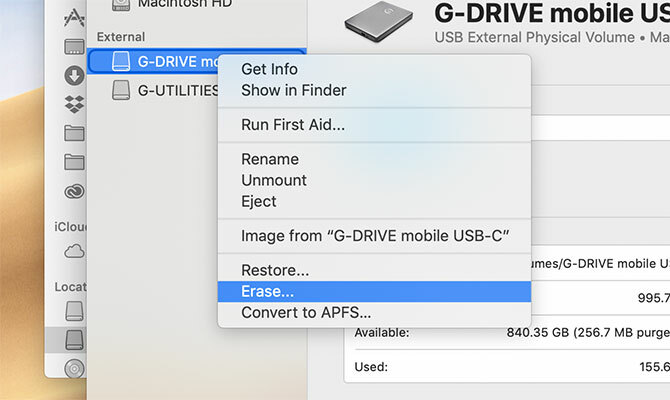
På neste skjermbilde kan du navngi stasjonen hva du vil i Navn seksjon. Du kan også velge filsystemet du vil formatere stasjonen som under Format alternativ. Velg nå Viske ut en gang til. OS vil formatere stasjonen med alternativene du valgte, og utslette alle dataene på den.

Navngi alternativet Viske ut gjør det åpenbart at prosessen sletter dataene dine, men dette tilfører forvirring på en annen måte. Hvis du ser på hvordan du formaterer en ekstern harddisk for Mac, er det ikke sikkert du leter etter et alternativ som heter "slett."
Vanlige problemer med Mac-harddisker
Tipsene i seksjonene ovenfor er generelle, så de bør fungere på tvers av de fleste eksterne stasjoner. Noen ganger vil du imidlertid få mer spesifikke problemer. Du kan for eksempel komme i en situasjon der du ikke kan legge til filer til en Seagate-stasjon på Mac-datamaskiner.
En av grunnene til at du ikke kan legge til filer til en Seagate-harddisk på Mac-en, er at den er formatert med NTFS. På macOS kan du bare lese disker i dette formatet, ikke skrive til dem. Dette vil forhindre deg i å legge til, endre eller slette filer.
Heldigvis tilbyr Seagate Paragon Driver for macOS. Dette lar deg legge til skrivetilgang til Seagate-stasjoner på macOS uten å måtte formatere på nytt. Dette er flott hvis du bruker stasjonen på tvers av systemer.
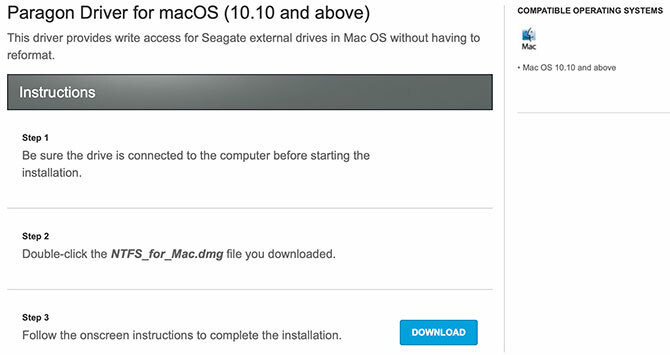
Du kan også velge tredjepartsprogramvare ment å fungere på alle slags stasjoner. Når det er sagt, hvis du får problemer der du ikke kan slette filer på en Seagate ekstern harddisk på macOS, kan du like gjerne gå etter selskapets eget alternativ.
Hva med å lese stasjoner på andre systemer?
Dette rådet er beregnet på Mac-brukere, så det fokuserer på å administrere eksterne harddisker med macOS. Hvis du bruker noen få datamaskiner, kan det imidlertid hende du trenger å lese disse stasjonene på Windows også. Når du bruker et filsystem som exFAT, er dette enkelt, men Mac-sentriske filsystemer kan være vanskeligere.
Hvis du har problemer med å lese stasjoner på tvers av operativsystemer, ikke bekymre deg. Ta en titt på noen måter du kan gjøre lese en Mac-formatert stasjon på din Windows-datamaskin 6 måter å lese Mac-formaterte stasjoner på WindowsVi viser deg hvordan du kan lese en Mac-stasjon formatert med HFS + eller Apple File System (APFS) på Windows. Les mer .
Kris Wouk er en forfatter, musiker, og hva det enn heter når noen lager videoer for nettet.