Annonse
 Forrige måned skrev jeg en artikkel om forskjellige verktøy du kan bruke til opprette sikkerhetskopier Hvordan automatisere og planlegge vanlige Windows 7-sikkerhetskopierAltfor mange PC-brukere klarer ikke å sikkerhetskopiere systemene sine og dataene sine. På grunn av det har jeg ofte funnet meg i posisjonen til å måtte fortelle familie og venner at alle ... Les mer eller bilder av alle Windows 7-datasystemene dine. Selv om det er viktig å ta full sikkerhetskopi av hele systemet, kan det være lurt å ta oftere sikkerhetskopier av virkelig viktige kataloger eller filer. Dette er ofte tilfellet innen IT, der du har klienter som samler inn data til en bestemt katalog, og de vil være sikre på at det er regelmessige daglige (eller timelige) sikkerhetskopier av dataene der.
Forrige måned skrev jeg en artikkel om forskjellige verktøy du kan bruke til opprette sikkerhetskopier Hvordan automatisere og planlegge vanlige Windows 7-sikkerhetskopierAltfor mange PC-brukere klarer ikke å sikkerhetskopiere systemene sine og dataene sine. På grunn av det har jeg ofte funnet meg i posisjonen til å måtte fortelle familie og venner at alle ... Les mer eller bilder av alle Windows 7-datasystemene dine. Selv om det er viktig å ta full sikkerhetskopi av hele systemet, kan det være lurt å ta oftere sikkerhetskopier av virkelig viktige kataloger eller filer. Dette er ofte tilfellet innen IT, der du har klienter som samler inn data til en bestemt katalog, og de vil være sikre på at det er regelmessige daglige (eller timelige) sikkerhetskopier av dataene der.
Vi har dekket mange løsninger for sikkerhetskopiering av data her på MUO, for eksempel Tinas artikkel om kloning harddisker 5 måter å klone og kopiere harddisken på Les mer , Stefans artikkel om filsynkroniseringsverktøy, eller Shankars artikkel om
synkronisere filer Hvordan synkronisere filer mellom PC og USB-tommelfinger? Les mer mellom en PC og USB-stasjonen. Justin gjorde til og med en i går Gjøre om Sikkerhetskopiere hele harddisken din med Gjør om sikkerhetskopi og gjenopprettingLag enkelt en kopi av hele harddisken. Ikke bare sikkerhetskopier dataene dine: sikkerhetskopier all programvaren din, innstillingene og alt annet ved å klone hele harddisken. Gjør om sikkerhetskopi ... Les mer . Alle disse løsningene er gode, men hvis du jobber i et miljø som er på vakt mot gratis tredjepartsprogramvare pakker, eller selskaper som bare vil holde seg til Microsoft-produkter, kan du finne deg selv uten noe godt løsning.I denne artikkelen skal jeg vise deg hvordan du kan bruke en kombinasjon av Microsofts gratis SyncToy-verktøy med et veldig enkelt planlagt VB-skript som vil automatisere hele data-sikkerhetskopieringsprosessen.
Sette opp SyncToy for automatiserte sikkerhetskopier av filer
Microsoft SyncToy er et gratis verktøy som lar deg "parre" mapper for enten en ekkolon eller full synkronisering. Jeg forklarer forskjellen nedenfor. Poenget her er imidlertid at før du kan automatisere sikkerhetskopien av katalogen og filen, må du konfigurere alle områdene du vil kopiere, og hvor du vil at den arkiverte kopien skal gå.
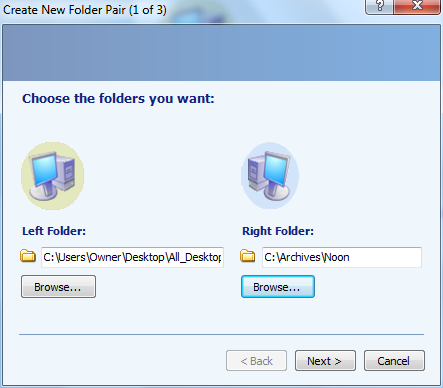
Dette gjør du når du kjører SyncToy for første gang ved å klikke på “Opprett nytt mappepar”Og deretter definere den venstre (fra) -mappen og den høyre (til) -mappen. Det andre trinnet i synkroniseringsoppstillingsprosessen er å velge typen synkronisering du ønsker.
“Synkroniser”Er en toveis sikkerhetskopi av data. Dette betyr at hvis noen ny fil vises eller blir oppdatert til venstre eller høyre, vil disse endringene bli kopiert over til den andre katalogen. På den annen side speiler Echo bare alle endringer fra venstre katalog til høyre. Dette er vanligvis hva folk vil gjøre når de tar sikkerhetskopi av en bestemt katalog - de vil at alle endringer skal speiles i sikkerhetskopien.
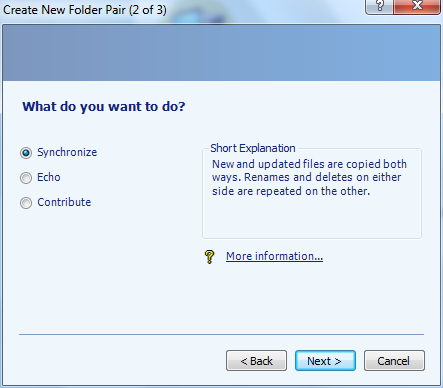
I den planlagte løsningen som jeg skal vise deg hvordan du konfigurerer, skal jeg sette opp fire mappepar. Hvert par er en sikkerhetskopi som jeg vil håndtere i løpet av et bestemt tidspunkt på dagen. Om morgenen skal jeg ta sikkerhetskopi av en mappe. Klokka 12.00 vil jeg ta sikkerhetskopi av en annen, og så videre.

Når du har satt opp alle mappene du vil utføre automatiserte sikkerhetskopier for, er det på tide å angi opp skriptet som vil starte SyncToy ved å bruke kommandolinjefunksjonen som Microsoft tilbyr med verktøy.
Sette opp SyncToy Automation Script
VB-skriptet som jeg skal vise deg, vil sjekke gjeldende klokkeslett, og vil kjøre den riktige kommandoen for å starte Microsoft SyncToy-programmet og sikkerhetskopiere den rette katalogen.
Det gjør dette ved å bruke navnet på den sammenkoblede katalogen som du satt opp i verktøyet over. Kopier skriptet til notisblokk og lagre det som noe som "databackup.wsf".
Alternativ eksplisitt
Ved feiloppdatering neste
Dim HourNow
Dim strHour
Dim WshShell
Dim strProgFiles
HourNow = Hour (Nå ())
sett WshShell = Create ( "wscript. Shell ")
strProgFiles = WshShell. UtvidEnvelopStrings ("% PROGRAMFILES%") Velg Case HourNow
case HourNow> = 0 og HourNow <7
WshShell.exec strProgFiles & "\ SyncToy 2.1 \ SyncToyCmd.exe -R MorningFiles"
case HourNow> = 7 og HourNow <13
WshShell.exec strProgFiles & "\ SyncToy 2.1 \ SyncToyCmd.exe -R NoonFiles"
case HourNow> = 13 og HourNow <19
WshShell.exec strProgFiles & "\ SyncToy 2.1 \ SyncToyCmd.exe -R MailArchives "
sak ellers
WshShell.exec strProgFiles &" \ SyncToy 2.1 \ SyncToyCmd.exe -R EveningFiles "
Slutt Velg
WScript. Avslutt
Skriptet over sjekker ganske enkelt timen akkurat nå (basert på PC-klokken der skriptet kjører), og hvis det er mellom midnatt og 06:59 kl, synkroniserer det paret “MorningFiles” som du setter opp. Mellom klokken 07.00 og 12.59, paret “NoonFiles”, og så videre.
Alt du trenger å gjøre nå er å sette opp en planlagt Windows-oppgave som skal starte skriptet over fire ganger om dagen i løpet av de fire tidsspennene. Dette er også ganske enkelt, bare gå til Kontrollpanel, Administrasjonsverktøy og åpne Oppgaveplanleggeren. Klikk på “Lag oppgave ”.
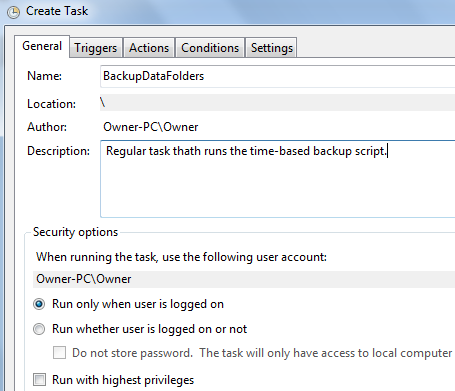
Gi oppgaven et navn, og klikk deretter på triggerfanen. Sørg for å velge “På en timeplan“, Daglig, gjentar seg hver dag, start klokka 15.00., og klikk deretter nederst for å gjenta oppgaven hver 6. time. Dette vil utløse oppgaven klokka 0300, 0900, 1500 og 2100 timer.
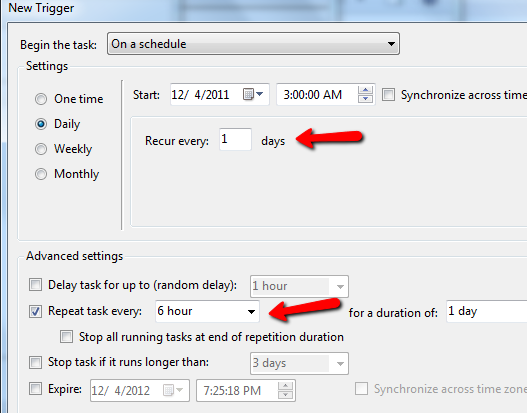
Disse er alle innenfor ett av de fire tidsspennene du planla i skriptet. Klikk nå på handlinger fanen, og velg “Start et program”Fra rullegardinlisten og bla til der du lagret skriptet.
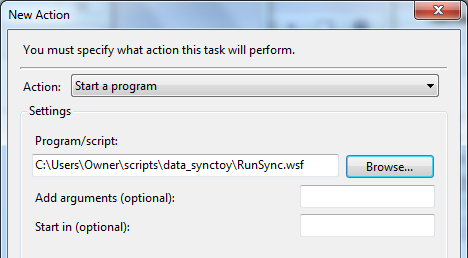
Det er alt som er til det! Nå vil oppgaveplanleggeren starte det eneste skriptet fire ganger om dagen (ikke nødvendig å rote med flere oppgaver). Skriptet ditt vil håndtere lansering av SyncToy i kommandomodus ved å starte "SyncToyCmd.exe -R EveningFiles”- med hvilket filpar du har oppkalt etter“ -R ”.
Du kan overvåke om skriptet kjører ved å sjekke SyncToy-loggfilen på “C: \ Users \ Eier \ AppData \ Local \ Microsoft \ SyncToy \ 2.0 \ SyncToyLog.log”
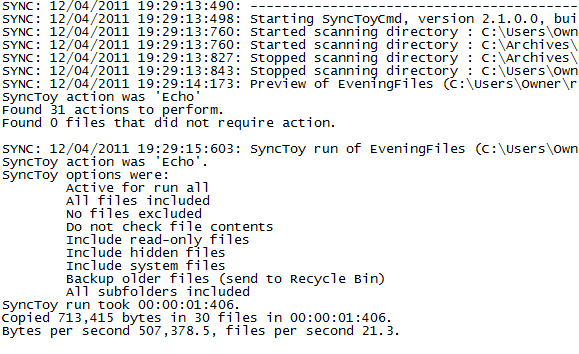
Loggen oppdateres hver gang SyncToy kjøres, og den viser deg hvilken katalog som ble sikkerhetskopiert, når det ble gjort, filtellingen og størrelsen på sikkerhetskopien.
Fungerer denne sikkerhetskopieringsløsningen for deg? Har du noen andre måter du liker å sikkerhetskopiere viktige datafiler og mapper automatisk? Del tankene dine i kommentarfeltet nedenfor.
Bildekreditt: Shutterstock
Ryan har en BSc-grad i elektroteknikk. Han har jobbet 13 år innen automatisering, 5 år innen IT, og er nå en applikasjonsingeniør. Han var tidligere administrerende redaktør for MakeUseOf, han snakket på nasjonale konferanser om datavisualisering og har blitt omtalt på nasjonal TV og radio.

