Annonse
Klar til å lade opp Excel-produktiviteten? En tilpasset verktøylinje kan gjøre akkurat det.
EN godt laget Excel-makro 5 ressurser for Excel-makroer for å automatisere regnearkeneLeter du etter Excel-makroer? Her er fem nettsteder som har det du leter etter. Les mer kan utføre en tidkrevende oppgave med ett klikk, noe som er ganske praktisk. Det er enda mer praktisk når du lager en tilpasset verktøylinje som inneholder alle de mest brukte makroene dine.
Feste en makro til en knapp Slik sender du e-post fra et Excel-regneark ved hjelp av VBA-skriptKodemalen vår vil hjelpe deg med å sette opp automatiserte e-poster fra Excel ved hjelp av CDO (Collaboration Data Objects) og VBA-skript. Les mer er en løsning, men det er tider da det ville være flott å legge den funksjonaliteten inn i Excel-grensesnittet. Ved å følge disse trinnene, kan du plassere makroene dine der i båndet.
Slik kommer du i gang på den tilpassede verktøylinjen.
Legge til en fane til båndet
Først skal vi legge til vår egen tilpassede fane til båndet som inneholder verktøylinjen. Høyreklikk på den og velg
Tilpass båndet.
Klikk på neste skjermbilde Ny fane.

Uthev den nye fanen, og klikk deretter Gi nytt navn. Jeg skal kalle mine makroer, men du kan velge hva du vil.

trykk OK for å gå tilbake til regnearket.

Makroen-fanen vår har dukket opp, akkurat som vi håpet. Imidlertid er det litt tomt for øyeblikket.
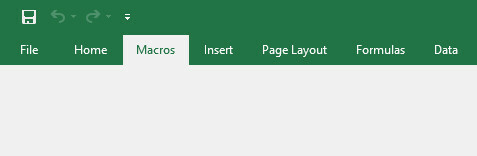
La oss piske en for å gi den litt funksjonalitet få grunnleggende makroer De 10 beste OneNote-makroene du bør prøveOneNote er et fantastisk produktivitetsverktøy på egen hånd, men du kan ta det til neste nivå ved hjelp av makroer. Vi viser deg hvordan du kommer i gang og de beste makroene som er tilgjengelig nå. Les mer .
Opprette makroer
For det første skal vi lage en veldig, veldig enkel makro for å få det grunnleggende.
Opprette klokkeslett og dato makro
Først, ta turen til Utvikler fane og klikk makroer.

Skriv inn makronavnet dato og tid og klikk deretter Skape.

Excel åpner Visual Basic-editoren. Legg til følgende kode:
Sub dateandtime () MsgBox nå. Slutt subDette gir Excel beskjed om å presentere en meldingsboks for brukeren og fylle ut meldingsboksen med gjeldende klokkeslett og dato, pr Nå kommando. Lagre arbeidet ditt - husk å lagre regnearket ditt 10 enkle Excel Timesavers du kanskje har glemtDisse ti tipsene er sikre på å minimere tiden du utfører menial Excel-oppgaver og øke regnearkets produktivitet. Les mer som en makroaktivert fil hvis du ikke allerede har gjort det - og gå tilbake til Excel.
Klikk makroer i Utvikler fane igjen, og denne gangen høydepunkt dato og tid og klikk Løpe.
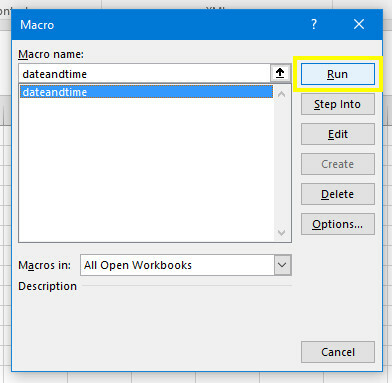
Du bør se noe slikt:
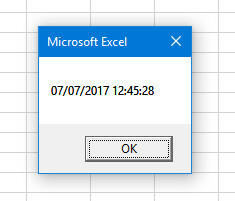
Meldingsboksmakroen vår fungerer! La oss prøve noe litt mer komplisert.
Opprette Mac-overskriftsmakroen
Åpne dialogboksen Makro igjen, og skriv denne gangen navnet customheaders og klikk Skape.

Skriv inn følgende kode under Sub customheaders ():
Område ("A1"). Verdi = "Dato" Område ("B1"). Verdi = "Tittel" Område ("C1"). Verdi = "Prioritet" Område ("D1"). Verdi = "Status" Område ("E1"). Verdi = "Fullført?"Dette vil fylle cellene i parentesene etter Område kommando med den tilhørende tekststrengen. Selvfølgelig kan du slå ut overskriftene etter hva du vil, og utvide listen etter behov.
Legg denne koden til bunnen:
Område ( "A1: E1") Font.. Fet = santDette vil bruke fet formatering 9 tips for formatering av et Excel-diagram i Microsoft OfficeFørste inntrykk betyr noe. Ikke la et stygt Excel-diagram skremme publikum. Her er alt du trenger å vite om å gjøre kartene dine attraktive og engasjerende i Excel 2016. Les mer til hver overskrift. Hvis du har lagt til ekstra overskrifter, må du sørge for å justere cellene i parentesene etter Område kommando.
Nå er det på tide å gå tilbake til Excel og se om makroen vår fungerer som den skal.
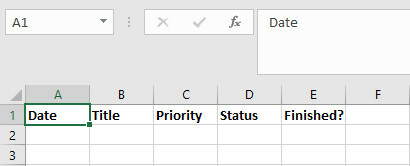
Det gjorde det faktisk. Denne makroen er praktisk hvis du setter opp nye regneark som inneholder nye data hver uke eller måned. Når vi legger til denne makroen i verktøylinjen, vil vi kunne fylle disse topptekstene med ett klikk, i stedet for å skrive dem ut manuelt hver gang.
Nå for en makro til.
Opprette den tilknyttede regnearkmakroen
Lag først et splitter nytt regneark og lagre det. Deretter åpner du dokumentet vi jobbet med tidligere, og naviger til Utvikler > makroer. Skriv inn navnet linkedspreadsheet og klikk Skape.
Skriv inn følgende kode nedenfor Under lenket regneark ():
Arbeidsbøker. Åpen ("C: \ Brukere \ bradj \ Desktop \ Benytt deg av \ VBA verktøylinje \ ferien tilgjengelighet.xlsx")Imidlertid må du bytte ut banen til regnearket du nettopp opprettet. For å finne ut av det, naviger til dokumentet i File Explorer, høyreklikk på det og velg Eiendommer.
Denne makroen åpner den spesifiserte arbeidsboken. Jeg bruker et kart over ferietilgjengelighet som jeg ofte må referere når jeg ser på et annet regneark, så det er fornuftig av meg å ha en direkte lenke til denne filen på verktøylinjen.
Lagre arbeidet ditt og gå tilbake til Excel for å teste det ut.

Det fungerer bra. Når jeg kjører makroen, åpnes det koblede regnearket med en gang. Nå trenger vi bare å legge til alle disse makroene på verktøylinjen vår.
Besette verktøylinjen
Åpne makroer -fanen vi opprettet tidligere, og høyreklikk på båndet. Plukke ut Tilpass båndet.
Bruke Velg kommandoer fra rullegardinmeny og velg makroer.
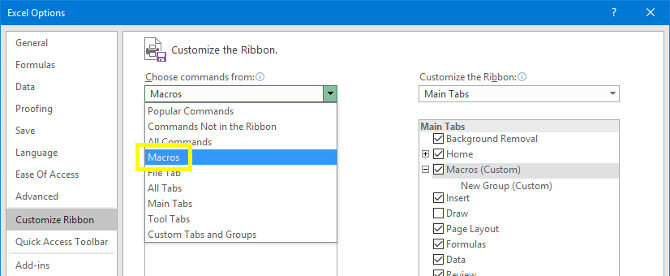
Du skulle se de tre makroene vi lagde tidligere. Uthev hver enkelt og bruk Legg til for å sette den inn i en Ny gruppe under makroer fane.

Marker hver makro og klikk Gi nytt navn for å gi dem en mer presentabel etikett, og legge til et tilpasset ikon.
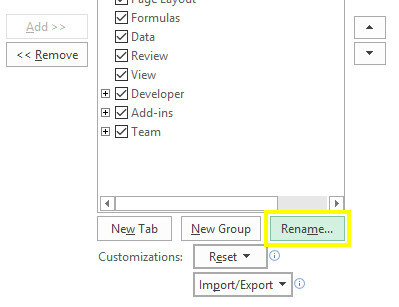
Nå har vi en fullt funksjonell verktøylinje som gir øyeblikkelig tilgang til makroene vi opprettet.
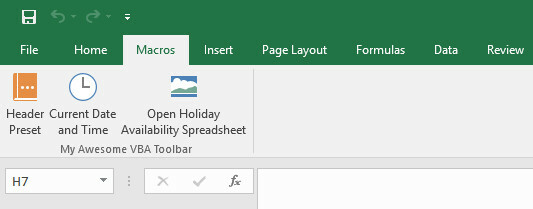
Lag en verktøylinje som fungerer for deg!
Det vet alle Excel er et utrolig kraftig programvare 15 Excel-formler som vil hjelpe deg med å løse problemer i det virkelige livExcel er ikke bare for virksomheter. Her er flere Microsoft Excel-formler som hjelper deg med å løse komplekse daglige problemer. Les mer .
Det kan gjøre omtrent hva som helst - og som et resultat kan standardoppsettet være litt overveldende.
Excel kommer virkelig til sin rett når du skreddersyr det til din egen bruk. Hvis du kan lage en tilpasset verktøylinje sammensatt av dine egne spesialiserte makroer, er du sikker på å være mer produktiv. Ingen kjenner arbeidsflyten din bedre enn deg, så ingen er i en bedre posisjon til å barbere bort bortkastet tid der det er mulig.
Alt som trengs er litt kunnskap om VBA, og det er en skremmende mulighet hvis du ikke er en erfaren koder. Imidlertid er det virkelig ikke så vanskelig som det kan se ut, spesielt hvis du starte med VBA-grunnleggende Excel VBA-programmeringsveiledning for nybegynnereVBA er et Microsoft Office-verktøy. Du kan bruke den til å automatisere oppgaver med makroer, angi utløsere og mye mer. Vi introduserer deg for visuell grunnleggende programmering i Excel med et enkelt prosjekt. Les mer . Ganske snart er du klar til å skreddersy dine egne makroer, og det er en stor ferdighet å ha hvis du seriøst om å mestre Excel.
Har du et tips om å lage Excel-makroer? Leter du etter hjelp til prosessen med å bygge en verktøylinje? Bli med i samtalen i kommentarfeltet nedenfor!
Bildekreditt: KUNSTNER via Shutterstock.com
Engelsk forfatter for tiden basert i USA. Finn meg på Twitter via @radjonze.


