Annonse
Når du først åpner Microsoft Word, kan du begynne å opprette dokumenter umiddelbart. Applikasjonen tilbyr mange innebygde funksjoner og standardinnstillinger som hjelper deg med å produsere den nøyaktige typen dokument, enten en profesjonell rapport for virksomheten eller et papir til skolen.
Du ser nyttige faner, knapper og verktøylinjer. Og bak kulissene tar Word seg av rettskrivning, grammatikk, andre rettelser for deg. De fleste begynner bare å skrive og tenker ikke på disse verktøyene. Men du kan forbedre opplevelsen din med applikasjonen ved å bare ta noen minutter å justere disse innstillingene.
1. Innstillinger for stave, grammatikk og korrektur
Å endre måten Word håndterer rettskrivning og grammatikk er en flott første start med å tilpasse applikasjonen til dine behov. Disse innstillingstypene er nyttige for å sikre at du ikke stave ord eller bruker feil grammatikk. Men de kan også være distraherende i noen tilfeller.
For eksempel kan du jobbe for et selskap som bruker alle store bokstaver i navnet eller har et navn som er et ord- og tallkombinasjon. Du kan justere innstillingene for denne typen situasjoner slik at du ikke kontinuerlig gjør det
se feilindikatorer Slik stopper du Microsoft Word som understreker riktige ord som feilMicrosoft Word har en tendens til å understreke ord som ikke en gang er feil. Slik forhindrer du det. Les mer når du oppretter dine dokumenter.Åpne Word på din Windows-datamaskin for alle dokumenter. Plukke ut Fil fra menyen, klikk alternativer, og velg deretter korrektur. Du vil se alle alternativene for å korrigere stavemåte og grammatikk. Noen gjelder alle Microsoft Office-programmer du har, mens andre bare gjelder Word.

Åpne Word på Mac-en med alle dokumenter. Plukke ut Ord velg fra menylinjen Preferencs, og klikk deretter Stavekontroll og grammatikk. Du vil se en rekke innstillinger listet opp under både stavekontroll og grammatikk.
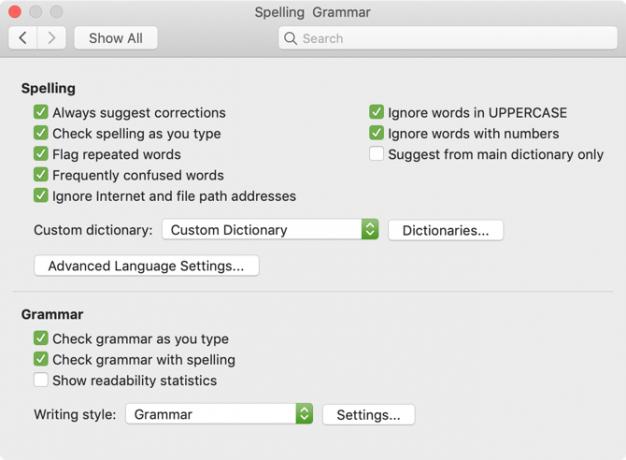
Ved å bruke eksemplet ovenfor for bedriftsnavnet, kan du merke av i avmerkingsboksene for å ignorere ord med store bokstaver og ignorere ord med tall, på begge plattformene. Du kan også aktivere eller deaktivere innstillinger for kontroll av stavemåte eller grammatikk mens du skriver, flagg gjentatte ord og ignorerer internett- og filstieneadresser.
Ta deg tid til å lese gjennom hver innstilling for de du virkelig vil bruke og de du foretrekker å ikke bruke.
Hvis du klikker på innstillinger -knappen, kan du aktivere eller deaktivere mange ekstra grammatikkinnstillinger som store bokstaver, kommabruk, slang og redundans. Dette er også et nyttig område for å se gjennom innstillingene som passer for deg.
I Windows er knappen i Når du korrigerer rettskriving og grammatikk i Word delen og på Mac, er den under Grammatikk.

2. AutoCorrect-innstillingene
Som stave- og grammatikkalternativer, er AutoCorrect-funksjonen der for å hjelpe deg med å unngå feil i dokumentene dine. Men som vi har sett mange ganger, er ikke AutoCorrect alltid alltid så riktig når det gjelder hva vi virkelig prøver å si.
Hvis firmanavnet tilfeldigvis begynner med to store bokstaver, blir det automatisk korrigert til bare den første bokstaven som en bokstav som standard. Dette, som våre andre eksempler med firmanavnet, kan bli distraherende og til og med forverrende når du oppretter dokumenter.
På den annen side vil du kanskje ha bestemte ting som er korrigert for deg. For eksempel er det praktisk å bruke navnene på ukedagene og de første setningene. Slik justerer du innstillingene i både Windows og Mac.
I Word på Windows velger du Fil fra menyen, klikk alternativer, og velg deretter korrektur. Klikk på Auto -knappen øverst i vinduet.

I Word på Mac velger du Ord velg fra menylinjen Preferanser, og velg deretter Auto.

I popup-vinduet kan du aktivere eller deaktivere ovennevnte typer AutoCorrect-alternativer ved å klikke på en avkrysningsrute. Du kan også lage unntak fra reglene du har på plass ved å klikke på unntak knapp. Dette er det perfekte stedet å sette opp firmanavnet med to store bokstaver, fordi Word vil ignorere det som en feil fremover.
Klikk unntak og deretter Startkapsler fane. Skriv inn ordet du vil at Microsoft Word skal ignorere som inneholder to store bokstaver i begynnelsen. Du kan også se gjennom Første bokstav fanen for innebygde unntak fra reglene og legge til mer i Andre rettelser fane. Klikk OK når du er ferdig.
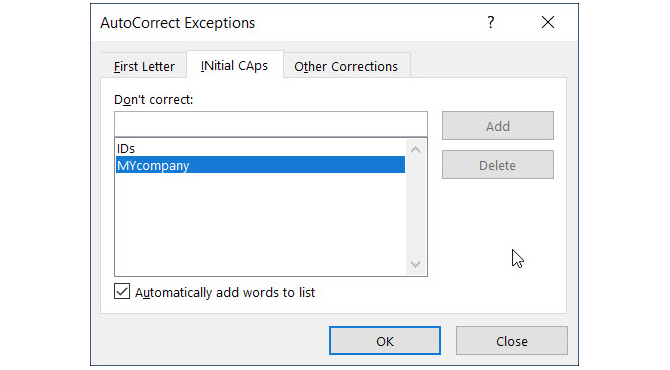
Tilbake til hovedskjermbildet for AutoCorrect lar du bunnen av vinduet gjennomgå eksisterende erstatninger og legge til dine egne. Ting som spesialtegn, emojis og ofte feilstavete ord blir listet opp for automatisk å endre når du skriver dem. Du kan legge til listen eller slette alt du ikke lenger ønsker.
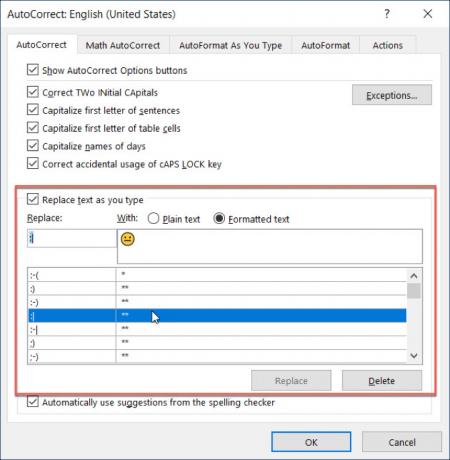
3. Hurtigtilgangsverktøylinjen
Hurtigtilgangsverktøylinjen bor øverst til venstre i Word-vinduet. Det er ment å være et sted for deg å få tilgang til verktøy du raskt trenger, som navnet tilsier. Så ta deg tid til å tilpasse denne verktøylinjen, da den vil spare deg for mye tid senere.
Som standard inneholder verktøylinjen knapper som Lagre, Angre og Gjenta om. Men hvis du bruker forskjellige verktøy mye oftere, er det best å plassere de på dette praktiske stedet i stedet. På denne måten kan du utføre de raske handlingene du trenger med bare et klikk.
I Windows velger du Fil fra menyen, klikk alternativer, og velg deretter Rask tilgangsverktøylinje.
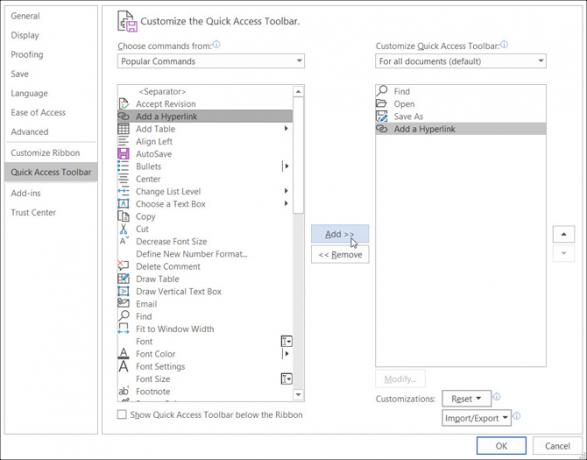
På Mac velger du Ord velg fra menylinjen Preferanser, og velg Bånd og verktøylinje. Klikk på Hurtigtilgang verktøylinjeknapp øverst i vinduet.

I innstillinger-området for hurtigtilgang verktøylinje er elementene til venstre kommandoene du kan bruke, og de til høyre er det som for øyeblikket er i verktøylinjen. Du kan fjerne en handling fra verktøylinjen ved å velge den og klikke på Ta bort pil i sentrum. For å legge til en handling, velg den til venstre og klikk Legg til i midten.
Du kan velge mellom Populære kommandoer eller klikk på rullegardinmenyen for en full liste over handlinger som finnes i Word-kategoriene. Så kanskje du bruker verktøyene Finn, åpne, lagre som og legg til en hyperkobling ofte. Klikk på hver til venstre og legg dem til høyre. Klikk OK når du er ferdig.

Hvis du noen gang vil gå tilbake til standardkommandoene, kan du gå til innstillingene for hurtigtilgangsverktøylinjen igjen. Så i Windows nederst i vinduet under tilpasninger, klikk Nullstille og så Tilbakestill bare hurtigtilgangsverktøylinjen. Klikk på Mac på Mac innstillinger (tannhjulikon) knapp og velg Tilbakestill bare hurtigtilgangsverktøylinjen.

4. Båndet
The Ribbon in Word er et annet sted du bør vurdere å tilpasse. I likhet med hurtigtilgangsverktøylinjen, vil du ha handlingene du bruker mest til hånden.
Som standard har Word faner over toppen for ting som Hjem, Sett inn, Tegn, Design og Vis. Men hvis du aldri bruker kategoriene Tegn eller Design, hvorfor har de der opptatt plass?
På samme tid er det kanskje kommandoer i Hjem-fanen du ønsker å bruke i en rekkefølge du synes er mer nyttig. Disse typer tilpasninger fører til en mer produktiv Word-opplevelse.
I Windows velger du Fil fra menyen, klikk alternativer, og velg deretter Tilpass bånd.
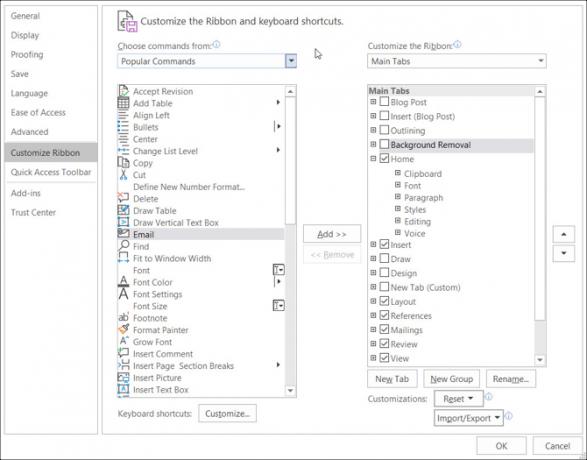
På Mac velger du Ord velg fra menylinjen Preferanser, og velg Bånd og verktøylinje. Klikk på Båndknapp øverst i vinduet.

I likhet med innstillingene for hurtigtilgangsverktøylinjen har Ribbon-innstillingsvinduet kommandoene til venstre og handlingene som brukes til høyre. Flytt dem inn i båndet eller ut av båndet ved å bruke Legg til og Ta bort piltastene i midten.
- For å justere fanene som du ser over toppen, bare sjekk eller fjern merket for dem på høyre side.
- For å se kommandoene i hver fane, velg plustegnet (Windows) eller pilen (Mac) ved siden av fanen og deretter de påfølgende indikatorene for hvert sett med kommandoer.
- For å omorganisere ordren av fanene eller kommandoene, velg dem og bruk pilene til høyre for å flytte opp eller ned i listen i Windows. På Mac velger du og drar elementene for å ordne dem på nytt.
For en mer dyptgående titt på å tilpasse Microsoft Word Ribbon i Windows, kan du se på vår detaljerte veiledning Hvordan optimalisere Office 2016-båndet eller menygrensesnittetSøker du ofte etter menyelementer i Microsoft Office? Det er på tide å ordne og tilpasse båndmenyen etter dine personlige behov. Du vil bli overrasket over hvor fleksibel og enkel det er! Les mer .
5. Statuslinjen
Statuslinjen, som ligger nederst i Word-vinduet, er en siste plassering du sannsynligvis ikke berører så langt som tilpasninger går. Imidlertid gir denne verktøylinjen mye nyttig informasjon, så det er verdt din tid å justere den.
For eksempel hvis du konstant sjekker ordtellingen eller bytte Words layoutvisninger Hvordan tilpasse innstillinger for Microsoft Word LayoutMicrosoft Office har mange nyttige maler, stiler og temaer. Vi viser deg alle innstillingene du trenger for å lage din egen tilpassede layout i Word 2013 og Word 2016. Les mer , vil du sørge for at disse verktøyene er lett tilgjengelige. Alternativt kan det hende at du aldri trenger et makroopptaksverktøy eller den vertikale sideposisjonen, slik at du kan fjerne dem.
I Windows, Høyreklikk på statuslinjen og på Mac heller Høyreklikk eller hold den Kontrolltast og klikk på den.
Når menyen vises, sjekker du bare elementene du vil vise i statuslinjen. Du vil se denne verktøylinjen oppdateres automatisk når du sjekker og fjerner merket for de forskjellige alternativene.
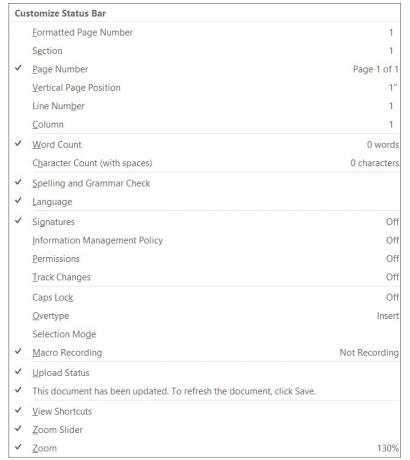
Endringer i standard Word-innstillinger kan være gode
Når du ta deg tid til å gå gjennom innstillingene 10 Standard Microsoft Word-innstillinger du kan optimalisereNoen få enkle optimaliseringstrinn kan forsterke produktiviteten din med Microsoft Word. Vi gir deg ti raske og enkle innstillinger for dine daglige oppgaver. Les mer for et program du bruker regelmessig, kan du bli overrasket over hvor mye bedre du kan gjøre det. Ved å endre små ting som disse, kan du jobbe mer effektivt.
For flere råd fra Microsoft Word, sjekk ut disse nyttige tips og triks du må vite 4 Nyttige Microsoft Word-tips og triks du bør vite omBenytter du deg av alle Words kraftige funksjoner? Hvis ikke, er disse nyttige Microsoft Word-tipsene og -triksene for deg. Les mer .
Med sin BS i informasjonsteknologi jobbet Sandy i mange år i IT-bransjen som prosjektleder, avdelingsleder og PMO Lead. Hun bestemte seg da for å følge drømmen sin og skriver nå om teknologi på heltid.


