Annonse
Fra media og dokumenter til applikasjoner og systempreferanser spiser Mac Finder alle slags data du kaster på den. Selv når du bruker andre apper, er Finder den endelige destinasjonen for data og preferanser. Ikke rart det blir rot så ofte!
En grundig opprydding av Finder nå og da er nødvendig, men det kan bare ta deg så langt. Du trenger en god strategi for unnvike rot i tillegg til å tømme det. Mistede filer, distraherende data og dupliseringer av plass-hogging kan virkelig suge verdifull plass.
La oss se på fem strategier du kan ta i bruk for å redusere rotet i Finder.
1. Bruk tagger for å gruppere filer basert på kontekst
Det jeg liker med koder er at de hjelper deg med å gi mening om en tilfeldig haug med filer og mapper som kanskje eller ikke kan bo på samme sted i Finder. Vi har allerede dekket det grunnleggende ved bruk av koder i Finder Finn filer raskere og organiser din Mac med Finder-taggerFinder-tagger er en flott måte å organisere data på - her gjør du for å få mest mulig ut av dette praktiske organisasjonsverktøyet på din Mac i dag. Les mer
, så jeg kommer til å fokusere på noen få smarte måter du kan adoptere dem til å organisere dataene dine i Finder.Uthev midlertidige data
Midlertidige filer som nedlastinger av apper, kvitteringer og skjermbilder har en måte å multiplisere i antall super raskt. Ja, du må beholde dem en stund, men de kommer ofte i veien. Merk slike fremtidige søppelfiler med en temp (“Midlertidig”) -kode.
Deretter kan du utføre en rask feie hvert par dager: velg koden i Finder-sidefeltet, og der er de! Dette gjør det enkelt å finne og slette utdaterte filer i et skudd. Takket være taggens visuelle signal, vil du også ha lett for å ignorere filene uansett hvor de vises i Finder.
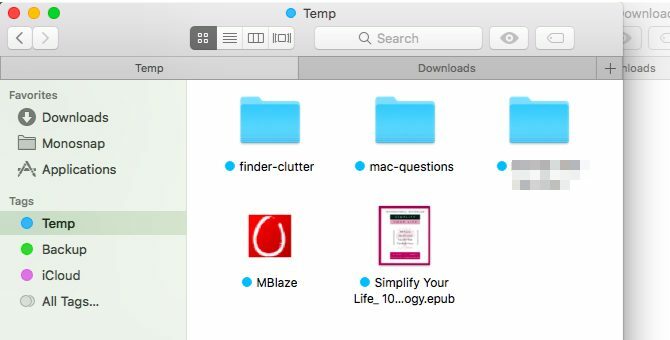
Uthev følsomme data
Merk ekstra viktige filer med en backup stikkord. Hver gang du trenger å sikkerhetskopiere dem til, for eksempel, en USB-stasjon, kan du velge koden i sidefeltet og hente alle de riktige filene på en gang. Du trenger ikke å bekymre deg for å savne noe hvis de er spredt over Finder eller hvis du legger til flere filer i miksen i fremtiden.
Uthev Oppgaverelaterte data
Hvis det er data du trenger å gjøre noe med, må du merke det med en egen kode for rask identifisering. Husker du bildene du må dele med din beste venn, den appen du må avinstallere, og filene du trenger å gi nytt navn? Gruppere dem alle under en handling merke og håndtere dem i grupper når du lytter til musikk.
Kult Mac-tips: I Finder på en Mac med en berøringslinje, for raskt å merke en valgt fil, trykk på Tagg-knappen og deretter på en farge. #mactipspic.twitter.com/4DJiUPxED5
- Dave Marra (@marrathon) 6. september 2017
Tagger er også nyttige for å tegne en linje mellom personlige og arbeidsrelaterte filer og apper. Du kunne bruk separate brukerkontoer eller mellomrom for å holde digitalt arbeid og spill adskilt, men tagger er den enklere løsningen.
Ja, alle de fargerike taggene skaper visuell forvirring, men du kan fjerne det helt opp hvis du sorterer Finder-innhold etter tagg.
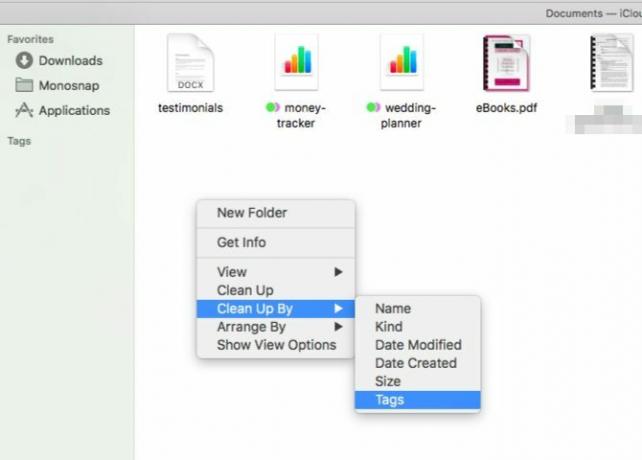
2. Lag Aliaser for å forhindre duplikater
Hvis du har for vane å lage ekstra forekomster av filer i hver mappe de virker relevant, mister du mye verdifull diskplass. Slett duplikatene og opprett aliaser for den originale filen (eller mappen) i stedet.
Et alias er det "En snarvei uten å være en snarvei." Hva er en symbolsk kobling (Symlink)? Hvordan lage en i LinuxSnarveier er nyttige, men symbolske lenker (symlinker) kan endre hvordan du bruker filer og mapper på Linux, macOS og Windows. Les mer Mens en snarvei slik vi kjenner den peker til den opprinnelige filen, simulerer et alias filens eksistens. La oss si at du flytter eller gir nytt navn til den originale filen. Å klikke på aliaset vil fremdeles få opp filen, mens det å ha vist seg å være en blindvei å klikke på pekertypesnarveien.
Hvis du vil opprette et alias for en fil (eller mappe) i Finder, klikker du på Gjør Alias høyreklikk menyalternativ når du har valgt filen. Du kan deretter flytte aliaset til hvilket som helst sted. Det vil bestandig peker på den opprinnelige filen og tar ikke mer enn noen få uklare byte med plass.
Hvis du vil finne originalfilen i Finder, velger du aliasene og klikker på Fil> Vis original. treffer Kommando + R fungerer også.

Du kan se hvor nyttige aliaser kan være, ikke sant? Hvis du trenger å holde den humongøse eboken eller den mediemappen tilgjengelig fra fem forskjellige mapper, kan du nå. Du trenger ikke gjøre noe digital akrobatikk for å spare plass heller Oppstartsdisken nesten full? 6 plassbesparende tips for kritisk besatte Mac-maskinerEnten du lurer på om den fulle stasjonen din påvirker ytelsen eller bare vil ha litt ekstra rom, kan noen få enkle trinn frigjøre mye plass. Det er lurt å legge igjen mellom fem ... Les mer .
3. Tilpass verktøylinje / sidefelt for å finne raskere alternativer
Hvis du ikke noen gang ser på det rotete innholdet i Sist brukte -delen i Mac Finder, hvorfor vise koblingen i sidefeltet? Bli kvitt den fra Finn> Innstillinger> Sidefelt (fjern merket i boksen for Sist brukte).
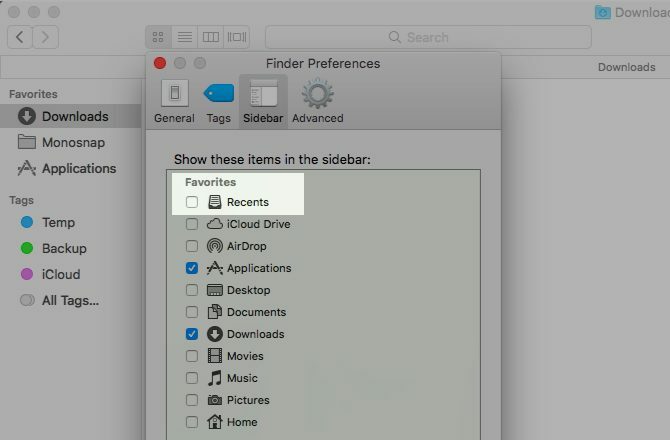
Hvilke andre ubrukte sidefeltkoblinger må du skanne hele tiden for å klikke på de du trenger? Zapp dem, og på deres sted, sett opp lenker til mapper du bruker ofte. Det er så enkelt som å dra og slippe en mappe på Favoritter delen av sidefeltet.
Mens du er inne på det, kan du angi nye Finder-vinduer som skal vise den mest brukte mappen. For denne finpusse må du besøke Finder> Innstillinger> Generelt og velg en mappe du velger fra Nye Finder-vinduer vises nedtrekksmenyen. Hvis mappen ikke er oppført, klikker du på Annen… alternativet for å kunne velge det.

Dette er hva jeg har i sidefeltet: Nedlastinger, applikasjoner, favorittmerkene mine og en mappe for skjermbilder. For å få tilgang til annet Mac Finder-innhold bruker jeg Finder-søk eller Spotlight.
For å bla gjennom mapper i en Finder-mappe bruker jeg et av Spotlights mindre åpenbare alternativer: å slå på Tab tasten med valgt mappe. treffer Tast inn på en av barnemappene viser innholdet i Finder. Det er synd at denne funksjonen bare fungerer for ett nivå i hierarkiet.
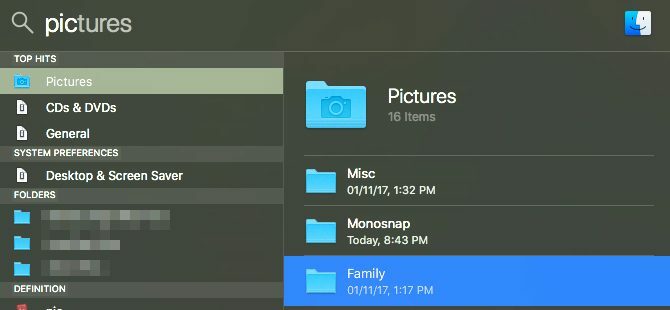
Når jeg ser på en mappe i Finder, hvis jeg vil flytte opp i hierarkiet, gjør jeg det Kontroll + Klikk mappenavnet i vindustittelen for å velge riktig overordnet mappe.

Rydd opp verktøylinjen for å score mer hvit plass i Finder. Det er en måte å gjøre det på gjøre din MacOS-opplevelse mer minimalistisk og effektiv 9 tips for en minimalistisk og mer effektiv Mac-opplevelseMac-grensesnittet er rent og vakkert som det er, men med noen få justeringer her og der, kan du polere det opp litt mer for en mer behagelig skrivebordsopplevelse. Les mer .
Høyreklikk på et hvilket som helst tomt rom i verktøylinjen for å avsløre Tilpass verktøylinje ... alternativ. Klikk på det alternativet for å få tilgang til Mac Finders komplette sett med verktøylinjeikoner.

Dra nyttige ikoner på verktøylinjen for å vise dem og ubrukte ikoner av verktøylinjen for å fjerne dem fra visningen. Klikk på Ferdig når du er fornøyd med de visuelle resultatene.

4. Installer Quick Look Plugins
Av alle macOS-funksjoner er Quick Look min favoritt. Det sikrer at du ikke kast bort tid eller krefter på å åpne filer for å se hva som er inni 5 essensielle hurtigoppslagstips for forhåndsvisning av Mac-filerQuick Look er en subtil, men hendig macOS-funksjon. Du kan få mer ut av det med disse topp tipsene. Les mer , som kommer godt med når du vil tømme søppelfiler.
Er du usikker på hvordan du bruker Quick Look? Velg en fil i Finder og trykk på Rom for å få en umiddelbar forhåndsvisning av filen. Truffet Rom igjen for å skjule forhåndsvisningen.
Hvis det er en ulempe med Quick Look: den støtter bare visse filtyper, for eksempel PDF-er, mediefiler og iWork-dokumenter Slik fungerer iWork: Grunnleggende om sider, tall og hovedtalerHar du alltid avskjediget Apples produktivitetsapper som uegnet for kontorets behov? Det er på tide å revurdere! Les mer . Hvis du vil forhåndsvise, si, arkiver, ePUBer eller Markdown-filer, er du ute av hell. Men hvis du installerer noen relevante Quick Look-plugins, er du god til å gå. Noen av favorittene våre inkluderer:
- QLStephen: For å forhåndsvise vanlige tekstfiler som kommer uten utvidelse.
- QLVideo: For å legge til forhåndsvisning av miniatyrbilder for videofiler som Quick Look ikke støtter.
- QLMarkdown: For å forhåndsvise Markdown-filer.

Hvordan installerer du disse smarte programtilleggene? Hvor kan du finne flere av dem? Vi har svarene for deg i vår mini-guide for Quick Look-plugins 5 essensielle hurtigoppslagstips for forhåndsvisning av Mac-filerQuick Look er en subtil, men hendig macOS-funksjon. Du kan få mer ut av det med disse topp tipsene. Les mer .
Med Quick Look og plugins på plass, kan du forhåndsvise unødvendige filer og slette dem av gruppen i Finder. Alt uten å måtte åpne noen annen app.
5. Bruk iBooks til å håndtere PDF-filer
Når du har iBooks-appen åpen, lagres alle PDF-filer du drar og slipper inn i den i appen sammen med de opprinnelige EPUB-filene. Åpne iBooks igjen, og disse PDF-filene vil fremdeles være der, noe som betyr at du er fri til å slette dem fra Finder. Oppbevar sikkerhetskopier av dokumentene dine til du er fornøyd med denne nye arbeidsflyten, og forstå med sikkerhet hvordan den fungerer.
Fordelen med å ha PDF-er i iBooks er at det frigjør litt visuelt rom i Finder. Dokumentene dine er fortsatt på Mac-en, men på et annet, lite nøkkel sted.
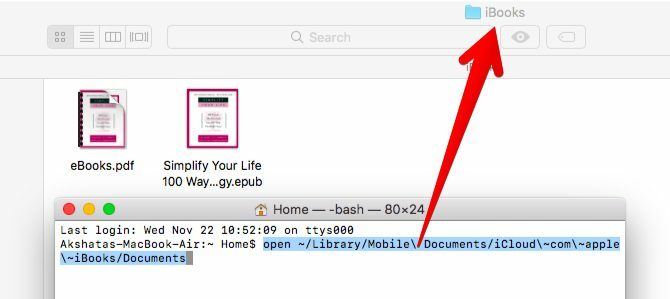
Dessuten kan du organisere PDF-filer godt ved å bruke samlinger funksjonen i iBooks. Som standard vises de under PDF-filer samling.
Det er en viktig advarsel: du kan ikke være selektiv når det gjelder å ta sikkerhetskopi av PDF-filene dine til iCloud. Hvis du har satt iBooks til å synkronisere med skyen under Systemvalg> iCloud> iCloud Drive> Alternativer ..., så blir hver PDF i iBooks sikkerhetskopiert.
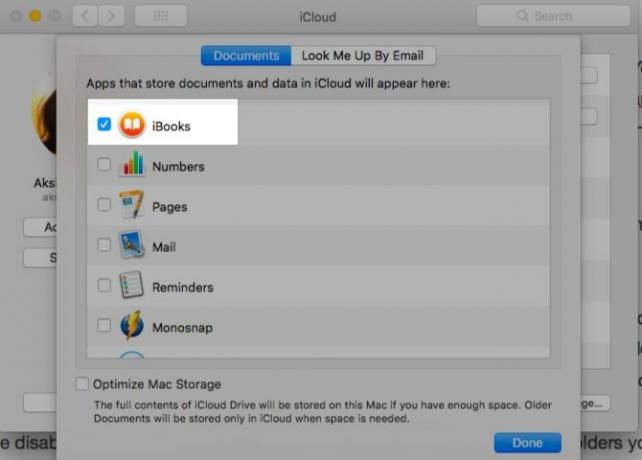
Hvis du vil hoppe over skysynkronisering for et bestemt dokument, må du la det ligge i Finder i stedet for å importere det til iBooks. Hvis du har deaktivert iCloud-synkronisering for iBooks, gå motsatt vei. Det vil si å holde mappene du ønsker å sikkerhetskopiere til iCloud i mappen iCloud Drive i Finder og importere resten til iBooks.
Husk at iBooks bare fungerer som et depot for PDF-filer. Du kan åpne dem gjennom appen, men ikke i appen. De åpner fremdeles med Preview. Hvis du vil ha noen PDF tilbake i Finder, kan du dra og slippe den i riktig Mac Finder-mappe.
Jeg innså nettopp at hvis du markerer en PDF som er lagret i iBooks på en Mac, synkroniseres den i stedet for å prøve å lagre en duplikat av den. Er dette nytt på High Sierra?? #på tide
- Xavi Moll (@xmollv) 12. november 2017
Ingen flere søppelfiler og Finder-rot
Et sted for alt og alt på sin plass er ikke bare et mantra å leve ditt offline liv av. Det er en smart taktikk for å håndtere dine digitale data også. På lang sikt kan det redde deg timer av søk, tastetrykk og bekymring. Hvis du er klar for noen vårrengjøring på Mac-en, er Finder stedet å begynne.
Hvilke triks bruker du for å finne filer og mapper med minimal innsats i Finder hver gang? Fortell oss om dem i kommentarene!
Akshata trente i manuell testing, animasjon og UX-design før han fokuserte på teknologi og skriving. Dette samlet to av favorittaktivitetene hennes - å ha mening i systemer og forenkle sjargong. Hos MakeUseOf skriver Akshata om å gjøre det beste ut av Apple-enhetene dine.

