Annonse
Flowcharts er svært effektive verktøy for visuell forklaring av prosesser. Du kan bruke et flytskjema for å vise trinnene i en produktkonstruksjon, en dokumentarbeidsflytprosess eller kontrollstrømmer i et systemprogram.
For store og detaljerte diagrammer som disse, kan spesifikk flytdiagramprogramvare gi deg alle verktøyene du trenger og deretter noen. Men for små, raske og enkle diagrammer kan du bruke applikasjoner du allerede eier, som Apple Pages. Hvis du er klar til å komme i gang med ditt første grunnleggende flytdiagram i Pages on Mac, er vi her for å hjelpe.
Forbered sider for flytskjemaet
Det er noen få innstillinger du kan justere i Pages on Mac som vil gjøre det lettere å lage flytdiagrammet. Disse er ikke påkrevd, men er nyttige.
Aktiver justeringsveiledninger
Justeringsveiledninger i Pages hjelper deg med å plassere og ordne objektene dine mer nøyaktig. Når du flytter objektene på siden din, vil disse guidene vises horisontalt og vertikalt.
- Klikk sider > Preferanser fra menylinjen.
- Å velge linjaler.
- Under Justeringsveiledninger, kryss av i boksene for Vis guider på objektsenteret og Vis guider i objektkanter.
- Eventuelt kan du klikke på farge vist og endre den til en annen farge hvis du foretrekker det.
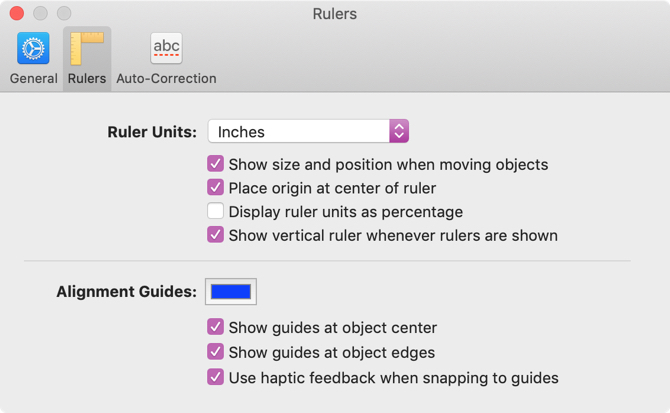
Vis herskerne
En annen praktisk innstilling er å vise linjaler øverst og på venstre side av dokumentsiden. Dette hjelper deg med å stille opp objektene.
Hvis du bare vil se topplinjalen, klikker du på Utsikt knappen i verktøylinjen eller Utsikt i menylinjen og velg Vis herskere.
Åpne linjalen til venstre ved å åpne sider > Preferanser > Hersker innstillinger en gang til. Merk boksen for Vis vertikale linjaler når linjaler vises.
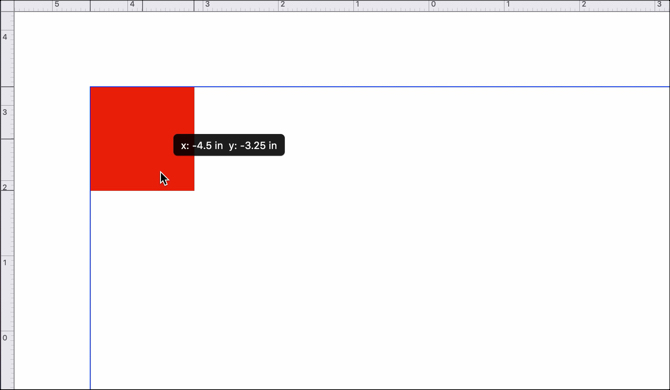
Hvordan lage et flytdiagram på sider
Nå som du har Sider satt opp med noen få statister for å gjøre det lettere å plassere objektene, la oss komme til det flytskjemaet.
Sett inn figurene
Du kan sette inn figurer ved å bruke menylinjen Sett inn > Form alternativet eller Form knappen verktøylinjen. Bruk det som fungerer best for deg. For denne opplæringen bruker vi Shape-knappen i verktøylinjen siden den gir oss en forhåndsvisning av objektene.
Klikk på Form -knappen, så ser du kategorier til venstre med et søk øverst. Siden det ikke er en flytdiagramkategori, kan du bruke grunnleggende figurer. Velg din form og den vil komme rett inn i dokumentet slik at du kan bevege deg dit du vil.
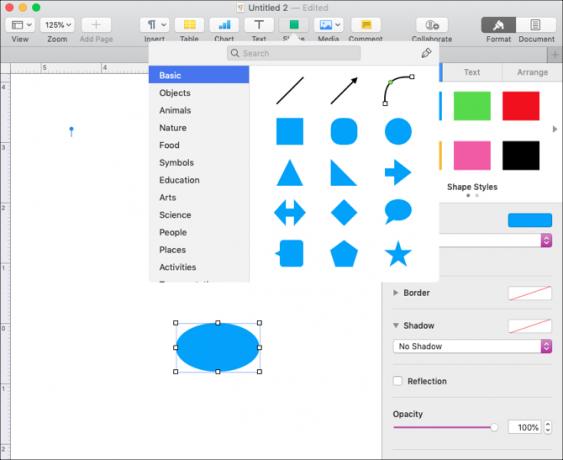
Formater formene
Hvis du vil endre formens stil, kant, skygge eller uklarhet, åpner du formateringssidefeltet ved å klikke på Format knappen øverst til høyre. Velg objektet ditt, og velg deretter et alternativ for å gjøre endringen.
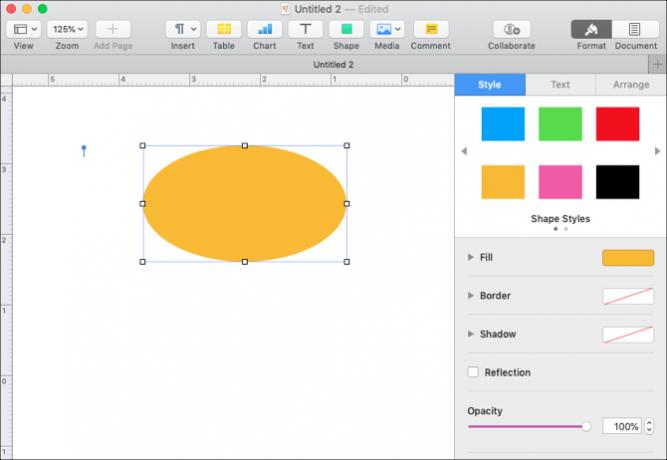
Hvis du vil endre størrelsen på, skalere eller skjøre objektet ditt, velger du det og velger en kant eller et hjørne. Deretter er det bare å dra til den formen eller størrelsen du ønsker.
Legg til tekst i formene
Hvis du vil legge til tekst til et objekt, dobbeltklikker du på innsiden av formen. Når du har skrevet teksten, kan du også formatere den med sidefeltet. Velg teksten og klikk Tekst i sidefeltet. Du kan endre skriftstørrelse, stil, format, justering og avstand eller bruke kuler og lister.
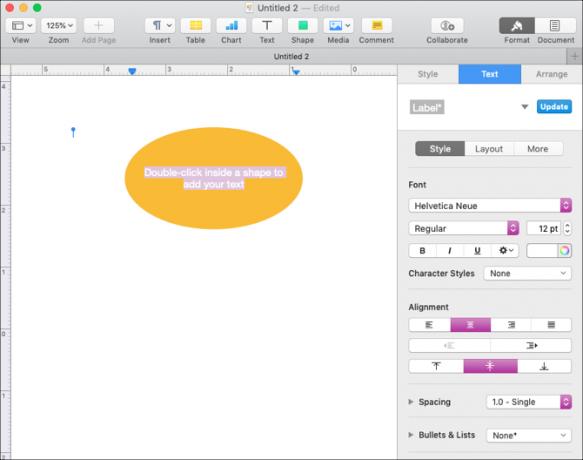
Sett inn linjer og piler
Som med former, kan du sette inn linjer ved å bruke menylinjen Sett inn > Linje alternativet eller Form knappen verktøylinjen. Igjen bruker vi Shape-knappen på verktøylinjen.
Med sider kan du velge fra en grunnleggende linje, en med en eller to pilespisser, og rette, buede eller vinklede tilkoblingslinjer.
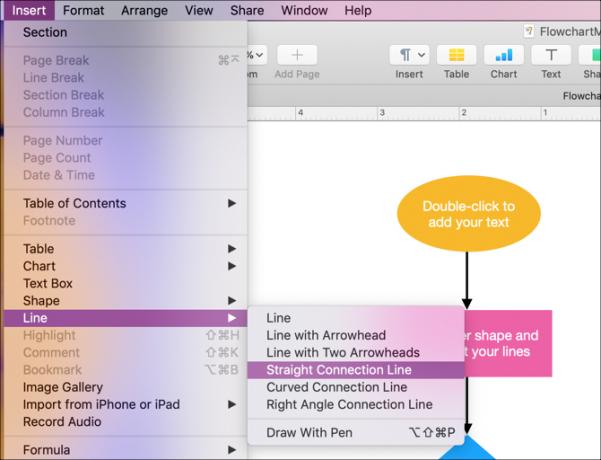
Når du velger linjen din og den vises på siden, velger du bare og flytter den for å koble sammen figurene dine. Du ser guider og en snarlig bevegelse når linjene faller på plass.
Formater linjene
Med Formater sidefelt åpne, klikk på en linje, klikk Stil i sidefeltet, og du kan justere utseendet. Som former kan du endre linjens stil, slag, skygge, uklarhet eller legge til en refleksjonseffekt.
Legg til vedlagt tekst
I motsetning til former, kan du ikke bare dobbeltklikke og legge til tekst på en linje. Du kan imidlertid legge til en tekstboks for å gå med en linje eller sted hvor som helst i flytskjemaet. (Vi viser deg hvordan du holder tekst og en linje sammen i delen Gruppering av former, linjer og tekst.)
Enten klikk Sett inn > Tekstboks fra menylinjen eller Tekst knappen verktøylinjen. Når tekstboksen vises, skriver du bare inn i boksen og drar den til stedet du ønsker.
Formater ikke knyttet tekst
Du kan gjøre mange justeringer av teksten din med Formater sidefelt. Klikk på tekstboksen og klikk Tekst i sidefeltet. Du vil se de samme alternativene for denne teksten som du gjorde da du formaterte teksten du la til figurene ovenfor.
Du kan endre stil, layout, justering, avstand og skriftstil, størrelse eller farge, samt bruke kuler eller lister.
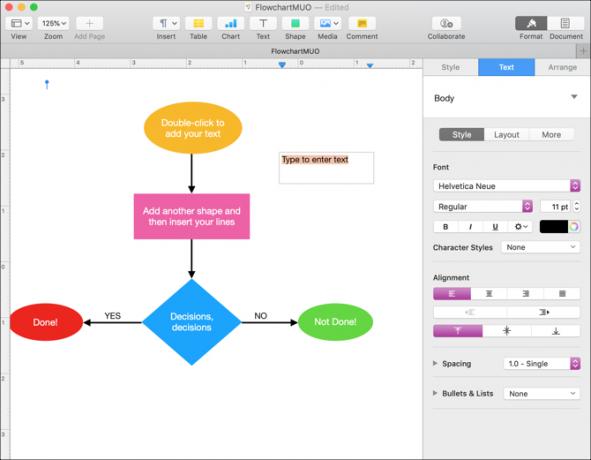
Du kan endre størrelse på, skalere eller skjev tekstbokser akkurat som former. Grip en kant eller et hjørne, og dra deretter til den formen og størrelsen du ønsker.
Hold tekst og objekter sammen
Hvis du bruker tekst i flytdiagrammet, som sannsynligvis er det en annen justering du bør gjøre. I Formater sidefelt, Klikk på Arrangere fane. Under Objektplassering, klikk på knappen for Flytt med tekst. Dette vil beholde all teksten du legger til objekter med objektene hvis du flytter dem rundt.
Gruppeformer, linjer og tekst
Gruppering er en annen flott funksjon på Sider som lar deg holde objekter sammen, enten det er former, linjer eller tekst.
Grupper noen objekter
Hvis du for eksempel legger til tekst på en linje, vil du sannsynligvis holde disse to sammen. Følg disse trinnene for å gruppere teksten og linjen i ett objekt.
- Klikk enten tekstboksen eller linjen.
- Hold nede Skifte nøkkel og klikk den andre varen.
- I Formater sidefelt, klikk Arrangere.
- I bunnen av Arrangere, klikk på Gruppe
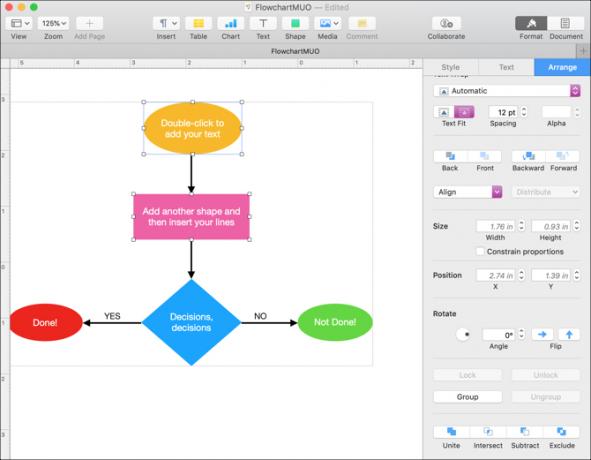
Teksten og linjen din blir nå betraktet som ett objekt, slik at du enkelt kan flytte dem sammen. Følg de samme trinnene ovenfor for å gruppere tre eller flere elementer.
Grupper alle objekter
Hvis flytdiagrammet er fullført, kan det være lurt å gruppere alle objekter i det sammen. Dette lar deg flytte flytskjemaet til et annet område i dokumentet.
- Forsikre deg om at markøren er på dokumentsiden, og klikk på Kommando + EN. Dette velger alle objekter. Hvis du trenger å fjerne en, holder du nede Kommando og klikk. Resten forblir valgt.
- I Formater sidefelt, klikk Arrangere.
- I bunnen av Arrangere, klikk på Gruppe
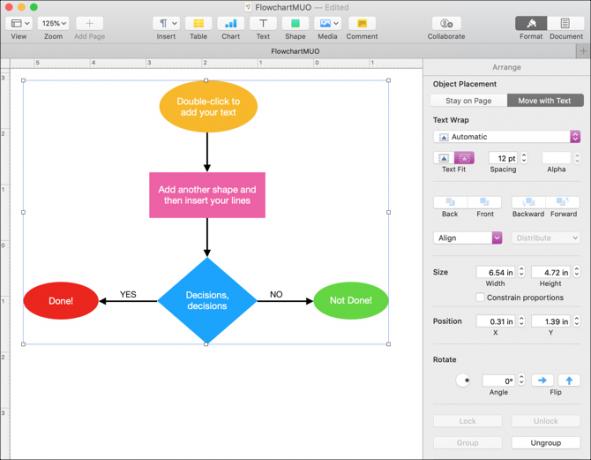
Nå er flytskjemaet ditt ett stort objekt. Så du kan flytte, endre størrelse, skalere eller skjule den som du vil. Men du kan fortsatt gjøre endringer i de individuelle formene, linjene og teksten i flytskjemaet som om du gjorde før.
Fjern grupper fra objekter
Du vil legge merke til det etter at du har brukt Gruppe knapp i sidefeltet, en Del opp gruppe -knappen blir tilgjengelig. Hvis du trenger å skille grupperte elementer senere, velger du bare gruppen og klikker på den Del opp gruppe knapp.
Et grunnleggende flytskjema i sider er enkelt
Velger en online flytskjema-applikasjon eller bruker Microsoft Word til å lage flytskjemaer Hvordan lage flytskjemaer med Microsoft Word på den enkle måtenVil du lære hvordan du lager et flytskjema i Word? Det er enkelt med riktig teknikk. Denne innledende artikkelen forklarer hvordan. Les mer kan gi deg flere alternativer, for eksempel de mer offisielle flytdiagramobjektene du vanligvis ser. Men hvis du er Mac-bruker og bare trenger et raskt og enkelt flytskjema, får Pages det til.
Med sin BS i informasjonsteknologi jobbet Sandy i mange år i IT-bransjen som prosjektleder, avdelingsleder og PMO Lead. Hun bestemte seg da for å følge drømmen sin og skriver nå om teknologi på heltid.


