Annonse
Hver Microsoft Excel arbeidsbok inneholder minst ett arbeidsark. Du kan lage flere regneark for å organisere dataene dine, og hvert ark vises som en fane nederst i Excel-vinduet. Disse fanene gjør det lettere å administrere regnearkene.
Du kan ha en arbeidsbok som inneholder regneark for hvert år for bedriftsalg, hver avdeling for detaljhandelen eller hver måned for regningene dine.
For å administrere mer enn ett regneark i en enkelt arbeidsbok, har vi noen tips for å hjelpe deg med å jobbe med faner i Excel.
Sett inn en ny fane
Hvis du vil legge til et nytt Excel-regneark i arbeidsboken din, klikker du på fanen hvor du vil sette inn arbeidsarket. Klikk deretter på pluss tegn ikonet til høyre for fanefeltet.
Den nye fanen er nummerert med neste fortløpende arkenummer, selv om du har satt inn fanen på et annet sted. I vårt eksempelskjermbilde settes det nye arket inn etter Sheet3, men er nummerert Sheet6.

Gi nytt navn til en fane
Nye faner heter Sheet1, Ark2, etc. i rekkefølge. Hvis du har flere regneark i arbeidsboka, er det nyttig å navngi hvert av dem for å hjelpe deg med å organisere og finne dataene dine.
For å gi nytt navn til en fane, dobbeltklikker du på fanenavnet eller høyreklikker på den og velger Gi nytt navn. Skriv inn et nytt navn og trykk Tast inn.
Husk at hver fane må ha et unikt navn.
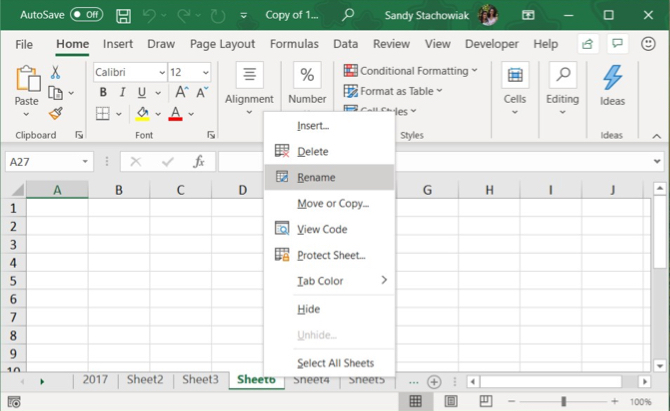
Fargelegg en fane
Sammen med å gi nytt navn til faner, kan du bruke farger på dem slik at de skiller seg ut fra resten. Høyreklikk på fanen og legg markøren over Tab Farge. Velg en farge fra popup-vinduet. Du vil merke et fint utvalg av temafarger, standardfarger og flere farger hvis du vil tilpasse fargen.
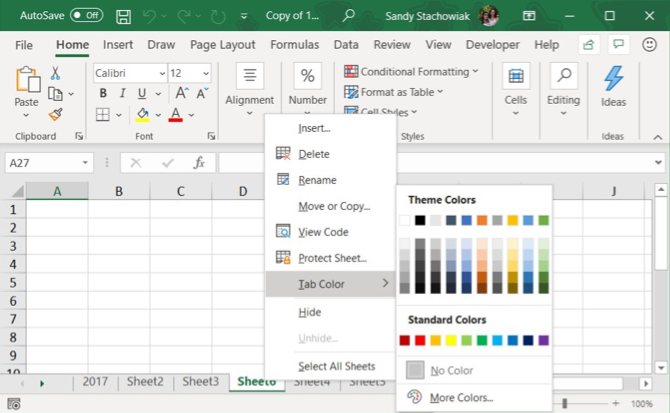
Bla gjennom faner
Hvis du har mange faner, kan det hende at de ikke alle vises samtidig, avhengig av størrelsen på Excel-vinduet. Det er et par måter du kan bla gjennom fanene.
På Windows ser du tre horisontale prikker i den ene eller begge ender av fanefeltet. Klikk på de tre prikkene i den ene enden for å bla gjennom kategoriene i den retningen.
Du kan også klikke på høyre og venstre pil på venstre side av fanefeltet for å bla gjennom kategoriene. Disse pilene har også andre bruksområder, som indikert av popup-en som viser når du flytter markøren over en av dem.

På Mac ser du bare pilene på venstre side av tabulatorfeltet for å bla.
Vis flere faner på fanefeltet
I Windows tar rullefeltet nederst i Excel-vinduet rom som kan brukes til arbeidsarkfane. Hvis du har mange faner, og du vil se flere av dem samtidig, kan du utvide fanefeltet.
Hold markøren over de tre vertikale prikkene til venstre for rullefeltet, til den blir til to vertikale linjer med piler. Klikk og dra de tre prikkene til høyre for å gjøre tabulatorfeltet bredere. Du vil begynne å se flere av fanene dine.
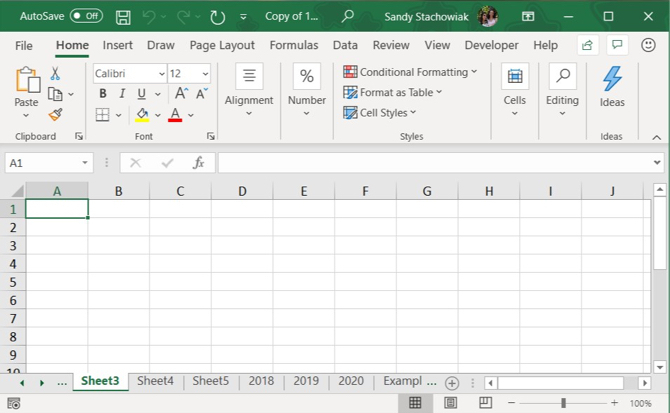
Trenger du å skrive ut Excel-arket? Vi viser deg hvordan du formaterer dokumentet til skriv ut regnearket på en enkelt side Slik skriver du ut et Excel-regneark på en enkelt sideEt vakkert utformet regneark mister all sin appell når det trykkes på ni ark papir, med halvparten av dem tomme. Vi viser deg hvordan du kan få alt fint på en enkelt side. Les mer .
Kopier eller flytt en fane
Du kan lage en nøyaktig kopi av en fane i den gjeldende arbeidsboken eller i en annen åpen arbeidsbok, noe som er nyttig hvis du trenger å starte med de samme dataene. Du kan også flytte en fane til et annet sted i samme arbeidsbok eller en annen åpen arbeidsbok.
Høyreklikk på fanen og velg Flytt eller kopier.
I Flytt eller kopier dialogboksen, er den gjeldende aktive arbeidsboken valgt som standard i Å bestille nedtrekksliste. Hvis du vil kopiere eller flytte fanen til en annen arbeidsbok, må du sørge for at arbeidsboken er åpen og velge den fra listen. Husk at du bare kan kopiere eller flytte faner til åpne arbeidsbøker.

I Før ark listeboks, velg arket (fane) før som du vil sette inn fanen. Hvis du heller vil flytte eller kopiere fanen til slutt, velger du Flytt til slutt.
Kopiere en fane
Hvis du kopierer fanen og ikke flytter den, må du kontrollere Lag en kopi eske. Hvis du ikke sjekker Lag en kopi boksen, vil fanen bli flyttet til det valgte stedet i stedet for å kopiere.
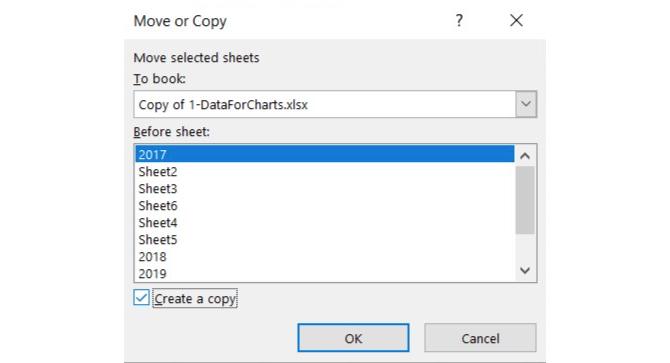
Den kopierte fanen vil ha samme navn som den opprinnelige fanen etterfulgt av et versjonsnummer. Du kan gi nytt navn til fanen som vi beskrev i Gi nytt navn til en fane delen ovenfor.
Flytte en fane
Hvis du flytter fanen, vil navnet forbli det samme; et versjonsnummer er ikke lagt til.
Hvis du bare vil flytte en fane i samme arbeidsbok, kan du dra den manuelt til det nye stedet. Klikk og hold på fanen til du ser en trekant i øverste venstre hjørne av fanen. Dra deretter kategorien til trekanten peker dit du vil ha den, og slipp den deretter.

Slett en fane
Du kan slette arbeidsark (faner) i arbeidsboken, selv de som inneholder data. Du mister dataene på et slettet Excel-regneark, og det kan føre til feil hvis andre regneark refererer til data på det slettede regnearket. Så sørg for at du faktisk vil fjerne arket.
Siden en arbeidsbok må inneholde minst ett regneark, kan du ikke slette et ark hvis det er det eneste i arbeidsboken.
Hvis du vil slette et Excel-regneark, høyreklikker du på fanen for arket og velger Slett.

Hvis arbeidsarket du sletter inneholder data, vises en dialogboks. Klikk Slett, hvis du er sikker på at du vil slette dataene på regnearket.
Skjul en fane
Det kan være lurt å oppbevare et arbeidsark og dataene i arbeidsboken, men ikke se arket. Du kan ta vare på dette enkelt ved å skjule en fane i stedet for å slette den.
Høyreklikk på fanen og velg Gjemme seg fra hurtigmenyen. Du vil se fanen og arket forsvinne fra arbeidsbokvisningen.
For å få en skjult fane til å vises igjen, høyreklikk på hvilken som helst fane i arbeidsboka og velg Unhide. Hvis du har mer enn én skjult fane, velger du den du vil se og klikker OK.

Hold Excel-dataene dine organisert
Faner er en flott måte å beholde din utmerke data organisert og gjør det enkelt å finne. Du kan tilpasse fanene for å organisere dataene dine på den beste måten som passer dine behov.
Du kan også øke hastigheten på navigering og datainnføring på arbeidsarkene dine ved å bruke tastatursnarveier 35 Daglige Microsoft Excel-tastatursnarveier for Windows og MacTastatursnarveier kan spare deg for mye tid! Bruk disse Microsoft Excel-snarveiene for å få hurtigere arbeid med regneark på Windows og Mac. Les mer , samt bruk disse tips for å spare tid i Excel 14 tips for å spare tid i Microsoft ExcelHvis Microsoft Excel har brukt mye av tiden din i fortiden, la oss vise deg hvordan du får tilbake noe av det. Disse enkle tipsene er enkle å huske. Les mer .
Med sin BS i informasjonsteknologi jobbet Sandy i mange år i IT-bransjen som prosjektleder, avdelingsleder og PMO Lead. Hun bestemte seg da for å følge drømmen sin og skriver nå om teknologi på heltid.


