Annonse
Har du noen gang jobbet på den bærbare datamaskinen din og skjønte at du trenger tilgang til en fil som er lagret på din stasjonære datamaskin? Uten å være fysisk på skrivebordet ditt, er du heldig med mindre du allerede har konfigurert ekstern tilgang.
Det er her Dropbox kommer inn. Det fungerer som en "magisk lomme" der du kan lagre filer for å få tilgang til dem på tvers av enheter. Les videre mens vi forklarer hva Dropbox er, hvordan du synkroniserer filer ved å bruke dem, og alt annet Dropbox kan gjøre.
Hva er Dropbox?
I sin kjernen er Dropbox en leverandør av skylagring. Den lar deg lagre filene dine på Dropboxs servere, som gir deg tilgang til dem på alle enhetene dine. Tenk på det som en flash-stasjon i skyen.
I tilfelle du ikke er kjent med det hva “skyen” faktisk betyr Hva er Cloud Computing? Hvordan fungerer skyteknologi?Hva betyr egentlig "cloud computing"? Slik fungerer cloud computing for å gi dine favorittnettsteder og tjenester. Les mer , refererer dette uttrykket til datatjenester som kjører over internett i stedet for på din lokale maskin. I tilfelle Dropbox er "skyen" Dropbox-servere som har filene dine. Så lenge du kan logge deg på kontoen din, kan du nå filene fra hvilken som helst enhet.
Hva brukes Dropbox til?
De fleste bruker Dropbox som et sted å beholde sine viktigste filer. Ikke bare tillater dette dem å nå disse filene fra hvilken som helst enhet, men å gjøre det fungerer også som en slags sikkerhetskopi. Dette fordi data i Dropbox er tilgjengelig, selv om datamaskinen eller telefonen din dør.
Dropbox har imidlertid andre bruksområder. For eksempel gjør det enkelt å dele filer med andre og tilbyr enkel mobil sikkerhetskopi for bilder. Vi vil utforske begge disse om kort tid.
Komme i gang med Dropbox
La oss gå gjennom hvordan du kommer i gang med Dropbox, slik at du kan prøve funksjonene for deg selv. For å begynne, besøk Dropbox Basic hjemmeside og registrere deg for en gratis konto.
Dropbox sine prisplaner
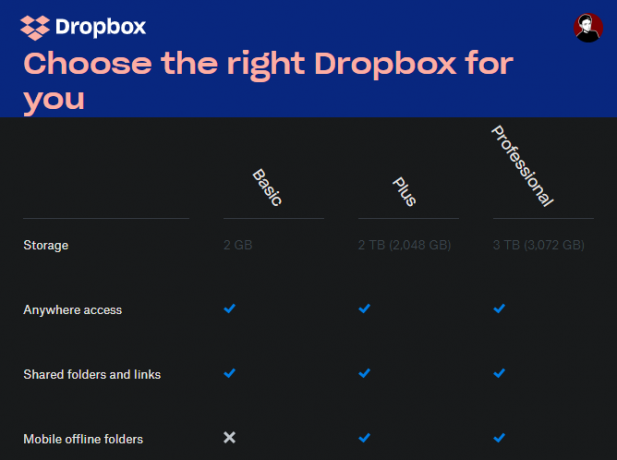
For å starte tilbyr Dropbox en grunnleggende plan som inkluderer 2 GB plass uten kostnad. Hvis du trenger mer plass, må du ta en titt på Dropbox's Plans-side. Enkeltpersoner kan velge mellom Plus og Professional.
Pluss koster $ 10 / måned når det betales årlig og inkluderer 2 TB plass, i tillegg til noen ekstra funksjoner som Smart Sync og avtørking av ekstern enhet. Profesjonell er $ 16.58 per måned og inkluderer 3 TB plass, pluss enda mer funksjonalitet som delte linkkontroller og vannmerke.
Dropbox tilbyr også forretningsplaner, men vi fokuserer på enkeltpersoner i denne guiden.
Installere Dropbox på alle enhetene dine
Når du har registrert deg, bør du fortsette å installere Dropbox på alle enhetene du bruker regelmessig. Dette kan for eksempel være din stasjonære, bærbare datamaskin og telefon. Vær imidlertid oppmerksom på at Dropbox Basic begrenser deg til tre enheter. Hvis du trenger mer, må du oppgradere til en betalt plan.
Bruk lenkene nedenfor for å laste ned Dropbox. Du kan også logge på Dropboks nettsted for å få tilgang til kontoen din hvor som helst.
Nedlasting: Dropbox for Windows eller Mac | Linux
Nedlasting: Dropbox for Android | iOS
Besøk:Dropbox.com
Hvordan bruke Dropbox: Grunnleggende
Nå som du er klar til å gå, la oss se på de grunnleggende instruksjonene for bruk av Dropbox.
Dropbox-mappen
Når du installerer Dropbox på stasjonær eller bærbar datamaskin og logger på kontoen din, ser du en ny Dropbox mappen under brukerkatalogen din. Dette er den "magiske mappen" som er kjernen i Dropbox-opplevelsen. Alt du plasserer i denne mappen synkroniseres med Dropbox-kontoen din og blir tilgjengelig overalt du er logget på.
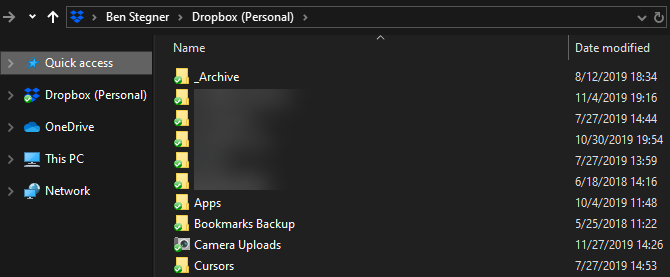
Du kan bruke denne mappen slik du vil. Kanskje du jobber med et stort papir og ønsker å flytte alt utkast og materiale inni deg. Eller kanskje du begynner å bruke den som lagring for de mest verdifulle bildene dine - det er opp til deg.
Følg med på ikonene som vises ved siden av innholdet i Dropbox-mappen:
- En grønn avkrysning betyr at filen har synkronisert de siste endringene.
- Den blå sirkelen med piler betyr at en fil synkroniseres for øyeblikket.
- Hvis du ser en rød sirkel med X, er noe galt, og Dropbox kan ikke synkronisere filen / mappen. Dette skyldes vanligvis ugyldig filnavn, tillatelsesfeil eller fordi du har tom for Dropbox-plass.
Bruke Dropbox-menyen og Innstillinger
Klikk på Dropbox-ikonet i systemmagasinet (Windows) eller menylinjen (Mac) for en hub av informasjon relatert til Dropbox. Her kan du sjekke synkroniseringsstatusen, pause synkronisering, se nylige filendringer og mye mer. Klikk på profilikonet og velg Preferanser for å åpne Dropboxs innstillingspanel.
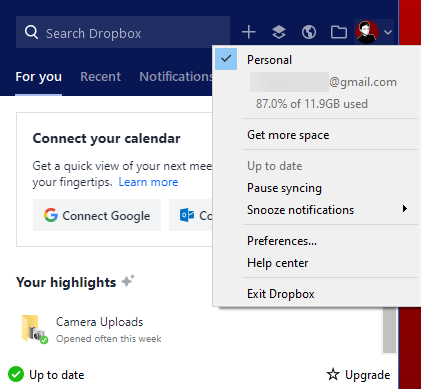
Merknad her er Start Dropbox ved systemstart alternativet på Generell fane. Vi anbefaler at dette er slått på; Ellers må du starte Dropbox manuelt for å synkronisere filene dine. Under båndbredde -fanen, kan du endre antall nettverksressurser Dropbox bruker for opplastinger og nedlastinger.
En av Dropbox's mest nyttige funksjoner er Selektiv synkronisering, ligger på Sync fane. Dette lar deg velge bare visse mapper som skal synkroniseres med din nåværende enhet. Hvis du gjør det, sparer du plass på datamaskinen din, og du kan alltid få tilgang til alt annet på Dropbox.com.
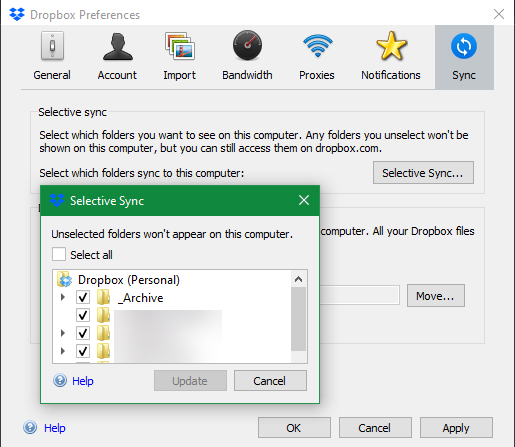
Hvis du har en betalt plan, kan du bruke Smart synkronisering funksjon i stedet. Dette lar deg se alt i Dropbox fra skrivebordet ditt uten å ta harddiskplass. Når du klikker for å åpne en fil, synkroniserer Dropbox den mens du er.
Bruker Dropbox på Android eller iPhone
På mobile enheter kan du få tilgang til filene dine ved å bruke Dropbox-appen. Fordi de fleste telefoner ikke har så mye lagringsplass som datamaskiner, synkroniserer ikke Dropbox alle filene dine automatisk som på skrivebordet.
I stedet kan du bla gjennom alt i kontoen din og åpne innhold etter behov. Det er ganske likt Dropbox-nettgrensesnittet. Bruke filer -fanen på venstre sidefelt (Android) eller nederste stolpe (iOS) for å bla gjennom alt i kontoen din.
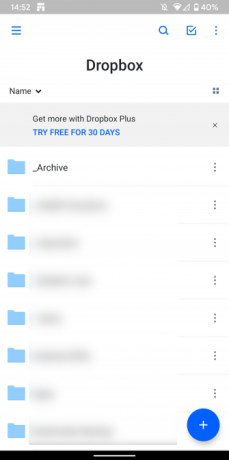
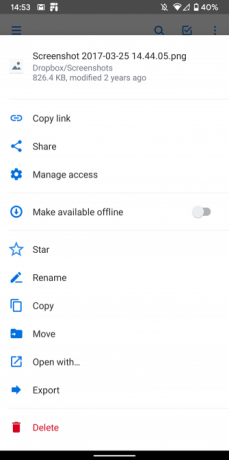
Trykk på en fil for å forhåndsvise den og bruk treprikken Meny for å se flere alternativer. De Stjerne alternativet er praktisk, ettersom du kan bruke det til å merke de viktigste filene.
Lagre mobilfiler frakoblet
Merk at i overflow-menyen er også Gjør tilgjengelig offline glidebryteren. Aktiver dette for å få tilgang til filen selv når du ikke har internettforbindelse.
Dessverre må du gjøre dette for hver enkelt fil med Dropbox Basic. Det er en Plus-eksklusiv funksjon å lagre hele mapper offline. Du kan imidlertid alltid bruke Eksport for å lagre en kopi av filen på enheten din.
Dropbox-kameraopplastinger
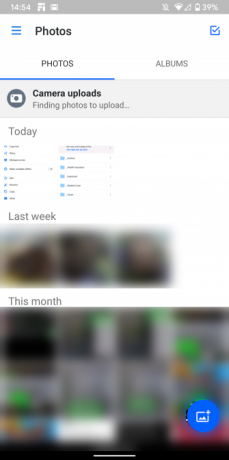
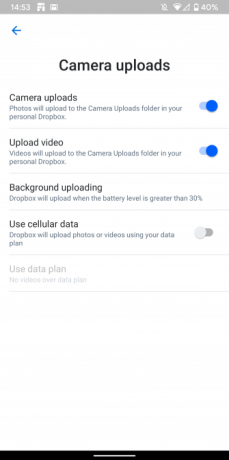
En av de beste funksjonene ved å bruke Dropbox på din mobile enhet er Camera Upload-funksjonen. Dette lar deg automatisk synkronisere alle bildene du tar til Dropbox-kontoen din. Siden bilder er en av de mest kjente formene for informasjon på enhetene våre, gir dette en enkel måte å beskytte dem på.
Åpne Bilder kategorien på venstre sidefelt eller nederste navigasjonslinje i Dropbox for å se statusen. Du må kanskje slå på Kameraopplastinger under innstillinger (Android) eller Regnskap (iOS) hvis den ikke allerede er på. Dette lar deg velge om du også vil laste opp videoer, og om opplastinger kan kjøres i bakgrunnen.
Dropbox er ikke den eneste appen som har denne funksjonaliteten. Hvis du har mange bilder å sikkerhetskopiere, sjekk ut de beste måtene å synkronisere Android-bilder til skylagring 4 måter å synkronisere og laste opp bilder til Cloud Storage på AndroidHer er de beste appene som automatisk laster opp Android-bilder til skyen, slik at du aldri mister dyrebare minner. Les mer og vår sammenligning av Dropbox, iCloud og Google Photos på iPhone iPhone Photo Sync: iCloud vs. Google Bilder vs. DropboxEr iCloud Photo Library, Dropbox eller Google Photos den beste appen for sikkerhetskopi av iPhone-bilder? Les mer .
Dropboxs avanserte funksjoner
Det er alt du trenger å vite for å bruke Dropbox, men det er tilleggsfunksjoner som gjør det enda mer nyttig. Og dette får ikke en gang til tredjeparts Dropbox-apper 5 strålende Dropbox-apper du ikke visste at du trengteMange av oss bruker bare Dropbox-appen og ikke noe annet. Tredjepartsutviklere har laget noen fantastiske Dropbox-verktøy som enhver bruker bør kjenne til. Les mer !
Deling med Dropbox
Enten du vil gjøre en mappe tilgjengelig for publikum eller trenger å dele en stor fil med en venn via e-post, gjør Dropbox det enkelt å dele alt som er i kontoen din.
For å gjøre det, høyreklikk bare på en fil eller mappe i Dropbox-mappen på skrivebordet eller trykk på Dele -knappen på nettet eller mobilgrensesnittet. Derfra kan du velge å dele den med en spesifikk e-postadresse eller opprette en kobling som alle kan bruke for å få tilgang til den.
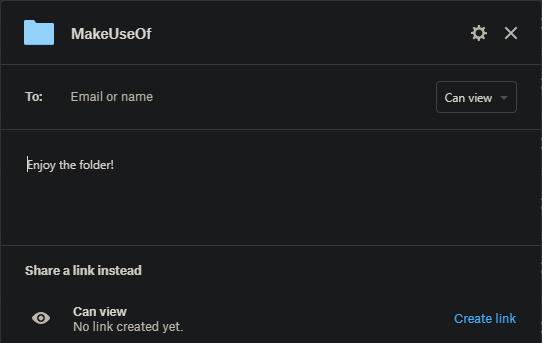
Du kan angi tilgangen til dem Kan redigere for full kontroll eller Kan vise hvis du ikke vil at andre skal gjøre endringer. Førstnevnte er fantastisk for langsiktig samarbeid.
Be om filer
I tillegg til å sende filer, kan du også bruke Dropbox til å motta filer fra andre. Dette fungerer selv om folk ikke har en Dropbox-konto. Det er nyttig å samle bilder fra folk på et arrangement, påmeldinger til en konkurranse og lignende innsendingsbaserte scenarier.
Klikk på for å bruke det Filer> Filforespørsler på Dropbox nettsted. Dette lar deg konfigurere en ny filforespørsel. Bare du vil ha tilgang til de mottatte filene som standard.
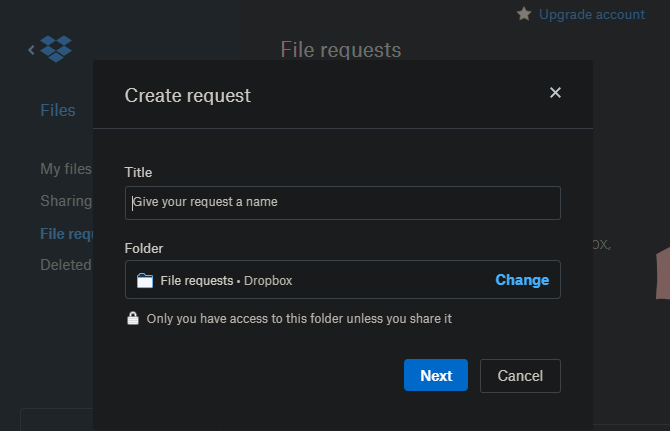
Versjonshistorie
Dropbox lar deg gjenopprette en tidligere versjon av en fil i tilfelle utilsiktet redigering eller andre feil. For å gjøre det, klikk på trepunktsknappen på filen i Dropboxs nettgrensesnitt og trykk Versjonshistorikk.
Her ser du alle endringene som er gjort i filen de siste 30 dagene. Klikk på en for å se den, eller velg Restaurere for å gjøre det til den nåværende versjonen.
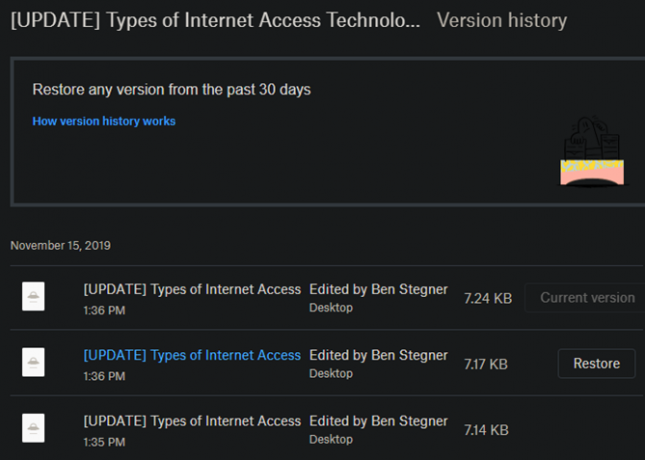
Hvis du har slettet filen nylig, klikker du på Slettede filer oppføring på filer sidebar. Her kan du gjenopprette elementer som er slettet de siste 30 dagene.
Dropbox Paper
Dropbox tilbyr et eget dokumentredigeringsverktøy som heter Paper. Det er litt som Google Dokumenter blandet med en notattjeneste som OneNote eller Evernote, ettersom den lar deg lage dokumenter, brainstorme og jobbe med andre.
Du vil sannsynligvis ikke like det mer enn de nåværende verktøyene dine for denne jobben, men det er verdt å se om du vil dykke fullt ut i Dropbox-økosystemet.
En Dropbox-guide for resten av oss
Forhåpentligvis hjalp denne Dropbox brukerveiledningen deg! Selvfølgelig har Dropbox mye mer å tilby, spesielt i de betalte planene. Det er en kraftig plattform for alle som jobber med mange enheter og trenger å sende filer til andre ofte.
Selvfølgelig er det ikke den eneste tjenesten i sitt slag. Sjekk ut den billigste skylagringen tilgjengelig 8 billigste leverandører av skylagringSer du etter billigst mulig skylagring? Vi viser deg den beste budsjettlagringsplassen for 100 GB, 1 TB og andre nivåer. Les mer hvis du vil oppgradere og synes Dropbox er for dyrt.
Ben er assisterende redaktør og sponset innleggssjef i MakeUseOf. Han har en B.S. i datainformasjonssystemer fra Grove City College, hvor han ble uteksaminert Cum Laude og med utmerkelser i hovedfag. Han liker å hjelpe andre og brenner for videospill som medium.

