Annonse
Har du en Windows CD eller DVD, men kan ikke bruke den optiske stasjonen til å installere Windows-operativsystemet på din nye datamaskin? Kanskje du er bekymret for CD / DVD-råte og vil lage en sikkerhetskopi?
I stedet for en plate, kan du bruke en USB-flash-enhet til å installere Windows. Flash-stasjoner er mindre, har mer lagringsplass, og hvis du bruker riktig verktøy, kan du starte opp flere operativsystemer fra samme stasjon.
Slik lager du en oppstartbar USB-flash-enhet fra installasjons-CDen for Windows.
Fordelene med installasjonsmedier for USB Flash Drive
Det er flere situasjoner der installasjonsmedier for USB-flashstasjon er bedre enn en DVD eller CD:
- Du kan enkelt lage sikkerhetskopieringsinstallasjonsmedier.
- Betydelig raskere installasjonsfrekvens kontra vanlige installasjonsmedier.
- Hold det originale installasjonsmediet i perfekt stand.
- Enkelt å ta med flere operativsystemer på en enkelt USB-stasjon.
Vårt forhold til Windows CDer og DVDer er også annerledes. Du kan for eksempel kjøpe en offisiell Windows 10 USB-flash-stasjon i stedet for en DVD eller CD. Plater er fremdeles tilgjengelige, men er langt fra den eneste installasjonsmetoden. Hvis du kjøper ny maskinvare med Windows forhåndsinstallert, er det en sjanse for at du aldri vil ha installasjonsmedier med mindre du lager det selv. (Les videre for å finne ut hvordan!)
Kopier Windows-installasjonsplaten din ved hjelp av WinToFlash
Hvis du har en Windows-installasjonsplate som du vil oppdatere til en USB-flash-stasjon, gjør WinToFlash det til en enkel oppgave å lage en CD til USB-oppstartbar stasjon. De WinToFlash Lite-utgave vil lage en oppstartbar USB-flashstasjon direkte fra din eksisterende installasjons-CD for Windows. Slik gjør du det.
- Gå først til WinToFlash-siden, og last ned og installer WinToFlash Lite-utgaven. Etter installasjonen åpnes WinToFlash automatisk.
- Godta EULA og se den ikke-påtrengende annonsen før du fortsetter.
- Forsikre deg om at Windows-installasjonsplaten din er den optiske stasjonen, så vel som USB-flash-stasjonen du også vil kopiere installasjonen.
- Nå, velg Windows Setup Bootable USB Wizard, deretter Jeg har CD satt inn i datamaskinen ..., etterfulgt av neste.
- På neste side angi plasseringen av Windows-installasjonsplaten din i den første boksen, og destinasjons-USB-flash-stasjonen i den andre. Velg Neste for å bekrefte innstillingene dine, godta vilkårene i lisensavtalen og Fortsett.
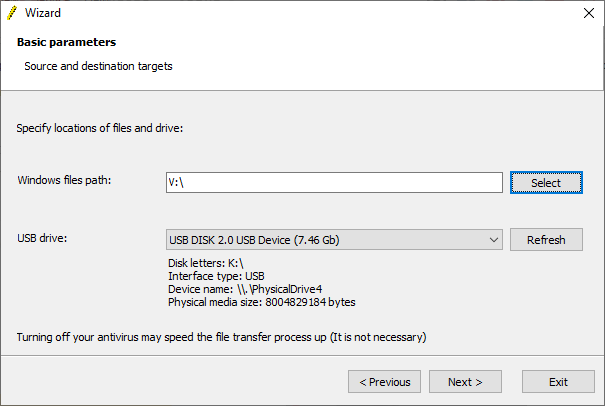
Vær oppmerksom på at denne prosessen vil formatere USB-flash-stasjonen din, og at du mister alle eksisterende data permanent.
Det kan ta litt tid å fullføre kopieringsprosessen til Windows CD til oppstartbar USB-flash-stasjon, så gå og sprett kjelen på.
WinToFlash Multiboot
WinToFlash har også multiboot-støtte. Du kan bygge en tilpasset oppstartbar USB-stasjon fylt med Linux-distros, gjenopprettingsdisker og andre nyttige verktøy. Den eneste grensen er størrelsen på USB-stasjonen.
Merk: WinToFlash Lite vil bare tillate to ISO-er på multibooten din. Jeg har kuratert en omfattende liste over multiboot USB-verktøysom gjør jobben mye bedre, og uten begrensninger.
- Gå tilbake til Veivisermodus kategorien og velg Mutiboot USB Drive Creation Menu.
- Velg på neste skjermbilde Legg til. Dette åpner Legg til ny vare panel. Som andre multiboot USB-stasjonsverktøy, har WinToFlash en lang liste over potensielle verktøy. Bla nedover listen og velg et verktøy.
- Alternativet til Last ned valgt ISO nå vil dukke opp. Velg dette alternativet for å laste ned den nyeste versjonen av det valgte verktøyet eller operativsystemet. Alternativt kan du velge og legge til ISO-er som allerede er lagret på datamaskinen.
- Fullfør valget og velg Løpe.

Lag Windows ISO fra originale installasjonsmedier ved hjelp av ImgBurn
Hvis du foretrekker en mer manuell tilnærming for å rippe Windows-installasjonsmediet, kan du bruke ImgBurn. ImgBurn er et flott gratis verktøy som du kan bruke til å skrive en bildefil til plate eller opprette en bildefil fra en eksisterende plate.
- Ta turen til ImgBurn nettside. Last ned og installer ImgBurn.
- Etter installering, åpne ImgBurn. Forsikre deg om at det originale Windows-installasjonsmediet er i den optiske stasjonen.
- Å velge Lag bildefil fra platen.
- Velg Windows-kilden for installasjonsmediasstasjon, og angi deretter Mål
- Slå den Lese for å starte prosessen.

Prosessen for å lage skivebilde avhenger av skrivehastigheten til den optiske stasjonen, så dette kan ta et øyeblikk.
Når din Windows-installasjonsmediebildefil (ISO) er ferdig rippet, kan du gå videre til den neste delen der du vil bruke Rufus til å lage en oppstartbar USB-flash-enhet.
Brenn Windows-installasjon ISO til USB Flash Drive ved hjelp av Rufus
Nå kan du brenne Windows-installasjonen ISO som er dratt fra den opprinnelige installasjonsplaten som en oppstartbar USB-flash-enhet. Rufus er et nyttig verktøy for alle slags ting oppstartbare USB-brennende oppgaver. Det er enkelt og får jobben gjort - en flott kombinasjon! Dette er hva du trenger å gjøre:
- Ta turen til Rufus nettsted, og last ned og installer den siste versjonen av verktøyet.
- Åpne Rufus. Under Enhet, velg USB-flashstasjonen du vil bruke.
- Under Boot Selection, treff Å velge, bla deretter til plasseringen av Windows-installasjons-ISO opprettet i den siste delen.
- Sett en ny volumetikett, så du vet hva som er på USB-flash-stasjonen i fremtiden.
- Å velge Start.

Vent til Rufus skal fullføre brenneprosessen Når den er fullført, har du manuelt flyttet Windows-installasjonsplaten til en oppstartbar USB-flash-stasjon. Enda bedre var det at du laget en Windows-installasjonsmediesikkerhetskopi i prosessen (ISO fra den siste delen).
Bruk Windows 10 Media Creation Tool
WinToFlash er utmerket for å automatisere platen til USB-flash-stasjonen. ImgBurn og Rufus er flotte hvis du vil gjøre det selv. Men du trenger ikke å bruke noen av disse metodene. I hvert fall ikke hvis du ikke vil og bruker du Windows 10.
Microsoft Media Creation Tool gjør prosessen med å laste ned en Windows ISO enkel. Følgelig laster Media Creation Tool automatisk ned en ISO til spesifikasjonen din, og eliminerer behovet for å kopiere fysiske medier til datamaskinen din og deretter til USB-flash-stasjonen.
Slik gjør du det:
- Last ned og kjør Windows 10 Media Creation Tool. Godta lisensavtalen.
- Å velge Lag installasjonsmedier for en annen PC.

- Velg språk, utgave og arkitektur for operativsystemet. Media Creation Tool tilbyr anbefalte innstillinger. Imidlertid, hvis du laster ned for et annet system, kan det hende du må endre disse.
- Velg deretter en av dem minnepenn eller ISO-fil. Sistnevnte lager en ISO-fil med detaljene du skrev inn på forrige side, som du kan installere ved hjelp av et USB-brennende verktøy som Rufus.
- I dette tilfellet velger du minnepenn og fortsett.
- Velg USB-flash-stasjon, og opprett deretter installasjonsmediet. Media Creation Tool vil laste ned den nyeste versjonen av Windows 10, så det vil ta et øyeblikk.
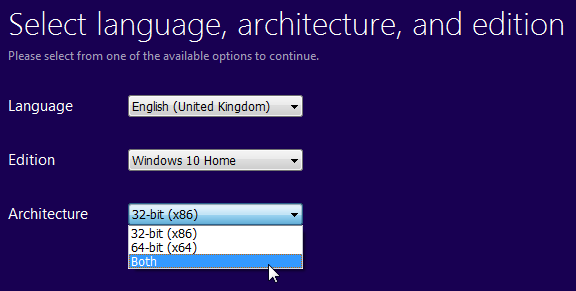
Kan jeg starte fra USB?
Dette er et veldig vanlig spørsmål. Det er i stor grad systemspesifikt, men kan endres av brukeren via BIOS. Dette styres av oppstartssekvensen.

Systemet ditt vil vanligvis søke å starte fra hvor enn operativsystemet ditt er installert. Stasjonen som inneholder hoved OS, vil være det første alternativet i oppstartssekvensen. Det er mulig å overstyre dette manuelt, i stedet for å starte fra en USB-stasjon som inneholder nye installasjonsmedier.
BIOS-konfigurasjoner er forskjellige for hver produsent. Jeg vil foreslå at du søker på internett etter “[maskinvareprodusent] BIOS-veiledning / oppstartssekvens.”
Lag en oppstartbar USB fra en CD eller DVD
Du er nå klar til å lage en oppstartbar USB-flash-enhet fra Windows-installasjons-CDen eller DVD-en. Denne installasjonsprosessen skal øke hastigheten på den neste rene installasjonen, samtidig som du får sjansen til å bli kvitt noen av de irriterende gamle platene. Bare husk å skrive ned lisenskodene dine og oppbevar dem på et trygt sted!
Finner du ikke de gamle lisenskodene dine? Her er alternativene dine for en billig og lovlig Windows-lisens Trenger du en lovlig og billig Windows-lisens? Her er dine alternativerWindows er dyrt. Slik kjøper du en Windows 7, 8 eller 10 produktnøkkel billig eller får en lisens gratis lovlig. Les mer .
Gavin er seniorforfatter for MUO. Han er også redaktør og SEO manager for MakeUseOfs kryptofokuserte søsterside, Blocks Decoded. Han har en BA (Hons) samtidsskriving med digital kunstpraksis piller fra åsene i Devon, i tillegg til over et tiår med profesjonell skrivingerfaring. Han liker store mengder te.