Annonse
Som forelder i den digitale tidsalderen 5 apper for foreldre i den digitale tidsalderenKule nettsteder og apper påpeker fem apper som gjør det enkelt å være foreldre i internettalderen. Les mer , har du sannsynligvis bekymringer for hvordan barna dine bruker teknologi. Selv om du kan lære dem gode prinsipper, er det umulig å holde dem borte fra alle mulige internett svindel Hvordan beskytte deg mot 3 av de største online svindelene akkurat nåFolk vil alltid falle for svindlerne. Tre av de mest ødeleggende svindelene for øyeblikket har gitt hundrevis av millioner av dollar for nettkriminelle. Hva kan du gjøre for å beskytte deg selv? Les mer og alt eksplisitt innhold online på egen hånd.
Det er her foreldrekontroll kommer inn. Hvis du har det aldri utnyttet disse verktøyene Hva du trenger å vite om foreldrekontroll for PCer og nettbrett Barna dine er gamle nok til å gå på nettet? Sett opp en familiesikkerhets- eller foreldrekontroll-app for å beskytte dem mot den mørke siden av Internett. Vi viser deg hva disse verktøyene kan gjøre. Les mer , har du mye å ta igjen. Les videre for å finne ut alt du kan ønske deg å vite om foreldrekontroll. Vi beskriver litt om hvordan de fungerer, hvordan du bruker kontrollene på spesifikke enheter og tilbyr noen anbefalinger.
Innholdsfortegnelse
§1- Hvordan fungerer foreldrekontroll?
§2- Hovedtyper av foreldrekontroll
§3- Enhetsspesifikasjoner
§4 - Avslutt: Nå har du kontroll
§5 - Hva er foreldrekontrolloppsettet ditt?
1. Hvordan fungerer foreldrekontroll?
La oss først diskutere litt om foreldrekontroll generelt og hva de brukes til. I hovedsak eksisterer foreldrekontroll for å begrense hva barn kan gjøre med en elektronisk enhet. Dette er ganske vagt, og som du vil se, oppnår forskjellige former for foreldrekontroll dette på visse måter.
#BeforeYouTube Jeg visste aldri at foreldrekontroll var så viktig. #parenting
- Xzamn (@Xzamn) 19. april 2016
Noen foreldrekontrollmetoder lar deg stoppe barn fra å bruke en datamaskin etter en viss tid, eller begrense deres daglige skjermtid. Andre begrenser video- eller spillinnhold basert på rangeringene deres. Og ytterligere former for foreldrekontroll blokkerer direkte nettsteder eller innhold som du spesifiserer. Du foretrekker kanskje å konfigurere overvåking slik at du kan se hva barna gjør på enhetene sine. Uansett forelderstil, vil du finne en kontroll som fungerer for deg.
Vi dekker dette senere, men det er viktig å merke seg det foreldrekontroll er ikke idiotsikker. Selv om en smårolling sannsynligvis ikke vil kunne omgå det du har satt opp, er det ikke umulig for en teknisk kunnskapsrik tenåring Topp 8 ting å gjøre når du kjeder deg onlinePrøver du å drepe tiden, men finner ikke noe som vil holde oppmerksomheten din? Her er noen morsomme ting å gjøre på nettet når du kjeder deg. Les mer å finne ut en måte å komme seg rundt blokkeringer på.
1.1 Behovet for foreldrekontroll
Hvis du overhodet ikke er kjent med den internettkoblede verdenen, vet du kanskje ikke hvor mye på nettet er ikke vennlig for barn Slik unngår du farene ved online annonser rettet mot barnDu tror kanskje at du er smart nok til å smette unna manipulerende reklame - og kanskje er du smart nok - men hva med barn? Online-annonser er stadig mer rettet mot yngre og yngre mennesker. Hva kan vi gjøre? Les mer . Musikk med eksplisitte tekster, voldelige videospill, utallige former for seksuelt innhold og mange andre voksenorienterte medier er bare noen få klikk unna.
Nettopp lært en venns 9 år gamle barnebarn har sett på porno siden hun var 6 år. Ingen foreldrekontroll på tech. Dette er omsorgssvikt.
- Karen Swallow Prior (Notorious KSP) (@KSPrior) 7. juli 2017
Portvakterne til mye av dette, som Google, har gjort det mye bedre med å filtrere ut det verste de siste årene. Men det er ikke en strekning å anta at et barn kan ende opp med å få tilgang til noe du heller ikke vil se, selv ikke ved et uhell. Vi er ikke her for å fortelle deg hvordan du skal foreldre, men vi viser deg de kontrollene du har til rådighet for å bruke slik du vil.
Uansett om du er ganske teknisk eller bare bruker en datamaskin av og til, forklarer vi måtene du kan filtrere upassende innhold ut for barna dine.
2. Hovedtyper av foreldrekontroll
Nå som vi har diskutert den grunnleggende abstrakte funksjonen til foreldrekontroll, la oss dykke inn på spesifikke metoder for å aktivere dem. Ulike “nivåer” av kontroll finnes, så du kan bruke mer enn ett av disse om gangen i de fleste tilfeller.
2.1 Foreldrealternativer for smarttelefoner
La oss starte med en relevant metode. Barn i dag vet hvordan de skal bruke en smarttelefon før de selv kan knytte skoene sine. Hvis du er gi dem telefonen slik at de kan spille et spill Topp 5 Android-spill for å underholde småbarn og små barnHar du noen gang sittet fast i en situasjon der du trengte å holde barna underholdt i lang tid? Disse appene kan hjelpe med det. Les mer for litt, vil du definitivt ikke at de skal få tilgang til bestemte apper eller surfe på nettet.
Android
På Android kan du sette opp en andre konto som barna skal bruke (eller bare aktivere funksjonene nedenfor på din egen konto). Kombinert med å deaktivere Google Play eller legge til foreldrekontroll for å laste ned apper, kan du begrense appene de bruker. Setter kursen mot Innstillinger> Brukere og trykk på Legg til bruker. Gå gjennom trinnene for å opprette den andre kontoen, og når du blir bedt om å sette opp en Google-konto, velger du Skip hvis du vil ikke at de skal bruke Google Play Hvordan bruke Android uten Google: Alt du trenger å viteVil du bruke Android uten Google? Ingen Google, ikke noe problem. Her er en guide for å gå gratis på Android-enheten din for å gjenvinne personvern. Les mer .
Hvis du legger til en konto for dem, kan du begrense bruken av Play Store. Åpne Google Play-appen på kontoen deres, skyv ut venstre meny og trykk på innstillinger. Skyv ned til Foreldre kontroll og opprett en PIN-kode først. Deretter kan du angi begrensninger basert på kategori.

Du kan for eksempel velge hvilke filmer de kan se basert på MPAA-rating (i USA) eller filtrere apper / spill basert på ESRB (USA) eller PEGI (Europe) -vurdering. Hvis du bare vil at de skal spille spill som er klassifisert som E (Alle) eller E10 +, kan du sjekke E10 + for å tillate det. Alt over denne vurderingen, som Teen, fungerer ikke.
Dette er bare en del av ligningen for Android - selv om det er viktig å begrense spill, vil barna ikke kjøpe film fra Play Store med mindre du har lagt til et kreditt- eller gavekort. Det som er viktigere er barnevennlige apper YouTube barn. Denne modifiserte versjonen av YouTube er filtrert for bare å vise barnevennlig innhold.
Etter dette, sjekk ut de beste foreldrekontrollappene for Android 5 beste foreldrekontrollapper for AndroidHvis du vil kontrollere hva barna dine kan gjøre på Android-telefonen eller nettbrettet, trenger du en av disse appene. Les mer for å blokkere tilgang til bestemte apper og mer.
iOS
iOS kaller foreldrekontroll Begrensninger Hvordan skjule og begrense apper på iPhoneSer du etter å låse apper på iPhone-en din for å kontrollere barnas tilgang? Slik begrenser du apper med skjermtid. Les mer , og de er enkle å få tilgang til. Åpen innstillinger på iPhone, iPad eller iPod Touch, og besøk deretter Generelt> Begrensninger. Tap Aktiver begrensninger for å begynne å bruke dem, så lag en passord. Du må angi dette senere for å endre disse alternativene. Ikke mist denne koden, eller så må du tilbakestille enheten din.
Når du har laget en kode, kan du se på listen over apper og funksjoner du kan slå av. Eksempler inkluderer Safari, Ansiktstid, Itunes butikk, Installere apper, og mer. Hvis glidebryteren er på, kan alle på enheten bruke den. Når noe er av, er det ingen som kan bruke det. I likhet med Android kan du også blokkere innhold i iTunes og App Stores basert på rangeringer.
Endelig ord: Hvis du lar barnet ditt bruke smarttelefonen din (eller de er gamle nok til å ha sin egen), er det ingen grunn til å avstå fra å bruke disse kontrollene. De låser ikke alle aspekter av enheten, og de kan være irriterende hvis du bruker dem på din egen konto (som å begrense Safari på din egen iPhone). Men de er et godt første skritt.
2.2 Nettleserkontroller
Det kan overraske deg å lære at de fleste nettlesere ikke har innebygd foreldrekontroll. Noen av metodene nedenfor påvirker hva du kan få tilgang til via en nettleser, men du finner ikke en foreldrekontrolldel i Chrome. Du kan imidlertid fortsatt sette opp noen begrensninger ved hjelp av andre verktøy.
Sikkert søk
I hvilken som helst nettleser kan du slå på noen få sikkerhetskontroller for store nettsteder. Gå til Google og klikk innstillinger i nedre høyre hjørne, velg deretter Søkeinnstillinger. Øverst på siden ser du en boks til Slå på SafeSearch. SafeSearch er ikke perfekt, men det filtrerer ut mange eksplisitte bilder og søkeresultater.
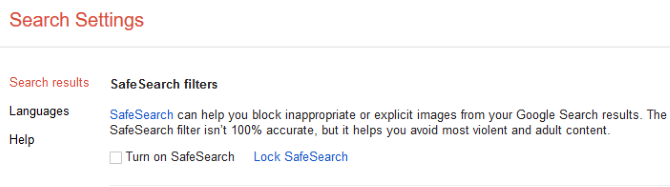
Klikk på for å forhindre at noen bare slår den av Lås SafeSearch ved siden av det. Du må logge på med en Google-konto, og deretter bekrefte at du vil låse funksjonen. Dette setter en cookie i nettleseren din for å holde SafeSearch på, selv om du logger deg ut av Google-kontoen din. Dette forhindrer selvfølgelig ikke et teknisk kunnskapsfullt barn tømme informasjonskapslene Hvordan fjerne nettleserhistorikk og tilbakestille Microsoft Edge heltHvor lett er det å tømme hele nettleserhistorikken og tilbakestille nettleseren til en "ren" tilstand på Microsoft Edge? Vi tar deg gjennom det, steg for steg. Les mer eller bare ved å bruke en annen søkemotor. I tillegg må du gjøre dette i hver nettleser hver for seg.
På YouTube kan du aktivere Begrenset modus, som utfører en lignende funksjon. Bla ned til bunnen av YouTube-siden, og klikk på Begrenset modus knapp. Velge På og klikk Lagre for å filtrere eksplisitte resultater. Hvis du logger deg på, kan du også låse den.
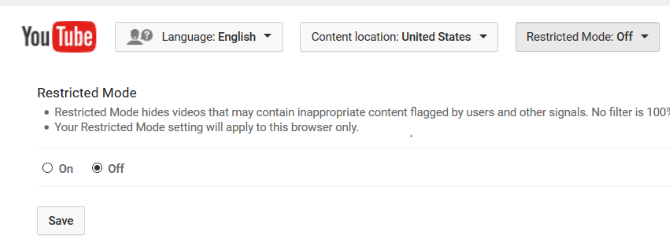
Nettlesertillegg
Den andre halvparten av foreldrekontrollen i nettleseren er tilleggsprogrammer. Et søk i utvidelsesbiblioteket for Chrome De beste Chrome-utvidelseneEn liste over bare de beste utvidelsene for Google Chrome, inkludert forslag fra leserne våre. Les mer og Firefox vil få hundrevis av resultater for disse. De fleste blokkerer automatisk upassende innhold og lar deg angi nøkkelord som blokkerer tilgang til nettsteder. Vi har oppført noen få nedenfor:
- Chrome:WebFilter gratis, MetaCert foreldrekontroll og nettfilter
- Firefox:FoxFilter, Porn Blocker
Bortsett fra mangel på foreldrekontrollutvidelser i Microsoft Edge Den komplette listen over Microsoft Edge Browser ExtensionsMicrosoft Edge støtter nå utvidelser, men biblioteket er lite i forhold til Chrome. La oss finne ut nøyaktig hvor gode Edge-utvidelser sammenlignes med Chrome-tilbud. Les mer og Safari, de ovennevnte har et felles problem: en kunnskapsrik bruker kan enkelt avinstallere disse akkurat som alle andre utvidelser.
Kjennelse: Å bruke nettstedspesifikke kontroller og filtrere nettleserutvidelser er ikke den mest pålitelige metoden for foreldrekontroll. Et barn med litt kunnskap kan bruke en annen nettleser eller søkemotor, eller bare avinstallere filterutvidelsen. Disse er bare nyttige for å beskytte yngre barn som ikke ville vite hvordan du tømmer informasjonskapsler eller avinstallere nettlesertillegg Slik rydder du i nettleserutvidelsene dine (den enkle måten)Hvis du regelmessig sjekker kule utvidelser, er det sannsynligvis på tide å rydde opp i tilleggene du ikke lenger ønsker, liker eller trenger. Slik gjør du det enkelt. Les mer .
2.3 Styreoperativsystemkontroller
Det tok litt tid, men både Windows og macOS har innebygd foreldrekontroll nå. I motsetning til nettlesermetodene ovenfor, er de pålitelige fordi det ikke er noen måte for barn å enkelt deaktivere dem. Vi dekker ikke Linux på grunn av de forskjellige smakene som er tilgjengelige, selv om noen vil hevde det Linux er flott for barn 6 grunner til å starte barna dine med LinuxDatamaskiner og deres operativsystemer er ikke opprettet like. Operativsystemet de bruker er viktig, og Linux er kanskje det beste man starter dem på. La oss snakke om hvorfor. Les mer .
Windows
Vi har skrevet mye om foreldrekontroll i Windows Sjekk ut de nye alternativene for foreldrekontroll for Windows 10Rapporter fra foreldrene om foreldrenes kontroll over Windows 10 inneholder detaljer om ditt barns atferd og aktivitet på nettet. Noen foreldre er forferdet, mens andre ønsker det velkommen. La oss se på hvordan du bruker disse innstillingene for å sikre datamaskinen din. Les mer , så vi oppsummerer her. I Windows 10 bør du gjøre det opprette en låst konto Slik låser du ned Windows-brukerkontoerÅ la folk bruke datamaskinen mens du er borte, kan føre til problemer. Vi viser deg hvordan du kan begrense Windows-funksjoner på standardkontoer eller barnekontoer slik at andre ikke får tilgang til sensitiv info. Les mer bruker funksjonen Underkonto. Dette lar deg begrense tilgangen til apper i Windows Store, gå gjennom hva barna gjør på datamaskinen og begrense skjermtiden.
Noen av verktøyene fungerer ikke utenfor Microsoft Edge og Internet Explorer, så du bør supplere dette med en tredjeparts foreldrekontroll-app De 6 beste foreldrekontrollappene for WindowsGjør du nok for å beskytte barna dine på nettet? Foreldre har et bredt utvalg av apper for foreldrekontroll å velge mellom. Vi viser deg de beste verktøyene for Windows. Les mer .
Mac
Det er enkelt å beskytte barna på en Mac takket være innebygde kontroller. For å komme i gang, ta turen til Apple-meny> Systemvalg og velg Foreldre kontroll alternativ. Hvis du får en melding om at det ikke er noen brukere å administrere, velger du Opprett en ny brukerkonto med foreldrekontroll og følg trinnene. Du velger barnets aldersgruppe i løpet av dette (4+, 9+, 12+, 17+).
For eksisterende kontoer kan du også velge Bruker og grupper alternativ i Systemvalg, velg deretter en standard bruker og velg Aktiver foreldrekontroll å konvertere den til en administrert konto. Se vår guide til å administrere Mac-kontoer Slik konfigurerer du flere brukerkontoer på din MacHvordan fungerer brukerkontoer på en Mac? Kan brukere lese og redigere hverandres filer? Hva skjer når du sletter en brukerkonto? Les mer hvis du trenger mer hjelp.
Tilbake i Foreldre kontroll klikker du på låsen for å gjøre endringer og oppgir brukernavn og passord. Velg brukeren du vil administrere, og klikk på Aktiver foreldrekontroll. Herfra har du en rekke måter å begrense ditt barns bruk av Mac-en på.
På Apps side, kan du sjekke Bruk Simple Finder for å gjøre det lettere å bla gjennom filer på maskinen din. Begrens applikasjoner lar deg spesifisere en spesifikk liste over apper som barnet kan åpne.
De web siden er viktig, ettersom den lar deg velge mellom tre nivåer av webfiltrering. Tillat ubegrenset tilgang filtrerer ingenting, mens Prøv å begrense tilgangen vil gjøre sitt beste for å blokkere innhold for voksne. Det mest restriktive alternativet er Tillat tilgang til bare disse nettstedene, som lar deg godkjenne en angitt liste over sider.
Undersøk Tidsbegrensninger fane for å forhindre at barn bruker datamaskinen til bestemte tider. Til slutt klikker du på Tømmerstokker… -knappen for å se gjennom alt barnet ditt har gjort på Mac-en. Dette viser nettsteder de har besøkt, nettsteder Safari blokkerte og hvilke apper de brukte.
Verdt det? Disse operativsystemene (OS) foreldrekontroll er en flott forsvarslinje. Muligheten til å begrense hvilke applikasjoner barnet ditt åpner og spesifisere en liste over godkjente nettsteder uten å installere ekstra programvare er virkelig praktisk.
2.4 Barnespesifikke nettsteder
I forbindelse med andre verktøy finner du mange verktøy rettet mot barn 10 fantastiske pedagogiske nettsteder for barn du må bokmerkeLæring skal være morsomt og interaktivt for barna. De 10 beste pedagogiske nettsteder for barn gir barna datamaskin tid og hjelper dem å lære alt fra naturfag til samfunnsfag. Les mer . Disse nettstedene er designet for å la dem glede seg over nettet mens de holder seg trygge. Tidligere var det hele nettlesere bygget for barn, men de fleste av disse har dessverre dødd av.
I stedet for Google kan du stille inn hjemmesiden til barnet ditt til Kiddle. Denne søkemotoren er ikke tilknyttet Google, og henvender seg spesielt til barn. SafeSearch er alltid på, og bestiller søkeresultatene basert på hvor nyttige de er for barna. De første parene er håndplukket av redaktører, mens de senere resultatene er lette å forstå selv om de ikke er spesielt for barn.
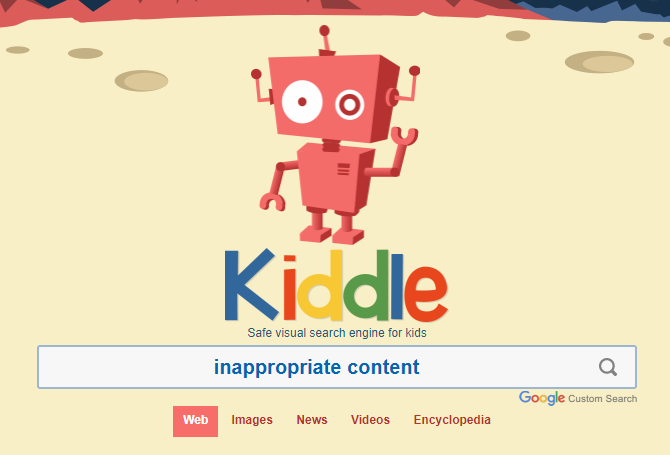
Zoodles er en tjeneste som tilbyr hundrevis av gratis spill, videoer, bøker og annet barnevennlig innhold. Disse kommer fra forskjellige nettsteder som ikke har noe upassende innhold. Det er en gratis tjeneste, men du kan oppgradere til Premium-versjonen for ekstra funksjoner.
Hvis barna dine vil hente inn nyhetene, sjekk ut de beste barnevennlige nyhetsnettstedene 8 barnesikre nettsteder der barna kan fange alle de siste nyheteneDet er ingen nyheter som dårlige nyheter. Jeg tror ikke at kosthold med dårlige nyheter stemmer ganske bra for barn før de treffer riktig alder. Avtalt, du kan ikke holde de dårlige vindene borte, men bare ... Les mer .
Verdi: Barnevennlige nettsteder er en flott måte å introdusere barna på internett uten å utsette dem for all den tullene der ute. Du vil sannsynligvis trenge å la dem få tilgang til flere nettsteder enn bare disse, men de lager gode hjemmesider.
2.5 Sikkerhetssuiter fra tredjepart
De fleste av de andre verktøyene på denne listen koster ikke noe. Men hvis du vil investere i en komplett sikkerhetspakke for å beskytte barna dine, vi har dekket syv av de beste 7 sikkerhetsverktøy for familien for å holde barna trygge på nettetSom den virkelige verden kan internett noen ganger være et skummelt sted for barna dine. Det er noen gode apper og verktøy for å holde dem trygge; her er noen vi synes er de beste. Les mer . Disse løsningene, for eksempel Net Nanny, lar deg installere programvaren deres på alle enheter barna bruker og blokkerer upassende nettsteder, overvåke bruken og mer.
Du kan oppnå de fleste av de samme resultatene ved å bruke de andre metodene her, men hvis du trenger en ferdig løsning, gjør disse suitene jobben godt.
Verdt å prøve? Å betale for en sikkerhetssuite er virkelig ikke verdt det. Du kan få gratis beskyttelse over hele hjemmet ved hjelp av andre metoder, og det vil ta minst like lang tid å konfigurere den betalte suiten.
2.6 Ruterbeskyttelse
Avhengig av ruteren din, har du en rekke verktøy tilgjengelig for filtrering av internettbruk på nettverksnivå. Siden ruteren din håndterer all trafikk som forlater familiens enheter, fungerer kontrollene du setter på den, uavhengig av enheten eller nettleseren barnet ditt bruker.
De fleste rutere lar deg logge på via et nettpanel - eller noen ganger en app - og administrere innstillingene dine. Vi har dekket de viktigste innstillingene for å justere for foreldrekontroll Slik overvåker og begrenser rutertrafikken: 4 tips og triksHvordan sørger du for at barna dine faktisk sover på en skolekveld og ikke holder på med å strømme internettvideoer? Les mer . Fra å blokkere bestemte nettsteder til å registrere trafikken, kan du gjøre mye gjennom ruteren din.
Kjennelse: Hvis ruteren din støtter dem, må du ta noen få øyeblikk for å aktivere foreldrekontroll. Ha et sterkt passord på ruteren din Slik konfigurerer du ruteren slik at hjemmenettverket ditt virkelig er sikkertStandard ruterinnstillinger setter nettverket ditt i fare, slik at frilaster fremmede kan presse bredde og potensielt begå forbrytelser. Bruk sammendraget vårt til å konfigurere standard ruterinnstillinger for å forhindre uautorisert tilgang til nettverket. Les mer og barna dine har ikke en enkel måte å finne ut hva du har satt opp.
2.7 Barnevennlig DNS
I likhet med å justere ruterinnstillingene endrer du DNS-leverandøren din. Hvis du ikke visste det, står DNS for Domain Name System og oversetter nettstednavn 5 Nifty måter å bruke DNS til din fordelEn av de mest verdsatte delene av internett er domenenavnsystemet. DNS blir ofte referert til som telefonboken til internett, men det er langt mer enn bare en oppslagstjeneste. Les mer (som google.com) til IP-adresser (som 123.456.7.8) som nettleseren din har tilgang til. Som standard håndteres DNS av Internett-leverandøren din, men du kan overstyre dette med en tredjepartstjeneste. Alternativt DNS er allerede sikrere enn standarden 4 grunner til at bruk av tredjeparts DNS-servere er sikrereHvorfor er det en god idé å endre DNS-en? Hvilke sikkerhetsfordeler gir det? Kan det virkelig gjøre dine online aktiviteter sikrere? Les mer , men det er spesielle DNS-leverandører designet for å holde barna trygge 5 DNS-servere garantert å forbedre din online sikkerhetÅ bytte DNS-leverandør kan forbedre datamaskinens forsvar mot trusler på nettet dramatisk - men hvilken bør du velge? Vi viser deg fem DNS-leverandører du kan bytte til i dag. Les mer .
En av de mest populære er OpenDNS. De tilbyr en gratis Family Shield-tjeneste som er per-konfigurert for å blokkere upassende innhold. Det er superenkelt å bruke: klikk på Installasjonsveiledning under OpenDNS Family Shield og noter deg de to IP-adressene som er oppført. Det er best å konfigurere ruteren din til å bruke disse DNS-innstillingene slik at hver enhet i nettverket ditt bruker dem - ellers må du konfigurere hver enhet individuelt.
Følg instruksjonene for Hjemmetrutere og du vil ha OpenDNS konfigurert til å filtrere all trafikken på nettverket ditt på få minutter.
Verdi: Sammen med OS-kontroller er dette sannsynligvis det kraftigste internettfiltreringsalternativet du har. Det er ekstremt nyttig å filtrere tusenvis av upassende nettsteder fra fem minutters arbeid.
2.8 Begrensning av skjermtid
Mange av metodene som diskuteres inkluderer et alternativ for å begrense skjermtid. Hvis du trenger en kraftigere løsning, har vi dekket det de beste verktøyene for å forhindre at barna bruker datamaskinen for mye De beste verktøyene for å begrense barna dine online skjermtidTiden barna tilbringer på nettet er like viktig som det de ser. Dette er de beste verktøyene for å begrense barnets skjermtid på internett og deres mobile enhet. Les mer .
Vår ta: Hvis barna dine har et problem med å bruke enheter for ofte, er det verdt å prøve en av disse.
2.9 Utdanne og snakke med barnet ditt
Selv om alt ovenfor er nyttig, kan ingenting erstatte det å sette seg ned og ha en ærlig prat med barna dine. Det du tydeligvis vil avhenge av deres alder, men Å være ærlig er viktig. Snakke om hvor fantastisk internett er De 100+ beste nettstedene på InternettHer er de beste nettstedene på internett som kan tjene alle dine behov, fordelt på praktiske kategorier for enkel surfing. Les mer og hvordan det lar deg gjøre så mye. Men la dem også vite at akkurat som den "virkelige verden" er det mange dårlige og utrygge steder på nettet som de ikke burde gå.
Å sette foreldrekontroll for bredbåndet ditt hjemme er en god start, men foreldre trenger fortsatt å snakke med barna sine. #esafetyhttps://t.co/q0PSkcmNT2
- Benoy Ittyavirah (@benittyavirah) 4. oktober 2016
Forsikre barna dine om at de kan komme til deg når som helst se noe på nettet som gjør dem ukomfortable Hvordan snakke med barna om sekstring (ifølge eksperter)Sexting er et økende problem blant tenåringer. Men hvordan henter du emnet? Hvilken informasjon skal en forelder formidle til barnet sitt? Her er de beste rådene fra eksperter. Les mer . Del med deg dine forventede grenser og begrensninger på skjermtid. Med verktøyene på plass for å sikkerhetskopiere - ikke kreve blindt - reglene du har diskutert, er det mindre sannsynlig at barna dine har lyst til dem.
Endelig ord: Ingen teknisk kontroll kan erstatte en ærlig samtale med barna dine.
3. Enhetsspesifikasjoner
Ovennevnte metoder lar deg utøve kontroll på nesten hvilken som helst stasjonær / bærbar datamaskin eller smarttelefon. Men hva med å beskytte barna dine (eller ditt eget spill sparer Slik beskytter du spillbesparelsene dine på ethvert systemHvis du noen gang har mistet et videospill, reddet strømbrudd eller korrupsjon, vet du hvor ødeleggende det føles. Slik sikrer du at du aldri mister lagringsdata igjen. Les mer ) på mange andre enheter? La oss se på noen av de mest populære.
3.1 3DS foreldrekontroll
Nintendo 3DS 'portabilitet og det fantastiske biblioteket med spill 25 Nintendo 3DS-spill som er essensielle for enhver samling3DS har en rekke utmerkede spill. Er du usikker på hvor du skal begynne? Her er de 25 beste titlene på systemet, med noe for fans av alle sjanger. Les mer gjør det til et populært valg for unge spillere. Ved hjelp av foreldrekontroller kan du blokkere noen funksjoner med en PIN-kode. Å velge Systeminnstillinger fra 3DS Hjem-menyen, og velg deretter Foreldre kontroll. Følg instruksjonene for å opprette en PIN-kode for foreldrekontroll, stille et spørsmål om sikkerhetskopi og legg til en e-postadresse som kan tilbakestille PIN-koden.
Når de er på plass, kan 3DS-foreldrekontroll begrense spill basert på rangering, blokkere nettleseren og / eller Miiverse, deaktivere 3D-bilder for aktuelle systemer og mer. Aktivering av foreldrekontroll vil også forhindre at noen innstillinger, som å endre alternativer for internett, fungerer.
3.2 Nintendo-bryter
Nintendo-bryteren (vår gjennomgang Nintendo Switch Review: Spill Zelda på toalettetNintendos rygg, gjenoppfinner seg etter den dystre forestillingen til Wii U. The Switch er en kombinasjon av hjemmekonsollytelse i en bærbar pakke - de beste bitene av Wii- og DS-merkene. Les mer ), tilbyr en smarttelefonapp for å administrere foreldrekontroll. Du kan initialisere dem på systemet og deretter administrere dem senere på telefonen.
For å starte, gå til Systeminnstillinger på Bytt-menyen, bla deretter ned til Foreldrekontroll> Innstillinger for foreldrekontroll. Velge Bruk denne konsollen og så Begrensningsnivå. Du kan velge et forhåndsinnstilt nivå basert på barnets alder eller endre dem for hånd. Den støtter også begrensning av spill basert på rangering og blokkering av kommunikasjon med andre spillere. Når du er ferdig, velg Lagre> OK og angi en PIN-kode for å beskytte kontrollene.
Etter, kan du laste ned Switch Switch Parental Controls-appen for Android eller iOS. Så følg Nintendos instruksjoner for å koble appen til Switch-konsollen.
3.3 PS4
PS4 lar deg begrense ikke bare spill, men også andre funksjoner i systemet, for eksempel å spille Blu-Ray-plater og bruke nettleseren. For å starte, velg innstillinger på PS4s hjemmemeny. Så besøk Foreldrekontroll> Begrens bruk av PS4-funksjoner. Du vil se en melding om å oppgi passordskoden for foreldrekontroll - standard er 0000. Sørg for å klikke Endre passord når du er ferdig, blir det ikke igjen som standard.
Her kan du deaktivere funksjonene oppført over, og forhindre at barnet ditt logger seg på PS4 med en ny konto. Å velge spill å justere rangeringen av spill barnet ditt kan spille 7 spill Alle PlayStation 4-eiere bør kjøpeHar du fått en ny PS4 til jul? Trenger du noen spill for å spille på det? Her er noen spill hver PS4-eier bør eie! Les mer . Sony bruker et noe forvirrende “nivå” -system for disse - jo høyere nivå, jo mindre begrensende kontroll.
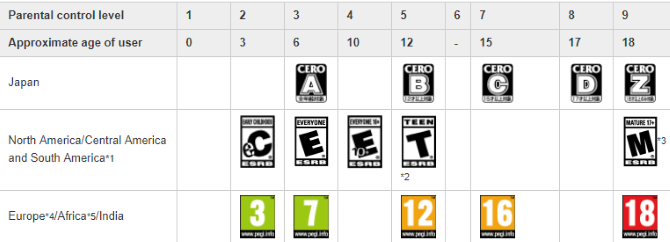
Bla gjennom disse og finn det beste for barnets alder - for eksempel, Nivå 5: Alder 12 eller eldre (tilnærming) vil tillate spill opp til en ungdomsvurdering. Å velge Blu-ray Disc / DVD for å sette en lignende begrensning på filmer.
Hvis du vil angi en PIN-kode på din egen konto, slik at barnet ikke kan logge inn som deg, kan du gå til Innstillinger> Brukere> Innloggingsinnstillinger> Passordhåndtering og legg til en passord for å begrense profilen din. Merk at dette er forskjellig fra foreldrekontrollkoden.
3.4 Xbox One
Xbox One tilbyr et lignende sett med kontroller. Vi dekket det grunnleggende i vår guide til nyttige Xbox One-innstillinger 10 nyttige Xbox One-innstillinger du kanskje har gått glipp avHvis du har en Xbox One, bør du vite om disse nyttige innstillingene som er skjult i konsollen. Her er ti du kan bruke til å finpusse Xbox til din smak. Les mer . I motsetning til PS4, som bruker konsollomfattende kontroller, lar Xbox One deg kun innføre begrensninger på individuelle kontoer. Dermed må du legge til en barnekonto til systemet ditt hvis du ikke allerede har gjort det.
Hvis barnet ditt ikke allerede har sin egen Xbox One-konto, trykker du på Xbox -knappen på kontrolleren for å hoppe til Hjem-menyen. Trykk på venstre for å åpne menyen, og klikk deretter på innstillinger utstyr. Velge Alle innstillinger, besøk deretter Regnskap fane til venstre. Klikk Familie, deretter Legg til familie.
Nå kan du velge en eksisterende konto på systemet ditt for å bli en barnekonto. Hvis du ikke har noen andre kontoer, klikker du Legg til ny. Få ditt barn til å logge på eksisterende Microsoft-konto 5 Sikkerhetstips du må vurdere når du bruker en Microsoft-kontoDu kan ikke bruke mye av det nye Windows 8-brukergrensesnittet uten en Microsoft-konto. Kontoen du logger deg på datamaskinen din, er nå en online konto. Dette vekker sikkerhetsproblemer. Les mer , eller opprett en ny om nødvendig. Deretter går du gjennom standardoppsett for en ny Xbox-konto. Å velge Legg til familie å legge den til som en barnekonto.
Når du har lagt til kontoen, går du til Innstillinger> Familie og klikk på den aktuelle kontoen. Du kan klare deg Personvern og online sikkerhet for å begrense kommunikasjonsfunksjonene, Tilgang til innhold å blokkere visse spill og apper, og Nettfiltrering å blokkere nettsteder når du bruker Edge.
Hvis barnet ditt prøver å utføre en blokkerte handling, må du angi passordet ditt for å tillate det.
3.5 Kindle Fire
Vi dekket Android og iOS før, men Kindle Fire er litt annerledes. Mens du vil kanskje ikke kjøpe en Brann til barna dine Hvorfor du ikke bør kjøpe en Amazon Fire-nettbrett til barna dineVi anbefaler å unngå å kjøpe Amazon Fire barn-nettbrettet til barna dine. Her er grunnen til at det er et dårlig apparat og hva du skal få i stedet. Les mer til å begynne med, kan de som allerede har en, sette opp foreldrekontroll for disse barnevennlige enhetene.
For å starte, sveiper du ned fra toppen av skjermen og banker på innstillinger, deretter Foreldre kontroll. Trykk på bryteren for å aktivere foreldrekontroll, skriv deretter inn og bekreft et passord. Når du har gjort dette, kan du se på de tilgjengelige alternativene. Du kan deaktivere nettleseren, kameraet, sosial deling og mer. Hvis du vil, kan du til og med deaktivere tilkoblingen til Wi-Fi for å virkelig låse enheten.
Et alternativ på Brann-nettbrett er å sette opp en unik profil for barnet ditt. Åpen innstillinger igjen og ta turen til Profiler og familiebibliotek. Tap Legg til en barneprofil og du kan legge til en spesiell konto for et barn (med et forenklet grensesnitt) eller a tenåringsprofil (med et standardgrensesnitt). Med disse kontoene kan du sette opp daglige grenser, kreve at de leser før du nyter underholdning, eller begrenser visse aktiviteter. Dermed er brannen faktisk en av de beste plattformene for å lage en spesiell barnevennlig profil.
@amazon spikret den med Kindle Fire barna-utgaven. Foreldrekontroll, innholdsfiltre og bruksgrenser er enormt viktig. Også billig!
- Andrew Miller (@AndrewCMiller) 14. desember 2016
For å bytte konto, trekk ned fra toppen av skjermen og trykk på profilikonet øverst til høyre. Åpne Fritid app for å se informasjon om ditt barns bruk.
4. Wrap-Up: Nå har du kontroll
På dette tidspunktet er du klar over de forskjellige former for foreldrekontroll og hvordan du aktiverer dem på alle enhetene dine. La oss raskt diskutere noen siste punkter før vi lukker.
4.1 Foreldrekontroll med flere barn
Når du har satt opp foreldrekontroll, kan du lure på de beste måtene å administrere dem med flere barn, spesielt barn i forskjellige aldre. Dessverre er det litt vanskelig å svare på, ettersom det varierer fra enhet til enhet.
Noen plattformer, som Amazons Fire-nettbrett, Xbox One og macOS, lar deg administrere individuelle profiler for hvert av barna dine. For disse anbefaler vi å sette opp en unik konto for hvert barn. Kanskje 14-åringen din kan spille spill vurdert Teen på Xbox, men du vil begrense en seksåring til Alle-rangerte spill 5 videospill til barn som du også vil glede deg overAkkurat som om du liker den animerte filmen så mye som barna den ble laget for, har videospillverdenen noen fantastiske titler som appellerer over tid. Les mer . Du kan finpusse profilene deres slik at de samsvarer med hver enkelt persons unike behov.
fikk to tennbranner for barn i alderen 6 og 9 år. med sikte på mer lesing og mindre youtube. føler at jeg kunne skrive en avhandling om foreldrekontroll
- garyorenstein (@garyorenstein) 7. juni 2016
Andre former for foreldrekontroll fungerer hele systemet, for eksempel PS4 eller iOS. Når du har angitt en begrensning, må alle som bruker enheten leve etter begrensningen eller kjenne passkoden for å overstyre den. I de tilfellene anbefaler vi sette kontrollen for å beskytte den yngste personen som bruker enheten, og overstyre det når det er nødvendig.
Anta at du har satt foreldrekontroll på PS4-en din, så seksåringen din ikke spiller upassende spill. Du har det bra med 14-åringen din som spiller ungdomsrangerte spill, så du må stole på ham med passordet eller angi det for ham når han vil spille.
Til slutt er foreldrekontroll ikke alltid like praktisk. Men det er viktigere å beskytte barna dine.
4.2 Vær oppmerksom på midlertidige løsninger
Vi nevnte noen fallgruver over, så det er klart det smarte barn kan komme seg rundt foreldrekontroll 7 måter barna kan omgå programvare for foreldrekontrollBare fordi du har installert et sikkerhetsnett i foreldrekontrollprogramvare, betyr ikke det at barna ikke vil finne en måte å navigere gjennom det. Slik gjør de det! Les mer . Enten grunnleggende metoder som å avinstallere nettleserutvidelser eller bruke en annen enhet, eller mer uekte metoder som å gå gjennom en proxy-server eller tilbakestille enhetsalternativer, kan de finne en måte.
Den beste motgiften mot dette potensielle problemet er kommunikasjon med barna. Det er klart at du ikke vil uttale deg om hvordan du kan beseire kontrollene, men la dem få vite at du har dem på plass for å holde dem i sikkerhet. Vær åpen for forespørsler om å fjerne blokkering av innhold. Jo mindre drakoniske du er, jo mindre sannsynlig er det at barna dine prøver å snike seg rundt foreldrekontroll.
4.3 Sammendrag og anbefalinger
Vi har gitt hint og tips gjennom hele artikkelen, men i tilfelle du ikke kom deg gjennom alt, her er et sammendrag av anbefalingene våre for å sette opp foreldrekontroll:
- DNS-filtrering er enkel, gratis og blokkerer mange upassende innhold med liten innsats. Alles foreldrestrategi er forskjellig, men ikke mange vil motsette seg å blokkere porno, pengespill og andre farlige steder Hvilke nettsteder er mest sannsynlig å smitte deg med skadelig programvare?Du tenker kanskje at pornosider, Dark web eller andre usmakelige nettsteder er de mest sannsynlige stedene for datamaskinen din å bli infisert med malware. Men du ville tatt feil. Les mer fra hjemmene sine. Dette er et godt skritt for enhver familie.
- Bruk operativsystemkontrollene som er best for deg. Etter DNS-filtrering er det nest beste “nivået” OS-kontrollen. Dra nytte av tidsbegrensningene, blokkeringen av nettsteder og loggføringsfunksjonene til Windows og macOS. De koster ikke noe og blir ikke lett beseiret av barn.
- For andre enheter, bruk foreldrekontroll etter behov. Hvis barnet ditt jevnlig leker med nettbrettet når du ikke er oppmerksom, bør du sannsynligvis konfigurere foreldrekontrollen. Men hvis barnet ditt ikke virkelig spiller videospill, er det ikke mye grunn til å irritere deg over foreldrekontrollene på PS4-en. Bare gjem de modne rangerte spillene.
- Du trenger ikke egentlig nettleserutvidelser eller sikkerhetssuiter. Nettleserutvidelser er for enkle å fjerne, og programvaren med full funksjonalitet er dyr. Noen tilbyr gode funksjoner, men for de fleste er de ikke verdt å betale for.
- Hvilke nettsteder du tillater og blokkerer er opp til deg. Noen foreldre vil lage en liste over godkjent nettsted og blokkere alt annet, i frykt for at barna deres kunne finne eksplisitt innhold selv på et nettsted som Wikipedia. Andre ønsker å blokkere de verste lovbryterne, men har ikke noe imot at barna deres surfer på nettet ellers.
- Snakk med barna dine. Med alt vi har sagt her, er det å være åpen og ærlig nøkkelen.
5. Hva er foreldrekontrolloppsettet ditt?
Det er alt du trenger å vite om foreldrekontroll! Nå er du klar til å konfigurere, konfigurere og håndheve dem etter behov. Forhåpentligvis er kontrollene som tilbys for enhetene du bruker nyttige for familien. Sammen med riktig foreldre er foreldrekontroll kjempebra for å la barna få glede av de fantastiske enhetene vi bruker hver dag, mens de fremdeles holder dem trygge. Og de sparer deg for mye jobb!
For ytterligere lesing, sjekk ut hva tenåringer ikke vil at foreldre skal vite at de bruker telefonene sine til Hva tenåringen din ikke vil at du skal vite at de bruker telefonen sin tilDet er ingen hemmelighet at bruk av sosiale medier er utbredt blant tenåringer - men hva gjør de egentlig når de stirrer på telefonen eller datamaskinen hele dagen? Les mer , og måter du kan utdanne deg til videospill på 4 måter foreldre kan utdanne seg til videospill påDen eneste måten foreldre kan beskytte mot at deres avkom spiller videospill de ikke er enige i, er ved å utdanne seg om dem. Det er tross alt umulig å politiføre noe uten først å forstå det. Heldigvis det ... Les mer .
Hva er foreldrekontrollstrategien din? Visste du om alle metodene vi diskuterte? Foreldre, vi vil høre hva dere synes i kommentarene!
Ben er assisterende redaktør og sponset innleggssjef i MakeUseOf. Han har en B.S. i datainformasjonssystemer fra Grove City College, hvor han ble uteksaminert Cum Laude og med utmerkelser i hovedfag. Han liker å hjelpe andre og brenner for videospill som medium.