Annonse
Å kjøre Linux sammen med Windows har vist seg å bli stadig mer nyttig med årene. Men dobbeltoppstart kan være vanskelig å administrere mens konfigurering av en virtuell maskin kommer med noen stabilitetsproblemer.
En løsning er å bruke Windows Subsystem for Linux, men dette kommer uten skrivebordsmiljø. Så hvorfor ikke bare installere Linux-distribusjonen du eier?
Slik kjører du et Linux-skrivebord i Windows ved å bruke Windows Subsystem for Linux.
Hva er Windows Subsystem for Linux?
I tilfelle du ikke var klar over, med 2018 Fall Creators Update Windows 10 sendt med Windows Subsystem for Linux. Dette er en valgfri funksjon som enkelt kan installeres, og som støtter installasjonen av Linux-operativsystemene som er tilgjengelige i Windows Store.
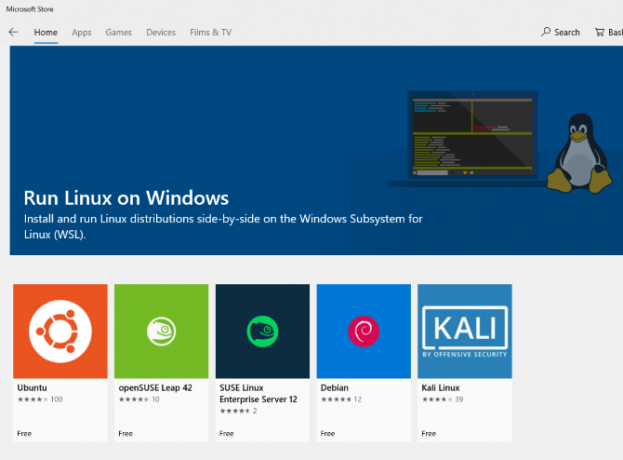
Det betyr i utgangspunktet at du kan åpne en Linux-terminal i Windows og installere og kjøre Linux-programvare.
Ingen virtuell maskin er nødvendig, og det er ingen dobbel oppstart.
Problemet med Windows Subsystem for Linux er imidlertid at det er en ren kommandolinjeopplevelse. Det er ingen skrivebord. For strømbrukere vil dette sannsynligvis ikke være et problem, men siden Linux har et bredt utvalg av skrivebordsmiljøer, virker det litt som et tilsyn.
Heldigvis kan du nå installere et Linux-skrivebord i Windows, så lenge du først har satt opp Windows Subsystem for Linux.
Sørg for at Windows 10 er kompatibel
Før du fortsetter, her er den viktige biten: du må kjøre en 64-biters versjon av Windows.
Du kan sjekke dette inn Innstillinger> System> Om, hvor du finner den System type inngang. For å fortsette, bør dette lese “64-bit operativsystem”. Hvis ikke, og du kjører 64-bit maskinvare, må du gjøre det oppgrader Windows 10 fra 32-bit til 64-bit.
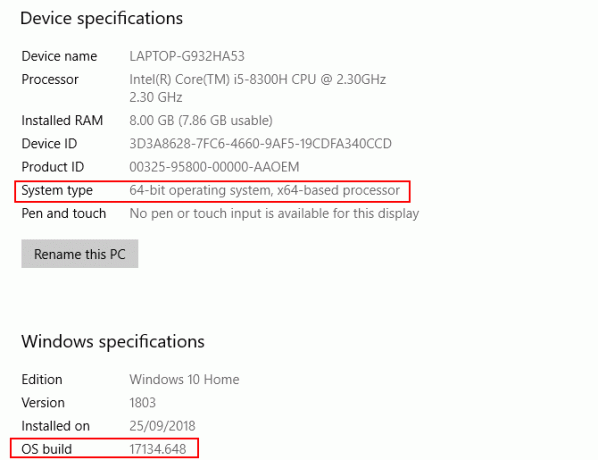
En annen forutsetning er at du trenger å løpe Windows 10 bygger 14393 eller senere. Du kan sjekke dette i det samme skjermbildet About, oppført under Windows spesifikasjoner. Se etter OS bygge—Hvis det er høyere enn 14393, kan du bruke Windows Subsystem for Linux. Hvis ikke, bare kjør en Windows Update.
Når Windows 10 er kompatibel, er det på tide å følge vår guide til installere Windows Subsystem for Linux Hvordan få Linux Bash Shell på Windows 10Trenger du å bruke Linux på ingen tid for å bytte til en annen PC eller kjøre en VM? Kjør Linux i Windows 10 med en Bash shell-terminal i stedet! Les mer .
Med denne konfigurasjonen er det på tide å legge til et skrivebord.
Installer et Linux-skrivebord i Windows
Hvis du allerede har konfigurert Windows Subsystem for Linux, klikker du på Start og gå inn bash. Klikk på det første alternativet (bash run-kommandoen) for å begynne å bruke Linux. Følgende trinn forutsetter at du installerte Ubuntu som ditt foretrukne Linux-operativsystem.
Start med å kjøre en oppdatering og oppgradere Ubuntu:
sudo apt oppdatering. sudo apt oppgraderingMens denne oppgraderingen kjører, kan du gå til Sourceforge for å laste ned og installere VcXsrv Windows X Server-verktøyet. (Andre X-servere er tilgjengelige for Windows, inkludert Xming og MobaXterm. For resten av denne guiden bruker vi VcXsrv.)
En X-server lar deg få tilgang til et Linux-program eller skrivebordsmiljøets grafiske brukergrensesnitt (GUI). Linux-systemer er avhengige av X for visning av skrivebordet, men det kan også brukes over et nettverk.
Forsikre deg om at X-vindusserveren er installert før du fortsetter. Neste trinn er å installere Linux-skrivebordet.
Mange Linux-skrivebordsmiljøer (LDEer) er tilgjengelige. Vi kommer til å holde ting enkelt og installere et lett miljø som heter LXDE. For å installere, skriv inn:
sudo apt install lxdeEtter installasjon av LXDE, skriv inn denne kommandoen
eksport DISPLAY =: 0. eksport LIBGL_ALWAYS_INDIRECT = 1Dette instruerer Linux om å vise skrivebordet gjennom X-serveren. Så når du kjører X Server-programmet du lastet ned ovenfor, ser du Linux-skrivebordsmiljøet.
Vi brukte VcXsrv som har XLaunch-verktøyet. Klikk på dette for å se på X Skjerminnstillinger vindu og velg Ett stort vindu eller Ett stort vindu uten tittellinje. Se etter Vis nummer mens du er der og angi den 0.
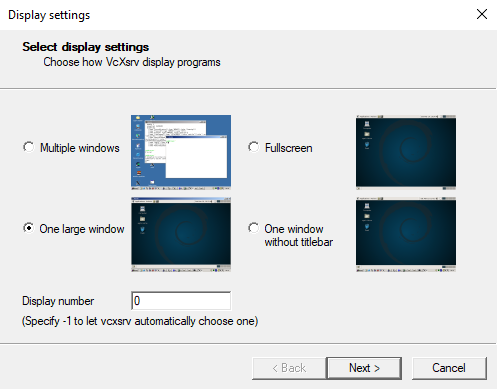
Klikk neste, velg deretter Start ingen klient for å sikre at XLaunch bare starter serveren, slik at du kan starte Linux-skrivebordet senere. Klikk neste igjen, deretter Fullfør. Du vil kanskje først klikke Lagre konfigurasjonen for å redde det.
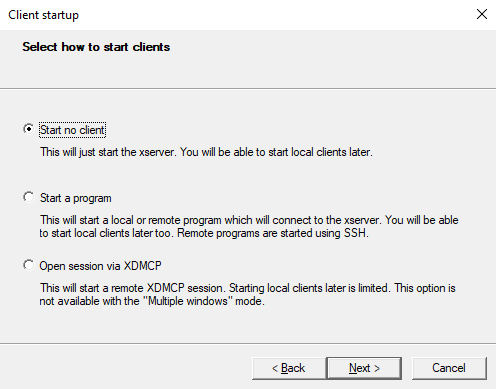
Klar til å starte Linux-skrivebordet ditt? Skriv inn kommandoen for å starte din foretrukne LDE på kommandolinjen. For LXDE, for eksempel, bruk:
startlxdeLinux-skrivebordsmiljøet skal da vises!

Du kan nå kjøre hvilken som helst av den forhåndsinstallerte Linux-programvaren og til og med installere nye apper og verktøy.
Vil du ikke ha et Linux-skrivebord? Bare installer en app
I tillegg til å installere et Linux-skrivebord, kan du ganske enkelt installere en Linux-desktop-app fra Windows 10. Dette er nyttig hvis du vurderer å installere et komplett skrivebord for at en skal være overdreven.
For å installere Rhythmbox media player og kjøre den i Linux på Windows, bruker du for eksempel:
sudo apt install rytmeboksForsikre deg om at du har angitt eksportkommandoen:
eksport DISPLAY =: 0Bare kjør appen fra Bash-ledeteksten:
RhythmboxMediaspilleren vil starte, klar til å bla gjennom et bibliotek.

Nå, i dette tilfellet, vil du åpenbart måtte legge til noen mediefiler i Linux-miljøet på datamaskinen din. Du kan gjøre dette ved å installere en nettleser og laste ned filer, eller bare ved å koble til en USB-stasjon med mediefiler på.
Husk å montere den etter at du har koblet til USB-stasjonen (dette eksemplet bruker D: som stasjonsbokstav):
sudo mount -t drvfs D: / mnt / dNår du er ferdig, må du demontere stasjonen før du fjerner den. Dette sikrer integriteten til dataene på stasjonen.
sudo umount / mnt / dSelv om det er mulig å bla gjennom Windows-mappene dine fra Linux-appene, kan ingen faktiske filer åpnes. Dette er en mangel på Windows Subsystem for Linux, om enn en som beskytter både Windows og Linux-miljøene mot skade.
Linux i Windows: The Ultimate Convergence!
Windows Subsystem for Linux gjør det enkelt å kjøre Linux-programvare på en Windows-PC. Det er ingen grunn til å bekymre deg for virtuelle maskiner eller smerten ved dobbelt oppstart.
Når et Linux-skrivebord er installert, er konvergensen nesten fullstendig. Det er en fin måte å ta tak i Linux fra komforten på Windows-skrivebordet.
Vil du lære mer? her er hvordan komme i gang med Linux. Og du kan også glede deg over å sjekke ut hvorfor Windows som sender Linux-kjernen endrer alt Hvorfor Windows-forsendelse av Linux-kjernen endrer altVil du kjøre Linux i Windows? Takket være Windows Subsystem for Linux er det enda enklere. Her er grunnen til at dette er viktig. Les mer .
Christian Cawley er assisterende redaktør for sikkerhet, Linux, DIY, programmering og teknisk forklart. Han produserer også The Really Useful Podcast og har lang erfaring innen stasjonær og programvare. Christian er en bidragsyter til Linux Format-magasinet, en Raspberry Pi tinkerer, Lego-elsker og retrospill-fan.