Annonse
Samsung er kjent for å overfylle enhetene sine med uendelige funksjoner, noe som gjør opplevelsen til å føles overfylt og overveldende. Med sine nyeste smarttelefoner, S7 og S7 Edge (vår gjennomgang Galaxy S7 Edge Review and GiveawaySamsungs er tilbake igjen med noen nye smarttelefoner: Galaxy S7 og Galaxy S7 Edge. Det er fremdeles en førsteklasses enhet med unikt buede kanter, men bør du vurdere å oppgradere? Les mer ), har de gjort en god jobb med å skjule noen av de mer komplekse funksjonene, så hvis du vil ha en enkel opplevelse kan du få det.
Men noen av disse funksjonene er virkelig nyttige. De er bare litt vanskelige å finne begravet dypt i Innstillinger-appen eller få tilgang til dem via dunkle snarveier. I dag skal vi ta en titt på noen av disse funksjonene slik at du kan få mest mulig ut av din nye Galaxy S7, eller du kan bestemme om disse funksjonene er nok til å overbevise deg om å oppgradere.
1. Delt skjerm
Denne funksjonen har faktisk eksistert en god stund - siden Galaxy S3 faktisk, da den ble kalt Multi Window - men Samsung har sakte foredlet den og gjort den mye mer brukbar. Likevel har det ikke vært en del av annonsene deres for S7, og telefonen forteller deg ikke om det på noen åpenbar måte under konfigureringen.
Gitt at det er en ekstremt nyttig og unik funksjon (lager Android fortsatt har ikke delt skjerm), jeg anbefaler at du sjekker den ut.
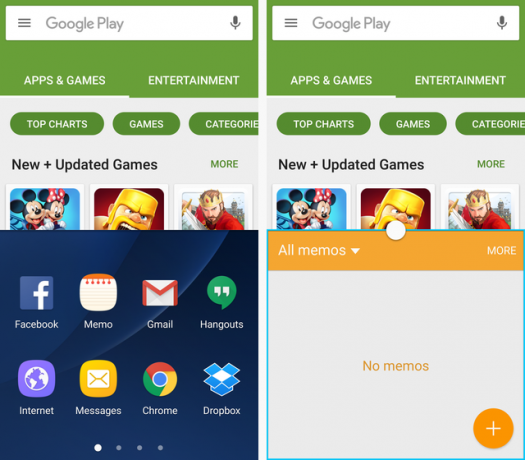
Den enkleste måten å få tilgang til denne funksjonen er å åpne en app, og trykk deretter og hold den nede Sist brukte tasten (til venstre for Hjem knapp). Den andre metoden er å tappe på Sist brukte, finn appen din der, og velg to-linjes ikon. Uansett hvilken metode du velger, vil den valgte appen din bevege seg til den øvre halvdelen av skjermen og den nederste halvdelen blir befolket av en horisontalt rullbar liste over kompatible apper (siden ikke alle appene kan brukes i delt skjerm utsikt).
Når du har valgt en andre app, vil den fylle den nedre halvdelen av skjermen. Du kan bruke den lille sirkelen mellom appene for å justere hvor mye av skjermen de tar opp. En blå disposisjon vil gå rundt hvilken app du bruker for øyeblikket. Du kan også trykke på den lille sirkelen for å bytte de to appene, kopiere innhold fra den ene til den andre, minimere den gjeldende appen, utvide den gjeldende appen til fullskjerm eller lukke den gjeldende appen.
2. Pop-up-visning
Ellers kjent som Flytende vindu, ligner denne funksjonen på delt skjerm bortsett fra at appen du velger vil flyte over alt annet på skjermen.
Det er ikke mindre enn tre måter å se en app på i popup-visning. Det enkleste er å gå til Innstillinger> Avanserte funksjoner> Pop-up View gest og sørge for at det er det På. På denne måten kan du åpne en app og dra inn fra øverste venstre hjørne for å åpne den i popup-visning. Ikke alle apper støttes, men mye er det.

Den andre måten er å åpne to apper i delt skjermmodus som beskrevet ovenfor, og deretter minimere en ved å bruke den lille sirkelen mellom appene. Det setter appen i en flytende boble som du kan flytte rundt på skjermen. Trykk på boblen, så åpnes den i popup-visning.
Den tredje måten er å trykke på Sist brukte -knappen, finn appen du vil åpne i popup-visning, og trykk lenge på den.
Med en app i popup-visning kan du alltid justere størrelsen ved å dra innover eller utover fra et av de fire hjørnene. Du har fortsatt tilgang til den lille sirkelen øverst for å flytte den rundt, kopiere innhold til andre apper, minimere den til en boble, utvide den til fullskjerm eller lukke den.
3. Privat modus
Det er apper for å skjule sensitive filer eller bilder Overlate telefonen din for å vise et bilde? Slik unngår du å snuppe fingreneDu overleverer telefonen din for å vise noen et bilde. Neste ting du vet, de går gjennom alle bildene i galleriet ditt, inkludert de pinlige. Ikke la det skje. Les mer på hvilken som helst Android-enhet, men Galaxy S7 har denne funksjonen innebygd. Bare gå til Innstillinger> Personvern og sikkerhet> Privat modus.

For å gå inn i privat modus, må du angi en PIN-kode, et mønster eller et passord (eller bruke fingeravtrykket ditt med en av disse som sikkerhetskopi). Når du er i privat modus, kan du skjule alle bilder, filer, stemmeopptak eller sanger du ønsker. Når du går ut av privat modus, vil ingen kunne se dem.
Dette er en ekstremt sikker måte å holde visse ting skjult på telefonen din, selv om du hadde fått telefonen til en venn eller familiemedlem.
4. Send SOS-meldinger
Akkurat som i privat modus er det nok av apper for sending av en rask nødmelding De 5 beste selvforsvarsappene for personlig sikkerhet når du går aleneDisse selvforsvarsappene gir personlig sikkerhet for alle som går alene om natten. Hold dem på telefonen din for fred i sinnet. Les mer til en kontakt, men den innebygde funksjonaliteten til Samsungs Send SOS-meldinger-funksjonen topper dem alle. Setter kursen mot Innstillinger> Personvern og sikkerhet> Send SOS-meldinger.

Etter at du har tildelt en kontakt for å motta nødmeldingen, er alt du trenger å gjøre å trykke på strømknappen tre ganger i rekkefølge for å sende SOS-en. Du kan også la enheten ta bilder og sende dem med meldingen og spille inn lyd fra situasjonen. Det er ikke en perfekt sikkerhetsløsning, men det er mer enn andre telefoner tilbyr.
5. Spillverktøy
Samsung ser ut til å være ute etter domstolsspillere med denne funksjonen. Game Tools er en liten flytende knapp som skjuler seg fra siden av skjermen mens du spiller noe spill. Du kan trykke på den når som helst for å få tilgang til relevante innstillinger, inkludert å slå av varsler under spillet, låse Recents og Back tastene, minimere spillet, ta et skjermbilde eller spille inn din økt.
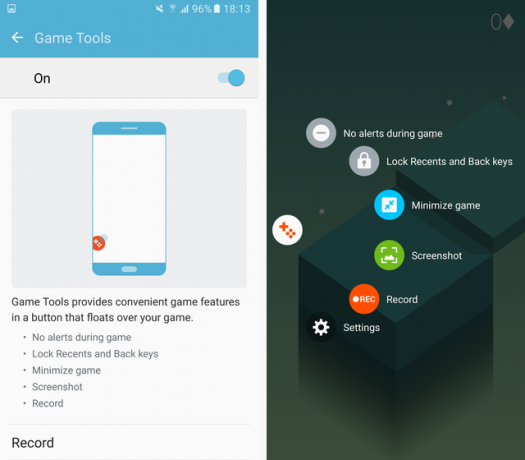
For å få tilgang til spillverktøy, gå til Innstillinger> Avanserte funksjoner> Spill> Spillverktøy. Her kan du også justere alternativene for å spille inn skjermen din, for eksempel hvilken oppløsning opptaket er, hvis den tar opp fra mikrofonen din eller spilllyden, og hvis den viser profilbildet eller postene dine fra frontkameraet mens innspilling.
Hvis du gjør mye mobilspilling 5 spill så pen at du vil glemme at de blir spilt på en smarttelefonHvis du er lei av å spille enda en slapp fuglklon og ønsker spill som er virkelig vakre, vil du elske disse. Les mer eller strøm til Twitch Gauntlet Reboot, Twitch Streaming fra iOS, Infinite Crisis Open Beta [Video Game Hub] Les mer , sjekk definitivt dette.
6. Nattklokke
Noen mennesker vil feste seg med en fysisk vekkerklokke til dagen de dør 7 husholdningsartikler Smarttelefonene våre erstattet at de kanskje ikke burde ha detSmarttelefonene våre har erstattet mange ordinære gjenstander, men er det virkelig til det beste? Les mer , men for de av oss som har akseptert at vi lever i det 21. århundre, bruker vi smarttelefonene våre.
Likevel kan det hende du savner den stadig glødende tiden fra den gamle vekkerklokken. Hvis det er tilfelle, bare slå på nattur ved å gå til Innstillinger> Skjerm> Nattklokke og slå den på.

Dette er spesielt for S7 Edge og bruker den buede kanten til å vise klokkeslettet og datoen mens skjermen er av. Du kan angi at den bare skal være på på bestemte tidspunkter (for eksempel 21:00 - 09:00), og takket være kanten kan du enkelt se den med bare et blikk fra sengen din.
7. Hold-skjermen er slått av
Det er ikke noe fancy navn på denne - det holder bokstavelig talt for at skjermen er slått av. Årsaken er imidlertid å unngå lommeoppringing. Jeg er sikker på at du har hatt det før, der skjermen på smarttelefonen din på en eller annen måte slår seg på i lommen din og du ender opp med å sende noen gibberiske meldinger eller ringe noen.
Med S7 kan det lett unngås. Setter kursen mot Innstillinger> Skjerm> Hold skjermen slått av og sørg for at den er på. Enheten bruker deretter nærhet og lyssensor for å sikre at den ikke er i lommen eller posen før den slås på.
8. Fest Windows
Denne er en av de mest nedgravde innstillingene, men muligens den mest nyttige hvis du planlegger å overlate enheten din til noen du ikke helt stoler på, som en pjokk Slik beskytter du Android-telefonen med barnHvis du har barn og en Android-telefon eller nettbrett, vet du for godt at de noen ganger vil spille eller lære med noen småbarnsapper. Noen ganger kan du ... Les mer .
Gå til Innstillinger> Låseskjerm og sikkerhet> Andre sikkerhetsinnstillinger> Fest vinduer og slå den på. Du kan deretter åpne hvilken som helst app, trykke på Sist brukte -tasten, sveip opp for å skyve listen over nylige apper oppover, og velg deretter den lyseblå pin ikonet nederst til høyre i appen.
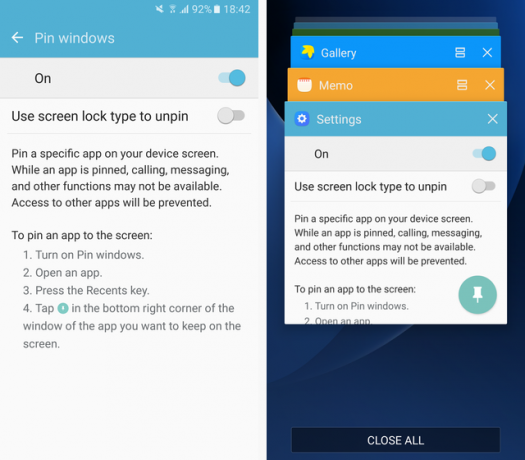
Feste stopper varsler fra alle andre apper, forhindrer deg i å få tilgang til varslingsskjermen og forhindrer deg i å bytte apper. Du sitter virkelig fast i en enkelt app. Du avslutter ved å trykke og holde inne Sist brukte og Tilbake nøkler samtidig. For å virkelig sikre at den forblir låst, kan du kreve en PIN-kode, mønster eller passord for å forlate den festede appen.
9. Ultra strømsparingsmodus
Mange enheter har en versjon av strømsparingsmodus, og det er mange ting andre måter å spare batterilevetid på 10 påviste og testede tips for å forlenge batterilevetiden på AndroidLider du av dårlig batterilevetid på Android? Følg disse tipsene for å få mer juice ut av Android-enhetens batteri. Les mer , men Samsung tar det et skritt lenger enn alle de med Ultra strømsparingsmodus.
Få tilgang til dette ved å gå til Innstillinger> Batteri> Ultra strømsparingsmodus eller ved å trekke ned varslingsskjermen, trykke på pilen øverst til høyre og velge U. strømsparing.

Når den er på, vil skjermen bli svart og hvit, lysstyrken reduseres, og du får presentert en svært forenklet skjerm med tilgang til bare noen få grunnleggende apper. Når skjermen er slått av, vil alle data være slått av. Dette tar det virkelig til ekstreme tiltak, men det skal gi deg mulighet til å presse mange flere timer ut av enheten din i en klissete situasjon.
10. Enkel modus
Moderne smarttelefoner kan være forvirrende, spesielt for de som ikke er vant til hvordan ting skal fungere på en smarttelefon. De virker intuitive for mange av oss, men det er fordi vi er vant til dem. Det er derfor det er så mange forenklet bæreraketter for eldre mennesker De 6 beste enkle Android-lanseringene for foreldre og besteforeldreEr foreldrene dine eller besteforeldrene dine forvirret av deres nye Android-telefon? En enkel Android-launcher kan gjøre ting enklere! Les mer , men Samsung har gått foran og bygget denne funksjonaliteten i operativsystemet.

Gå til Innstillinger> Enkel modus, hvor du kan bestemme hvilke apper som er tilgjengelige i Easy-modus og slå den på. Hvis du synes enheten din er forvirrende, eller du setter opp en enhet for et familiemedlem, kan dette være en livredder.
Hva er din favorittfunksjon?
Galaxy S7 og S7 Edge, sammen med mange av Samsungs andre enheter, er full av funksjoner. Dette er bare en dryssing av noen av de beste mindre kjente, men det er mye mer.
Hvilke av disse synes du er mest nyttige? Er det en funksjon vi ikke nevnte at du virkelig elsker? Gi oss beskjed i kommentarene!
Skye var Android Section Editor og Longforms Manager for MakeUseOf.
