Annonse
Tilbake på dagen var det veldig få måter du kunne kontrollere volumet på Windows-datamaskinen din. Windows 10 spiller imidlertid bra med smarttelefoner, eksterne stasjonære tilkoblinger, forskjellige programvareoppdateringer og mer. Nå er det flere måter å kontrollere volumet i Windows 10 enn noen gang før.
Her er noen av de beste måtene å kontrollere lyden i Windows 10.
Leter du etter noe spesifikt?
- Kontroller Windows 10-lyd ved hjelp av fjernmus for iOS
- Kontroller Windows 10 lyd ved hjelp av PC Remote for Android
- Bruk EarTrumpet til å kontrollere individuelt appvolum i Windows 10
- Begrens volumområdet i Windows 10 ved bruk av høyttalerskap
- Kontroller Windows 10-volumet ved å bruke musehjulet
- Endre Windows 10-skjermvolumet ved hjelp av 3RVX
- Bruk lyd- og volumkontrollskinn
- Bruk AutoHotKey for å kontrollere Windows 10-volumet
- Kontroller Windows 10-volumet ved å bruke musebevegelser via StrokePlus
1. Kontroller Windows 10-lyd ved hjelp av Hippo Remote Lite for iOS
Hippo Remote Lite er en gratis iOS-app som gir deg fjernkontroll av Windows 10-maskinen din. Hippo Remote Lite tilbyr et anstendig utvalg av funksjonaliteter gratis. Du kan enkelt gjøre iOS-enheten din om til en Windows 10-fjernkontroll.
Det er utrolig enkelt å kontrollere volumet.
- Last ned Hippo Remote Lite for iOS
- Last ned og installer Hippo Remote Lite Server for Windows (også tilgjengelig for macOS og Linux)
- Koble din iOS-enhet og datamaskin til det samme Wi-Fi-nettverket og opprett forbindelsen
- Kontroller volumet på Windows 10-maskinen din ved hjelp av volumbryteren på iOS-enheten din eller glidebryteren i Hippo Remote Lite-appen
Se, enkelt!
Volumkontroll er langt fra det eneste Hippo Remote Lite gjør. Du kan bruke det som et tastatur eller mediekontroller, i tillegg til at det har støtte for Boxee, XMBC og Plex.
nedlasting: Hippo Remote Lite for iOS (gratis)
Nedlasting: Hippo Remote Lite Server for Windows | Mac os | Linux (Gratis)
2. Kontroller Windows 10 lyd ved hjelp av PC Remote for Android
Neste gang kan du bruke PC Remote for Android for å kontrollere lyden på Windows 10-maskinen din. I likhet med Remote Mouse, installerer du PC Remote på Android-enheten din og en serverversjon til din Windows 10 stasjonære eller bærbare datamaskin. Du kan deretter opprette en forbindelse ved hjelp av Bluetooth eller Wi-Fi og kontrollere lyden på Windows 10-maskinen din direkte fra Android-enheten din.
- Last ned PC Remote for Android
- Last ned og installer PC Remote for Windows
- Koble Android-enheten og datamaskinen din til det samme Wi-Fi-nettverket, eller via Bluetooth
- Kontroller volumet på Windows 10-maskinen din ved hjelp av volumbryteren på Android-enheten din eller glidebryteren i PC Remote-appen
Igjen, enkelt!
PC Remote har også en rekke omfattende funksjoner. For eksempel har den mange innebygde spillkontrollkonfigurasjoner, slik at du kan bruke PC Remote til å kontrollere favorittspillene dine. Den har integrert filoverføring, direkte streaming fra Android-enhetskameraet til Windows-maskinen din, støtte for appstart, spesialiserte tastaturer og mye mer.
Nedlasting: PC-fjernkontroll for Android | iOS (Gratis)
nedlasting: PC Remote Server for Windows (Gratis)
3. Bruk EarTrumpet til å kontrollere individuelt appvolum i Windows 10
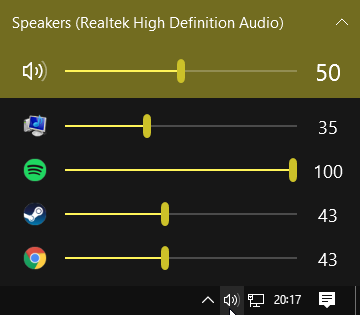
EarTrumpet er et fantastisk stykke åpen kildekode-programvare som gir deg langt mer kontroll over Windows 10-volumkontroll. Den eneste funksjonen i EarTrumpet er kontrollen du har over flere lydinnganger og -utganger for et enkelt system. I stedet for å måtte bruke Kontrollpanel eller Windows 10-innstillinger, oppretter EarTrumpet et individuelt volumpanel for hver lydenhet. Enda bedre, det integreres perfekt med Windows 10, og fremstår som et eget Windows-program.
En annen latterlig hendig funksjon er å dra og slippe applikasjoner som spiller av lyd til forskjellige lydenheter, pluss kontrollen over volumet til de enkelte appene Slik endrer du volum per app-basis i Windows 10De fleste er ikke klar over at Windows tilbyr en måte å endre volum på per-app-basis - men det er også en tredjeparts-app som gjør det enda enklere å gjøre! Les mer .
nedlasting: EarTrumpet for Windows (Gratis)
4. Begrens volumområdet i Windows 10 ved bruk av høyttalerskap
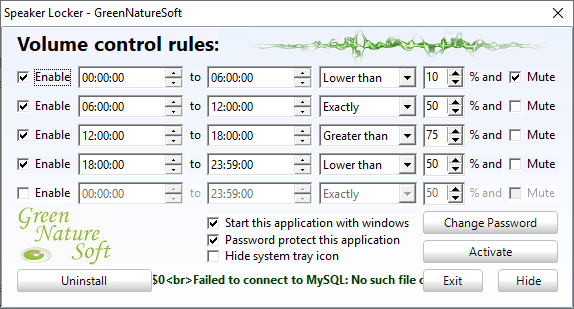
Noen ganger kan det hende du må begrense volumområdet som er tilgjengelig for Windows 10-brukere. Greennaturesofts høyttalerskap gjør nettopp det. Speaker Locker har fire alternativer:
- Hold høyttalervolumet dempet
- Begrens høyttalervolumet til en øvre grense
- Hold høyttalervolumet til et eksakt nivå
- Begrens talevolumet til en nedre grense
Det beste av alt er at du kan kombinere volumgrensene med driftstiden. For eksempel kan du stille volumnivået til å forbli under 50 prosent mellom 06:00 og middag, men deretter over 75 prosent fra middag til 17:00.
Speaker Locker har administrative passord slik at andre brukere ikke kan deaktivere det. Du kan også stille inn Speaker Locker til å starte med Windows for å sikre at den alltid er på plass.
Nedlasting: Høyttalerskap for Windows (Gratis)
5. Kontroller Windows 10-volumet ved å bruke musehjulet
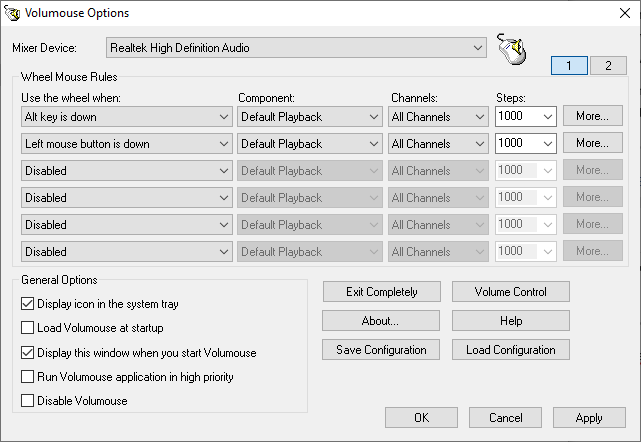
Du kan kontrollere volumet i Windows 10 ved å bruke musehjulet. Nirsofts Volumouse lar deg bruke musehjulet til å kontrollere systemvolumet. Volumouse fungerer best sammen med en annen utløserknapp, i stedet for bare på egen hånd.
For eksempel kan du stille Volumouse til å fungere bare når du holder høyre CTRL nede, eller når musepekeren svever over en viss del av skjermen, og så videre.
Nirsoft har også utviklet noen plugins som lar deg kontrollere det aktive vinduet eller åpne og lukke døren til CD-ROM / DVD med musen.
nedlasting: Volumouse for Windows (Gratis)
6. Endre volumkontrollen på Windows 10 på skjermen med 3RVX
3RVX er en åpen kildekode på skjermen for Windows 10. Den har et anstendig utvalg av tilpassbare volumkontroller på skjermen, varsling av brett og andre nyttige funksjoner.
Nedlasting: 3RVX for Windows (Gratis)
7. Bruk lyd- og volumkontrollskinn
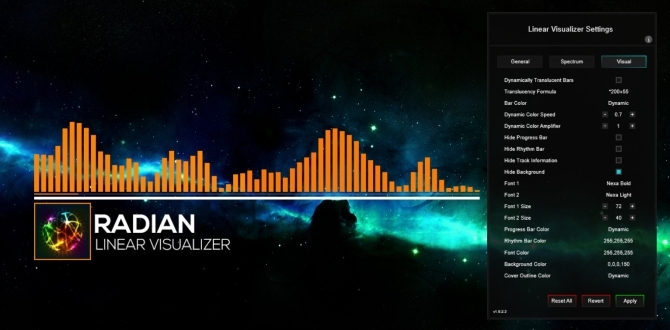
Rainmeter er et gratis og open source desktop tilpasningsverktøy for Windows. Utviklere lager noen ganger utrolige Rainmeter-skinn, inkludert bruksmålere, lydkontroller, kalendere, applets og mer. Jeg har ikke snakket med Rainmeter på flere år, frem til poenget med å skrive denne artikkelen, så å se noen av de siste tilpassede designene var lysende.
- Audio Switcher er en veldig enkel Rainmeter-hud som lar deg raskt bytte mellom hodetelefonene og høyttalerne
- Radian Linear Visualizer er en live lydvisualisering-applet for skrivebordet ditt komplett med automatisk oppdatering av albumomslag og en haug med andre tilpasningsalternativer
- VolKnob legger til en enkel volumknott på skrivebordet ditt som du vrir ved å rulle med musehjulet (lignende funksjonalitet som Nirsofts Volumouse)
- AppVolumePlugin legger til volummålere og volumkontroll for individuelle apper
- Minimal volumkontroll legger til en ekstremt enkel, men funksjonell volumkontrolllinje på skrivebordet ditt
Andre Rainmeter-skinn har integrerte lyd- og volumkontrollfunksjoner. Det er mange Rainmeter-skinn der ute, og et enormt antall plugins og applets også, så du finner noe som passer dine behov. Sett i gang din Rainmeter desktop tilpasningsreise med vår enkle guide til Rainmeter.
Nedlasting: Regnemåler for Windows (Gratis)
8. Bruk AutoHotKey for å kontrollere Windows 10-volumet
AutoHotKey lar deg lage tilpassede tastaturmakroer. Du kan programmere AutoHotKey for å kontrollere Windows 10-voluminnstillingene. Følgende grunnleggende skript lar deg skru Windows-volumet opp og ned ved hjelp av Windows Key + Page Up og Windows Key + Page Down.
#PgUp:: Send {Volume_Up 3} #PgDn:: Send {Volume_Down 3}Men hva gjør du med manuset?
- Last ned og installer AutoHotKey
- Høyreklikk på skrivebordet ditt og velg Ny> Tekstdokument
- Kopier skriptet til den nye tekstfilen
- Drar mot Fil> Lagre som, og endre filtypen til .ahk(AutoHotKey Script).
- Kjør AutoHotKey-skriptet; Du kan endre volumet ditt ved hjelp av den tilpassede tastaturmakroen
Du trenger ikke stoppe der. De AutoHotKey SoundSet-dokument detaljer om hvordan du tilpasser skriptet ytterligere. Du kan legge til kontroller for å dempe, kontrollere bassen, diskanten, bassøkningen og mange andre funksjoner.
Nedlasting: AutoHotKey for Windows (Gratis)
Er du interessert i å lære mer om AutoHotKey? Sjekk ut Ian Buckleys raske AutoHotKey-guide for nybegynnere Den raske AutoHotkey-guiden for nybegynnereAutoHotkey er et kraftig gratis og åpen kildekode Microsoft Windows-verktøy som kan automatisere repeterende oppgaver. Lær hvordan du bruker det her. Les mer !
9. Kontroller Windows 10-volumet ved hjelp av musebevegelser via StrokesPlus
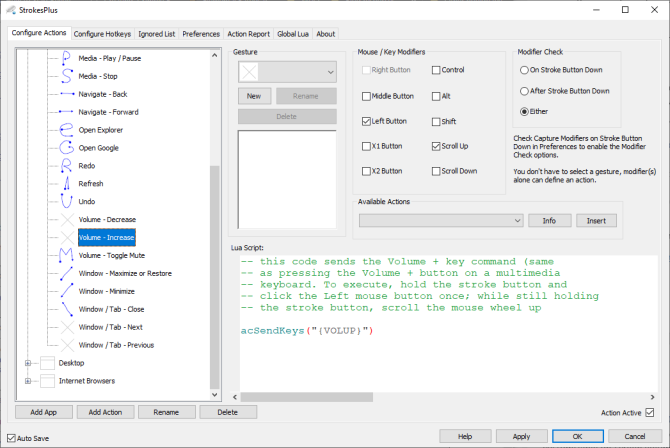
Det endelige Windows 10-volumkontrollalternativet er StrokePlus. StrokesPlus er et gratis verktøy for gjenkjenning av musebevegelser. Ved hjelp av StrokesPlus kan du programmere en tilpasset musebevegelse for å kontrollere Windows 10-volumet.
StrokesPlus er relativt intuitivt. I de fleste tilfeller holder du høyre musetast nede og tegner gesten din. For volumkontroll kan du tegne en "U" for volum opp, og en "D" for volum ned. Du kan ta det videre med endringer, utvidelser, legge til i musehjulet og mye mer.
Nedlasting: StrokesPlus for Windows (Gratis)
Windows 10 Volumkontroll er i hendene
Du kan nå kontrollere volumet i Windows 10 ved å bruke smarttelefonen din, ved å bruke en musebevegelse, med en interaktiv tilpasset skrivebordsskinn, og mange flere alternativer derimellom.
Noen mennesker liker ikke Windows 10-volumkontrollen. Hvis det høres ut som deg, hvorfor ikke følge Ben Stegner rask guide til å få tilbake den gamle Windows-volumkontrollen Hvordan få den gamle volumkontrollen tilbake på Windows 10Ønsker du å få en glider-glidebryter for Windows 7 i Windows 10? Du kan aktivere det uten å laste ned noe. Her er trikset. Les mer .
Gavin er seniorforfatter for MUO. Han er også redaktør og SEO Manager for MakeUseOfs kryptofokuserte søsterside, Blocks Decoded. Han har en BA (Hons) samtidsskriving med digital kunstpraksis piller fra åsene i Devon, i tillegg til over et tiår med profesjonell skrivingerfaring. Han liker store mengder te.


