Annonse
Excel er et kraftig verktøy for så mange ting, men å måtte endre størrelse på arket for å passe til skjermen hver gang du åpner en fil kan være en stor smerte. Her er tre raske løsninger som kan gjøre regnearket mye enklere å se.
Her på MakeUseOf har vi vist deg hvordan du bruker Excel til ting som gjør skatten din Gjør du skattene dine? 5 Microsoft Excel-formler du må kjenneSkattene dine forfaller snart og ønsker ikke å betale et sent arkiveringsgebyr? Utnytt kraften i Microsoft Excel for å få skatter i orden. Les mer , generell dataanalyse Hvordan bruke en Excel-pivottabell for dataanalysePivottabellen er et av de mest kraftfulle verktøyene i Excel 2013-repertoaret. Den brukes ofte til stor dataanalyse. Følg vår trinnvise demonstrasjon for å lære alt om det. Les mer , eller til og med bare å styre livet ditt Slik bruker du Microsoft Excel for å administrere livet dittDet er ingen hemmelighet at jeg er en total Excel-fanboy. Mye av det kommer av at jeg liker å skrive VBA-kode, og Excel kombinert med VBA-skript åpner for en hel verden av muligheter ... Les mer .
Uansett hva du bruker Excel til, ville det ikke være fint å kunne ha regnearket ditt åpent automatisk slik at du kan se alle dataene på skjermen din? Ville det ikke være søtt hvis utskriftene inneholdt hver størrelse på kolonnen, slik at den kunne passe på ett ark? Ved å bruke ett av de tre trinnene nedenfor, kan du oppnå dette.
1. Monter alle kolonner til skjermen
Når du har åpnet et regneark med mer enn et dusin kolonner eller så, eller kanskje med veldig store tekstkolonner, tar det ikke lang tid før slutten av arket løper fra høyre side av skjermen.
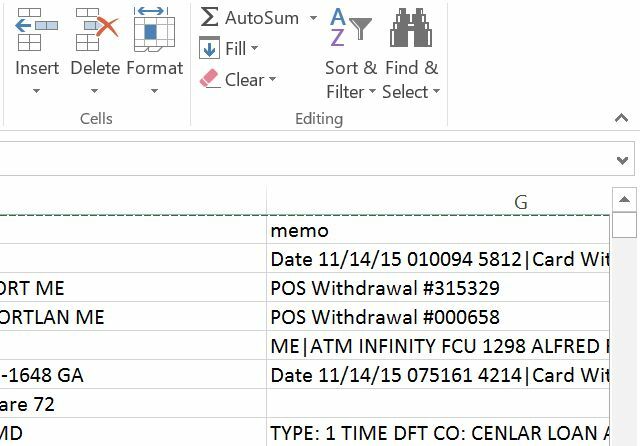
Folk tar ofte opp dette fordi de tror det ikke er noen annen måte. Sannheten er at Excel er en av de beste regneark-applikasjonene Excel vs. Google Sheets: Hvilken er bedre for deg?Trenger du virkelig Excel? Både desktop og online løsninger har fordelene. Hvis du har problemer med å velge mellom Excel og Google Sheets for å administrere regnearkene, kan du hjelpe oss med å bestemme. Les mer for dette - å konfigurere arket ditt slik at alle kolonnene passer på skjermen faktisk er ganske enkelt.
Trinn 1 - Merk hele den første raden på regnearket ditt på tvers av alle kolonnene.
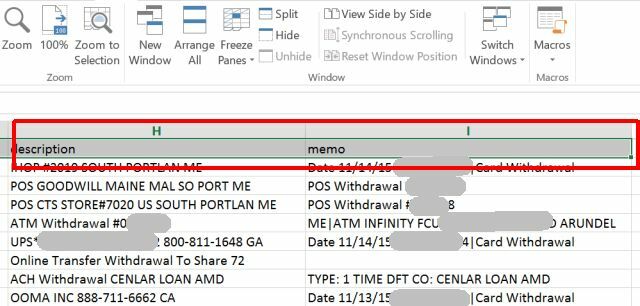
Steg 2 - Klikk på Utsikt kategorien, og velg deretter Zoom til valg.
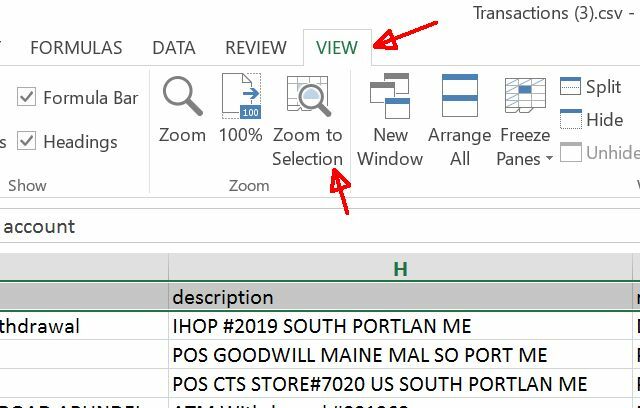
Det er alt som trengs for alle kolonner å passe på skjermen. Ikke flere avskårne kolonner på høyre side av regnearket!
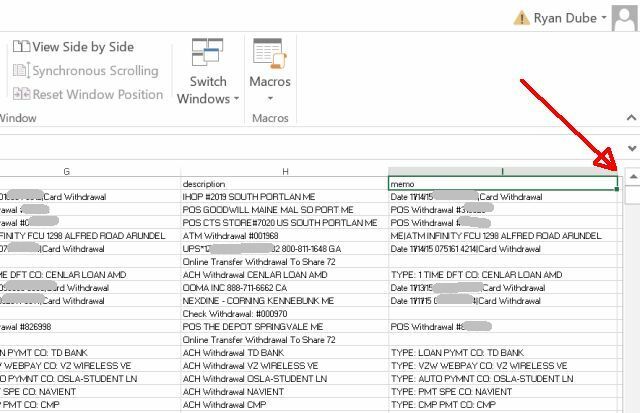
Problem løst, ikke sant?
Vel, ikke helt. Mens denne første løsningen fungerer, er den ikke en permanent løsning med mindre du er villig til å gå gjennom de to trinnene hver gang du åpner regnearket. Hva med når du åpner regnearket på en annen skjerm med en annen oppløsning?
Svaret er å automatisere størrelsen på størrelsen en gang, slik at du aldri trenger å tenke på det igjen.
2. Bruke VBA for å passe til skjerm
Hvilken bedre måte å gjøre automatisere noe i Excel enn VBA Slik ser du all PC-informasjonen din ved hjelp av et enkelt Excel VBA-skriptExcel og 10 minutters arbeid vil gi deg mer detaljert informasjon om datamaskinen din enn du noen gang trodde var mulig. Høres for godt ut til å være sant? Det er Windows, hvis du vet hvordan du bruker det. Les mer ?
Med et Visual Basic-skript Hvordan du kan lage din egen enkle app med VBAVil du vite hvordan du lager din egen VBA-applikasjon for å løse problemer? Bruk disse tipsene til å lage din egen VBA-programvare. Les mer , kan du legge til noen kode i Regneark. Åpen metode for å endre størrelsen på arket automatisk for å fikse skjermen. For å gjøre dette enkelt, velg først hele den første raden på arket (inkludert alle kolonnene du vil passe på skjermen).
Høyreklikk hvor som helst i den uthevede raden, og velg Definer navn ...
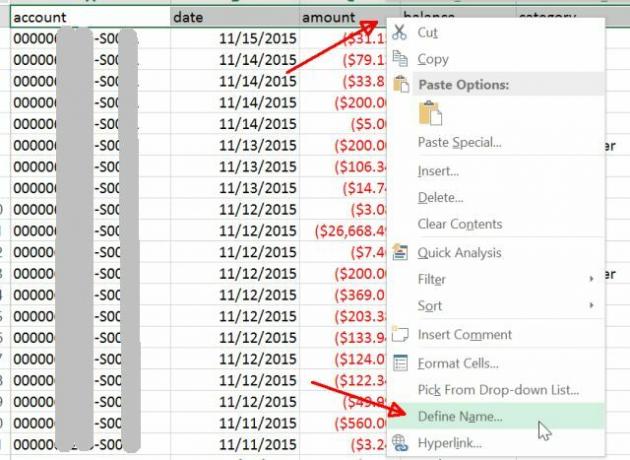
I Office 2016, hvis “Definer navn ...” ikke er et alternativ i høyreklikkmenyen, markerer du den første raden med alle kolonnene du ønsker å passe automatisk til skjermen, og deretter spørre Fortell meg til Gi et område et navn og velg respektive resultat.
Du vil finne at "Arbeidsbok" er det anvendte omfanget, og arknavnet og området er allerede fylt ut i Refererer til: felt. Bare skriv inn et navn for området du vil huske, i Navn: felt.
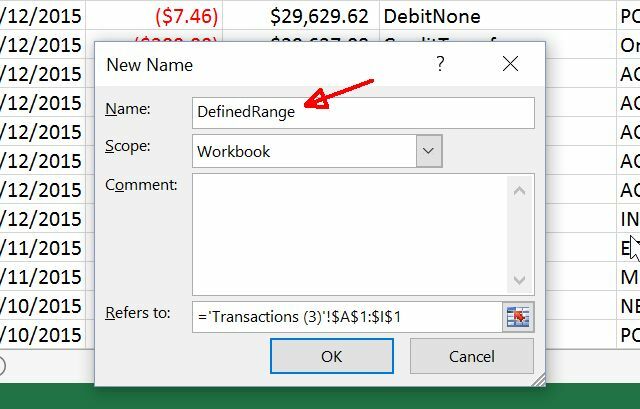
I dette neste trinnet, må du klikke på menyelementet for utvikleren og velge Vis kode fra Utvikler-menyen. Hvis du ikke ser utvikleralternativet i menyen, må du aktivere det ved å gå til Fil> Valg> Tilpass bånd. Forsikre Utvikler er valgt her.
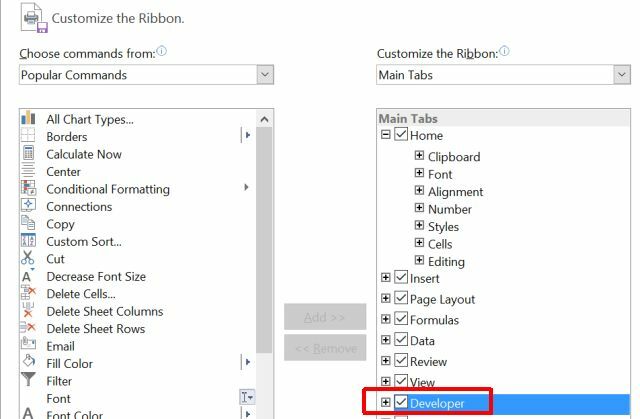
Når du klikker Vis kode på menyen, sørg for å dobbeltklikke på Thisworkbook objekt, og velg på høyre rute Åpen fra listen over metoder på høyre rullegardinmeny.
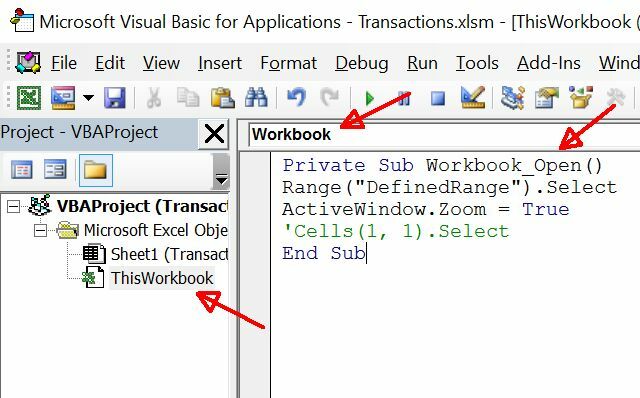
Lim deretter inn koden som er vist ovenfor i funksjonen Workbook_Open (). For enkelhets skyld velger du og kopierer teksten nedenfor til din funksjon.
Range ( "DefinedRange"). Velg. ActiveWindow. Zoom = sant. 'Celler (1, 1). Velg. Den siste linjen er valgfri. I utgangspunktet, hvis du inkluderer det, vil arket gå tilbake til venstre side, slik at den første cellen er valgt og visningen er sentrert mot den øverste, venstre siden av arket.
Når du lagrer arbeidsboken, må du velge en makroaktivert filtype, dvs. XLSM. Hver gang du åpner Excel-filen din, endres størrelsen på arket automatisk slik at hver eneste kolonne passer inni dataskjermen du bruker, uavhengig av oppløsningen.
3. Montering av alle kolonner ved utskrift
Et annet problem folk møter når de faktisk skriver ut regnearkene, selv om alle kolonnene passer på skjermen, er å ha alle kolonnene plassert på det trykte papirarket.
Dette er en ekte irritasjon, men fiksen er rask og enkel. Dann viste deg nylig a hele listen over måter du kan løse dette problemet på Slik skriver du ut et Excel-regneark på en enkelt sideEt vakkert utformet regneark mister all sin appell når det trykkes på ni ark papir, med halvparten av dem tomme. Vi viser deg hvordan du kan få alt fint på en enkelt side. Les mer , men personlig foretrekker jeg den raske og enkle omskaleringstilnærmingen.
Når du velger Skrive ut fra Fil i menyen, vil du se i forhåndsvisningen av utskriften at ikke alle kolonnene er i forhåndsvisningen.
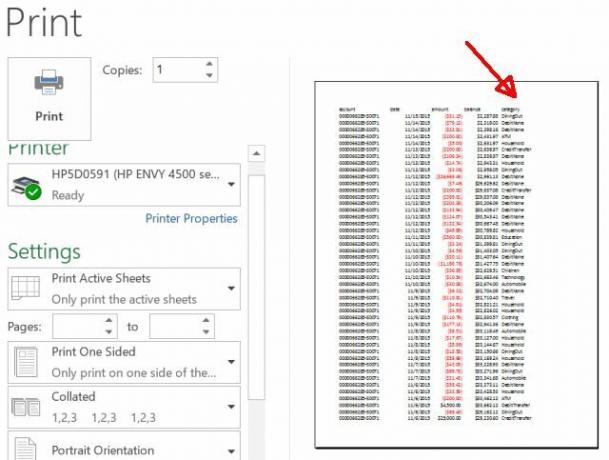
Bla ned til bunnen av utskriftsmenyen, og klikk på Sideoppsett… link.
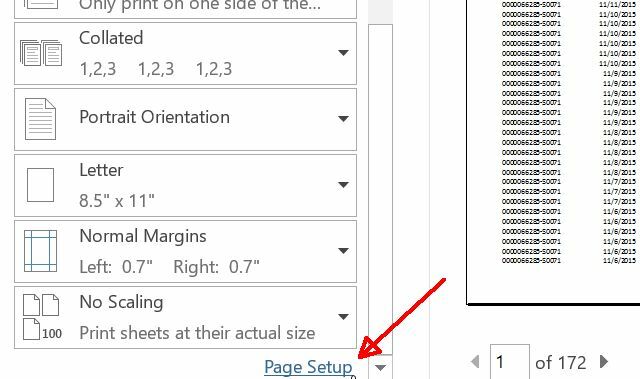
I menyen Sideoppsett, under Side fanen, ser du det under skalering, er alternativet for å justere til 100% normal størrelse valgt som standard. Dette vil gjøre at arket blir skrevet ut i originalstørrelse, uansett om hele arket passer. Det vil bare skrive ut resten av regnearket på flere papirbiter, noe som er helt ubrukelig.
Velg i stedet Passer til: og endre deretter høy setter du til et latterlig høyt antall som er mye høyere enn antallet papirer som regnearket ditt faktisk trenger for utskrift.
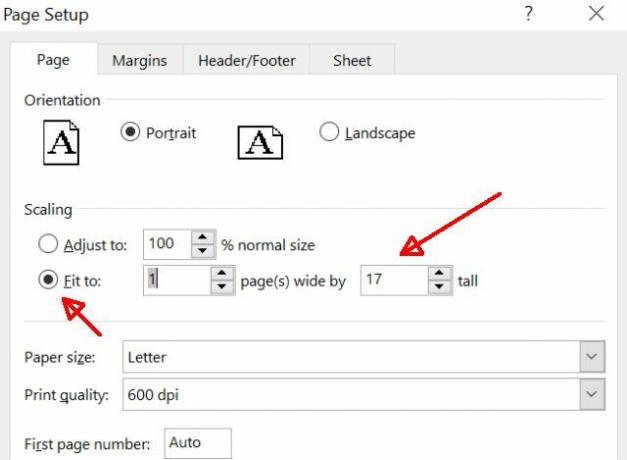
Dette sikrer at arket bare "klemmes" for å passe til alle kolonnene på arket, men ikke endre størrelsen på radene på arket. Dette skyldes at hvis radene endres, vil det rote den endelige formateringen.
Ved bare å tvinge alle kolonnene til å passe, skriver regnearket ut til ett ark bredt, og så mange sider som nødvendig for å skrive ut alle dataene.
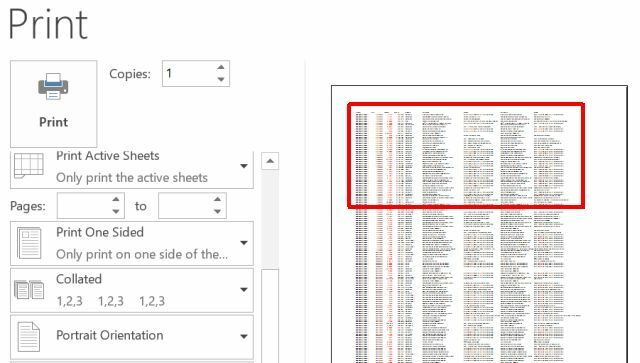
Excel passer rett inn
Til slutt, omformaterer regnearket Visualiser dataene dine og gjør regnearkene dine brukervennlige med et Excel-instrumentbordNoen ganger er et enkelt regnearkformat ikke engasjerende nok til å gjøre dataene dine tilgjengelige. Et dashbord lar deg presentere de viktigste dataene dine i et lett fordøyelig format. Les mer , uansett hvor massiv det er, å passe alt på en PC-skjerm, eller på ett trykt ark, er virkelig ikke så komplisert. Du må bare vite det rette trikset du kan bruke for å oppnå det!
Vi har vist deg mye av nyttige triks med Excel 4 oppslagfunksjoner i Excel for å søke på regneark effektivtDet er ikke alltid like lett å søke i et stort Excel-regneark. Bruk oppslagformler for å spare tid og søke regneark effektivt. Les mer gjennom årene, men nå kjenner du alle tre triks for å få dataene dine til å se ut og skrive ut akkurat slik du vil ha dem. Ikke glem å dele disse triksene med alle venner og familie!
Vet du noen andre måter å raskt plassere et regneark på en dataskjerm med hvilken som helst oppløsning? Del dine egne tips og triks i kommentarfeltet nedenfor!
Bildekreditt: holder en enorm mallet av Pretty Vectors via Shutterstock
Ryan har en BSc-grad i elektroteknikk. Han har jobbet 13 år innen automatisering, 5 år innen IT, og er nå en applikasjonsingeniør. Han var tidligere administrerende redaktør for MakeUseOf, han snakket på nasjonale konferanser om datavisualisering og har blitt omtalt på nasjonal TV og radio.

