Annonse
Startes ikke Android-enheten din? Det kan være på grunn av feil i maskinvare, programvare eller firmware. Denne uka, Kannon Yamada forklarer hvordan man diagnostiserer oppstartsproblemer for umodifiserte Android-enheter, og hvordan du fikser dem.
En leser spør:
Android-smarttelefonen min fungerer ikke. Hvordan kan jeg fikse det?
Først gikk noe galt da jeg prøvde å oppdatere smarttelefonen min til den nyeste versjonen av Android. Den satte seg fast i en oppstart-loop. Når jeg søkte på nettet, fant jeg ut at jeg trenger å blinke den med en ny ROM (forkortelse for Read Only Memory).
ROM-blinkende programmet på datamaskinen min kunne imidlertid ikke finne telefonen min, selv om den kan gjenkjennes (som en Android-telefon) i Windows Device Manager. Er det noen måte å reparere telefonen på, eller bør jeg jakte på en ny?
Kannons svar:
Min anbefaling: Bruk telefonens gjenoppretting eller bootloader først i stedet for å prøve å installere en tilpasset ROM (hva er en tilpasset ROM? Hva er røtter? Hva er tilpassede ROM-er? Lær Android Lingo Har du noen gang hatt et spørsmål om Android-enheten din, men svaret hadde en haug med ord som du ikke forsto? La oss bryte ned den forvirrende Android-lingoen for deg. Les mer ). Ved å installere en tilpasset ROM kan du miste enheten permanent (unngå Android-klosser 6 viktige tips for å unngå murstein av den rotede Android-enhetenNår du eier en forankret Android-telefon som kjører en tilpasset ROM, må du ta noen forholdsregler eller risikere å "murre" (ødelegge) enheten. Les mer ). For de nysgjerrige tilbyr MakeUseOf en Android Root guide Den komplette guiden for å roote din Android-telefon eller nettbrettSå ønsker du å rote Android-enheten din? Her er alt du trenger å vite. Les mer sammen med flere Android rotopplæringsprogrammer.
Feilsøkingsoversikten som er her, vil ikke omhandle installasjon av tilpassede ROM-er. Den vil heller ikke inneholde detaljerte instruksjoner for de av dere som bestemte seg for å installere en tilpasset ROM på enheten deres. Det er bare for mange variabler som kan gå galt. Den omhandler i stedet symptomene som forskjellige typer ikke-startbare enheter viser, og hvordan du reparerer disse problemene.

En merknad til leseren
Leseren som stiller spørsmålet lider av to separate problemer: Den første er at Windows ikke klarer å gjenkjenne telefonen ved hjelp av Android Debug Bridge (ADB) drivere. Det andre: Telefonen lider av en mislykket Over-the-Air (OTA) -oppdatering, som induserte en oppstartssløyfe. Jeg tar opp begge disse problemstillingene hver for seg, virkelig under “Ikke-startbart scenario # 3 bo og Minimal Fastboot og ADB program, under "Hva er Android-verktøyene for gjenoppretting?“.
Noen ekstra bekymringer: Du har sannsynligvis ikke tilgang til en tilpasset gjenoppretting, for eksempel TWRP eller ClockWorkMod (hva er en tilpasset utvinning? Hva er en tilpasset utvinning? Utforske CWM, TWRP og FriendsHvis du noen gang har vurdert å tulle med Android-enheten din, har du sannsynligvis lest at du trenger å blinke en tilpasset gjenoppretting på den før du kan gjøre noe alvorlig. Men det gir noen spørsmål. Les mer ), er det bare en modifisert versjon av et standard utvinningsmiljø. Jeg anbefaler at alle som installerer en tilpasset ROM, også installerer gjenopprettingen (hvorfor du trenger en tilpasset gjenoppretting 6 viktige tips for å unngå murstein av den rotede Android-enhetenNår du eier en forankret Android-telefon som kjører en tilpasset ROM, må du ta noen forholdsregler eller risikere å "murre" (ødelegge) enheten. Les mer ). Men startlasteren fungerer bra hvis du bare utfører en tilbakestilling fra fabrikken. Dessverre trenger du tilpasset gjenoppretting for å kunne utføre en full sikkerhetskopi over operativsystemet ditt.
Bytt lader og kabel: Alle bør bruke en strømkilde og USB-kabel som de vet fungerer og som leverer den nødvendige strømstyrken. Hvis det brukes et feil eller skadet ladeapparat, kan det hende at brukerens enhet ikke lades og det ser ut til å være ødelagt. Et dypt utladet batteri kan kreve lading over natten.
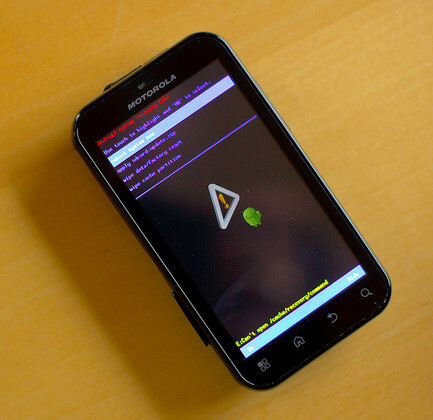
Hva gjør du når Android ikke klarer å starte opp?
Når en Android-smarttelefon eller nettbrett slutter å starte opp, er det to spørsmål du må stille deg: Er feilen maskinvare eller programvare relatert (for enkelhets skyld klumper jeg programvare og fastvare til det samme kategori)?
En vellykket diagnose krever observasjon. Gjør Android-enheten noe utenom det vanlige? Og hva gjorde brukeren med enheten i forkant å starte feil? Svaret på begge spørsmålene kan løse, eller forklare, oppstartsfeil.
Fire vanlige kategorier av ikke-startbart utstyr finnes:
- Scenario nr. 1 som ikke kan startes: Ingen ladelys, ikke varme etter lading, ikke oppdaget etter at du har koblet til en stasjonær eller bærbar datamaskin, ingen Android boot-skjerm;
- Ikke-startbart scenario # 2: Ladelyset slås på, blir oppdaget etter at det er koblet til stasjonær eller bærbar datamaskin, uten Android-oppstartsskjerm.
- Scenario nr. 3 som ikke kan startes: Boot-skjermen viser kontinuerlig, fryser systemet eller starter kontinuerlig på nytt;
- Ikke-startbart scenario # 4: Systemet starter ikke og viser en feilmelding på en svart skjerm;
Før vi reparerer problemet, må vi forklare de forskjellige verktøyene og triksene til Android-brukerens disposisjon:
Hva er Android-verktøyene for gjenoppretting?
Det er en metaforisk arsenal av verktøy for å fikse Android boot-problemer. Her er det vanligste:
- Tilbakestilling av fabrikkstarter (eller gjenoppretting);
- Bootloader (eller gjenoppretting) cache-tørking;
- Programvare for utvinning av programvare;
- Android Safe Mode;
- Batteri trekke;
- Myke og harde omstarter;
Hvordan bruker jeg en Android Bootloader?
En bootloader gjør det mulig for brukere å laste inn forskjellige oppstartbare deler (eller partisjoner) av operativsystemet. Det lar brukere velge mellom å starte opp en gjenopprettingspartisjon eller operativsystemet deres. Når operativsystemet ikke kan starte opp, kan bootloader gjenopprette det originale fabrikkfriske operativsystemet.
Produsenter inkluderer også alternativer i enten gjenoppretting eller bootloader for å tørke enhetens cache. Å tørke en skadet cache kan på lignende måte fikse oppstartsproblemer. Hver enhetsprodusent skiller seg imidlertid i form av verktøy og funksjoner som er tilgjengelige i pre-boot (eller bootloader) -miljøet. De er også forskjellige i hvordan brukere kommer inn i dette miljøet.
Her er et eksempel på hvordan min bootloader ser ut på en Moto X 2014:
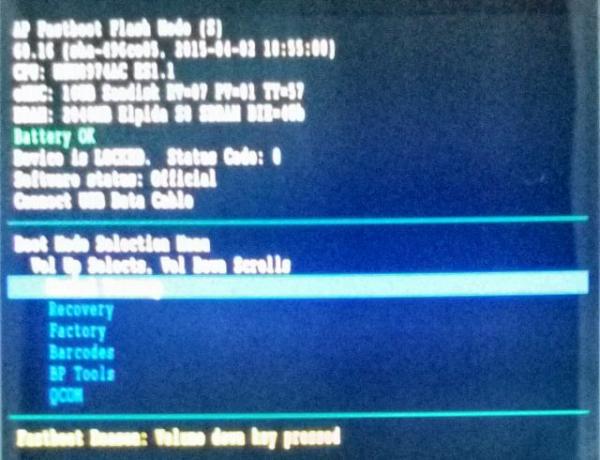
Som du ser er det flere alternativer tilgjengelig. Den mest fremtredende (på en umodifisert enhet): the Fabrikk, eller Tilbakestill fabrikk alternativ.
Tilbakestill fabrikk til en ikke-startbar Android-enhet
Den vanligste måten er å slå av enheten. Neste, trykk og hold strømmen og volumet nede. Mens du holder strømmen og volumet nede, kan du vente til enheten vibrerer mykt og kommer inn i Android bootloader (eller gjenoppretting). Merk: Noen produsenter bruker volum opp i stedet for volum ned.
Igjen skiller disse miljøene seg fra produsent til produsent, men de fleste har alle de samme grunnleggende funksjonene.
Velg Fabrikkinnstilling bruker din volumtastene for å bla og strømknapp for å velge et alternativ. Enheten starter deretter en restaurering av den opprinnelige fabrikknye tilstanden. Det bør starte på nytt og starte en lang omstartprosess. men, hvis du har installert en tilpasset ROM, må du utvise den største forsiktighet med hensyn til om du bruker Gjenoppretting eller bootloader for å sette i gang fabrikkinnstillingen. Generelt sett, hvis du har endret systemet, utfører du tilbakestillingen til fabrikken fra tilpasset utvinning (hva er en tilpasset utvinning? Hva er en tilpasset utvinning? Utforske CWM, TWRP og FriendsHvis du noen gang har vurdert å tulle med Android-enheten din, har du sannsynligvis lest at du trenger å blinke en tilpasset gjenoppretting på den før du kan gjøre noe alvorlig. Men det gir noen spørsmål. Les mer ).
Husk også at volumtastene ikke alltid fungerer som retningsnøkler. På Motorola-telefoner velger du volum opp-knappen et alternativ, og volum ned-knappen bla gjennom alternativene.
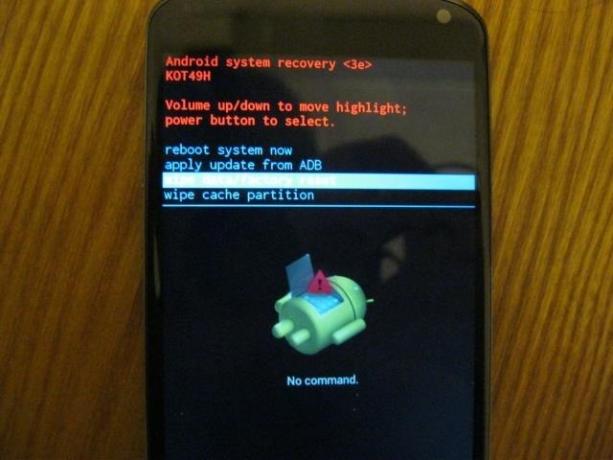
Tilleggsvariasjoner for bootloader
Så vidt jeg vet er det fire forskjellige typer tastekombinasjoner som lar brukere laste opp bootloader-en. Brukere må utføre disse tastekombinasjonene fra en slått av tilstand:
- Kraft + volum opp
- Kraft + volum ned
- Kraft + volum opp + volum ned
- Samsungs metode (se nedenfor)
Hvis du synes det er vanskelig å finne bootloader, må du huske at ikke alle produsenter refererer til bootloader-en med navn. Noen (særlig Samsung) viser til det med et handelsnavn (selv om Android inkluderer en egen versjon av nedlastingsmodus). Du bør bekymre deg for å finne alternativet for tilbakestilling av fabrikk. Hvis du er i tvil, bruk en søkemotor.
Her er en flott video som beskriver noen av de bysantinske variasjonene i hvordan brukere fabrikkinnstiller enheten. Noen enheter tillater tilbakestilling av fabrikken ved å bare tappe på knappene mens du starter opp. Andre krever å starte opp i bootloader:
Samsung nedlastingsmodus
Dessverre bruker mange av de største enhetsprodusentene forskjellige metoder for å nå bootloader (eller andre modus). Samsung refererer til deres gjenopprettingsmiljø før oppstart som nedlastingsmodus. Fordi Samsung-enheter kan inkludere en fysisk hjemmeknapp, bruker de noen ganger dette som et middel til å få tilgang til pre-boot-miljøet. Her er en rask tutorial om hvordan du starter opp i Samsungs nedlastingsmodus:
På grunn av den enorme variasjonen i Samsung-enheter, må du utføre et Internett-søk for å få tilgang til den spesifikke smarttelefonmodellens nedlastingsmodus.
Hvordan bruker jeg en Android Bootloader eller gjenoppretting for å tørke en cache?
Et annet reparasjonsalternativ ligger inne i Android pre-boot-miljøet. De fleste produsenter inkluderer et alternativ for å tørke cache-partisjonen fra gjenoppretting, men jeg har hørt om bootloader inkludert denne funksjonen. Det er to typer hurtigbuffer: Dalvik-hurtigbufferen eller systembufferen. Android 5.0 og nyere inkluderer bare systembufferen fordi den bruker ART-kompilering (ART øker Android-hastigheten Gjør det raskere å bytte til ART hastigheten på Android KitKat-enheten din?Blir ART best mulig alene, til Google bestemmer seg for å rulle det ut som en fungerende erstatter for Dalvik? Les mer ), noe som gjør tørking av hurtigbufferen enklere.
For å tørke hurtigbufferen, start opp i Android bootloader og Velg gjenopprettingsalternativet.
Noen produsenter krever på dette tidspunktet ekstra tastetrykk for å tørke cache-partisjonen. For eksempel krever min Moto X å trykke og holde strømknappen og volumet nede.
Deretter velg tørk cacheskillevegg fra alternativene. Når den er ferdig å tørke cachen ut, omstart.

Hvordan bruker jeg et verktøy for gjenoppretting av programvare og andre alternativer?
Gjenoppretting verktøysett spenner fra produsent til produsent. Nexus-enheter får tilgang til flere forskjellige varianter, som WugFresh. Så er det Samsungs Kies verktøysettalternativ. Andre programvareverktøy inkluderer Minimal Fastboot og Koushs Universal ADB-drivere.
Minimal ADB og Fastboot Toolkit
Den enkleste metoden for å få tilgang til ADB: the Minimal ADB og Fastboot installerbart verktøy. Minimal ADB og Fastboot lar brukere bruke ADB-kommandoer og Fastboot, uten å laste ned Android Software Development Kit (SDK), som inneholder mange verktøy du ikke trenger. Det er enklere og mindre utsatt for feil enn å bruke hele SDK, som er en ganske stor nedlasting. Jeg må merke meg at Fastboot krever en spesiell startlaster for å kunne fungere, som noen umodifiserte Android-enheter ikke får tilgang til.
Den største fordelen med Minimal ADB: Du får en ADB-driverpakke, sammen med verktøyene som kreves for å koble enheten din til en Windows-datamaskin.
Bare last ned Minimal Fastboot og installer den.
Her er en video om hvordan du bruker ADB (hvis du installerte Minimal ADB og Fastboot, trenger du ikke Android SDK):
Koushs universelle ADB-drivere
Hvis du ikke kan koble en enhet til en Windows-datamaskin ved å bruke ADB-protokollen, anbefaler jeg at du installerer Koushs Universal ADB-drivere [No Longer Available]. Her er en kort guide for tilkobling Android til Windows via ADB Vil ikke Android koble til Windows Over ADB? Løs det i tre enkle trinnOppdager ADB ikke enheten din? Når Android ikke klarer å koble seg til ADB, kan du løse dette og koble til igjen. Les mer . Driverne gjør det mulig for Windows å gjenkjenne Android-enheter.
Android-enheter bruker to forskjellige protokoller - og drivere - for tilkobling til en stasjonær datamaskin. ADB lar brukere få tilgang til filstrukturen til Android-operativsystemet, som igjen lar brukerne gjenopprette den originale firmwaren, og mye mer. For enheter som ikke kan startes, lar dette brukerne installere de riktige driverne, som deretter åpner døren for samhandling med telefonens operativsystem.
Koushs universelle ADB-drivere gir et alternativ til å laste ned og installere og konfigurere hele Android SDK for enheten din. Det dekker de aller fleste Android-smarttelefoner og nettbrett, men ikke alle. Det kan være lurt å prøve å installere de offisielle driverne først - og hvis det mislykkes - installer Koushs drivere. Husk at dette trinnet bare åpner døren for å håndtere oppstartsproblemer. En ADB-tilkobling krever at du først aktiverer ADB-tilgang i et allerede funksjonelt system. Hvis telefonen din ikke klarer å starte opp og du ikke har aktivert ADB, kan du ikke bruke dette trinnet.
Hvordan bruke Android Safe Mode?
Androids Safe Mode fungerer på samme måte som Windows Safe Mode Slik starter du i sikkermodus på Windows 10Står overfor Windows-oppstartsproblemer? Safe Mode er en innebygd feilsøkingsfunksjon for Windows 10 du først skal prøve. Les mer , noe som betyr at det laster operativsystemet uten programvare fra tredjepart. Dette forhindrer at malware eller avlyttingsprogramvare avbryter startprosessen. Det er varianter av hvordan du går inn i sikkermodus - det viktigste for en enhet som ikke kan startes, er fra slått av. Bare hold strømmen, volumet opp og volumet nede til Android-startskjermen vises. Etter at oppstartssymbolet vises, slipper du av / på-knappen, men fortsetter å holde volumknappene til operativsystemet har fulladet. Du må merke gråtonede ikoner og ordene “Safe Mode” nederst til venstre på skjermen.
Brukere kan da avinstallere skadelig programvare eller dysfunksjonelle applikasjoner som de normalt ville gjort.
I Android Gingerbread (2.3) og under, fra strømtilkoblet tilstand, hold strømknappen nede til Safe Mode starter.
Hvordan dra et batteri på Android?
Et batteristrekk krever midlertidig frakobling av batteriet til en smart enhet. Denne metoden tilbyr et nesten skuddsikkert middel for å tilbakestille en Android-enhet - spesielt hvis den er låst i den såkalte dødens søvn, der enheten nekter å slå på. Dessverre har de fleste moderne flaggskipstelefoner ikke lenger et avtakbart bakdeksel. Noen lodder til og med batteriet inn i enheten for å forhindre at brukeren bytter ut batteriet.
For å utføre et batteri, må du bare fjerne bakdekselet og koble fra batteriet. Noen enheter gjør det å fjerne bakdekselet (som f.eks bytte ut Nexus 4-batteriet Slik bytter du Nexus 4-batteriet (det kan gjøres) [Android]Har du et dødt eller utslitt Nexus 4-batteri? Å bytte ut det mangelfulle batteriet er død-enkelt - bare slå telefonen åpen, lirke det gamle batteriet ut og slå et nytt. Imidlertid, med mindre du vil ... Les mer ) ikke veldig vanskelig. Selv Nexus 5 og 5X bakdeksler er ikke vanskelig å fjerne.
Etter å ha løsnet bakdekselet, er det bare å fjerne batterikontakten fra batteriet og forstyrre strømmen til enheten og effektivt utføre en hard tilbakestilling. Ikke fjern batteriet fra enheten. Koble den til igjen og start opp igjen.
Hvordan utføre en hard eller myk tilbakestilling på Android?
De to raskeste alternativene som er tilgjengelige for Android-brukere for tilbakestilling av enhetene: harde og myke tilbakestillinger.
Hard Reset
En hard tilbakestilling gjenoppretting operativsystemet tilbake til sin opprinnelige, fabrikkfriske tilstand. For å utføre en hard tilbakestilling krever det å gå inn i Android bootloader (eller utvinning).
Først, slå av enheten. Deretter hold strømmen og volumet nede knapper til startlasteren vises. Velg deretter ethvert alternativ som høres ut som en Tilbakestill fabrikk. For eksempel viser Motorola bootloader bare “Factory”, som er det samme som Factory Reset. Hvis du velger dette alternativet, gjenopprettes telefonen til fabrikkens nye tilstand.
Hvis dette alternativet mislykkes, kan det bety at gjenopprettingspartisjonen er skadet. Ofte installerer en tilpasset ROM kan slette gjenopprettingspartisjonen, som inneholder en komplett kopi av det originale operativsystemet. Å miste denne partisjonen kan i stor grad hindre reparasjonsinnsats.
Her er en video om hvordan du utfører en hard tilbakestilling:
Myk tilbakestilling
Det er enkelt å utføre en myk tilbakestilling på de aller fleste Android-enheter: Bare hold strømknappen nede i 10 sekunder. I løpet av 10 sekunder skal enheten starte på nytt.
Denne metoden fungerer ikke alltid, men påliteligheten og enkelheten gjør den til et første alternativ på telefoner med oppstartsproblemer.
Her er en video om hvordan du utfører en myk tilbakestilling:
Har du problemer med knappene du trenger for å tilbakestille enheten? Her er fikser du kan prøve når Android-telefonknappene ikke fungerer 5 fikser å prøve når Android-telefonknappene ikke fungererHar du en knapp på Android-telefonen din som sluttet å fungere? Prøv disse fikser for å reparere eller jobbe rundt en feil smarttelefonknapp. Les mer .
Ikke-startbare Android-scenarier
Det er flere problemer å vurdere om Android-telefonen ikke vil starte opp i det hele tatt.
Ubotabelt scenario nr. 1: Ingen lys, ingen livstegn
Android-enheten din viser følgende symptomer:
- Ladeindikatoren slås ikke på når den er koblet til en strømkilde;
- Å utføre en hard omstart starter ikke enheten på nytt;
- Enheten din vises ikke som tilkoblet når den er koblet til en PC.
- Når du er koblet til en strømkilde, føles ikke telefonen og strømadapteren varm.
- Ingen Android-oppstartsskjerm;
Det kan lide av en skadet strømadapter eller microUSB-kabel. Bytt disse og sørg for at strømadapteren leverer den nødvendige strømstyrken (normalt minst 1,5 mA). Deretter koble enheten til en datamaskin og (i Windows) sjekk i Windows Enhetsbehandling for å se om datamaskinen oppdager om Android-enheten kobles til eller ikke.
Under Android-enheter kan du se enheten koblet til. Det betyr at den blir gjenkjent av datamaskinen. Det betyr at den ikke er død.
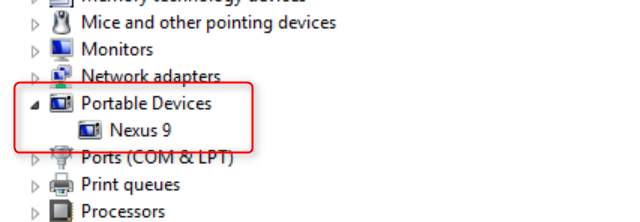
Først, la den lade i flere timer. Deretter prøver du en myk tilbakestilling. Hvis det mislykkes, da utfør en hard tilbakestilling. Hvis det mislykkes, prøv å trekke batteriet. Hvis et batteristrekk mislykkes (eller hvis det har et ikke-avtakbart batteri), kobler du det til en datamaskin for å se om det blir gjenkjent. Hvis dette mislykkes, kan enheten ha et dårlig batteri eller skadet hovedkort. Du må returnere enheten til produsenten for reparasjon.
Hvis koblingen til en datamaskin lykkes og du har tilgang til enten Fastboot eller ADB, kan det hende du kan installere det originale operativsystemet, forutsatt at produsenten tillater brukere å laste ned fabrikkbilder av driften system.
Ubotabelt scenario nr. 2: Noen livstegn
Android-enheten din viser følgende symptomer:
- Ladelyset slås på når det er koblet til en strømkilde;
- Oppdaget etter kobling til stasjonær eller bærbar datamaskin;
- Ingen Android-oppstartsskjerm;
I dette scenariet viser enheten noen tegn på liv, men fungerer ikke fullstendig. Det kan lide av en skadet strømadapter eller microUSB-kabel. Bytt disse og sørg for at strømadapteren leverer den nødvendige strømstyrken (normalt minst 1,5 amp).
Først, la den lade i flere timer for å sikre at den er fulladet. Neste, utfør en myk tilbakestilling. Hvis det mislykkes, kan du prøve å gjøre det start i startlasteren. Hvis det lykkes, utfør en tilbakestilling fra fabrikken. Hvis dette mislykkes, kan det hende at enheten krever en lisensiert tekniker.
Ubotabelt scenario nr. 3: Bootloop
Hvis du installerte en tilpasset ROM, kan en bootloop være langt mer alvorlig enn på en lager, umodifisert enhet. Bootloops oppstår ofte på grunn av et skadet operativsystem eller en ondsinnet app.
- Boot-skjermen vises kontinuerlig, systemet starter ikke opp;
- Noen ganger oppstår etter en mislykket OTA-oppdatering;
Først, prøv en myk tilbakestilling. Hvis det mislykkes, kan du prøve oppstart av enheten i sikkermodus. Hvis det mislykkes (eller hvis du ikke har tilgang til sikkermodus), kan du prøve å starte enheten opp gjennom den bootloader (eller utvinning) og tørke cachen (hvis du bruker Android 4.4 og nyere, tørk også Dalvik-cachen) og start på nytt. Hvis dette mislykkes, må du bruke mer drastiske metoder: Start på nytt og utfør en tilbakestilling fra fabrikken. Hvis dette mislykkes, kan det hende at enheten krever service fra en lisensiert tekniker.
Hvis du forstår hvordan du bruker Fastboot, kan det være lurt å sjekke denne videoen ut:
Ikke-startbart scenario # 4: Systemstarter, men viser feilmelding (er)
Denne typen feilmeldinger vises for både maskinvarefeil og programvarefeil. En rekke feilmeldinger vil vises hvis de viktigste operativsystemfilene lider av skade. En defekt eMMC-stasjon (harddisken) kan også ødelegge data.
- Hvis du endret operativsystemet ditt på noen måte, for eksempel gjennom å skaffe deg root-tilgang eller installere en tilpasset ROM.
- Hvis en OTA-programvareoppdatering mislyktes;
- Hvis enheten viser en død Android;
Først, forsøk en myk tilbakestilling. Hvis det mislykkes, start i startlasteren og prøv å tilbakestille fabrikken (AKA hard tilbakestilling). Hvis det mislykkes, kan du prøve å gjøre det tørk hurtigbufferen. Hvis det mislykkes, blir alternativene begrenset. Du kan forsøke å refash et systembilde ved hjelp av en verktøysett eller manuelt ved å bruke ADB. Ellers kan det hende at enheten krever en lisensiert tekniker for å kunne gjenopprette operativsystemet på riktig måte.
Problemer med Android Boot?
Den enkleste metoden for å håndtere en ikke-startbar Android-enhet er å jobbe med bootloader-miljøet. I motsetning til de fleste installasjoner av Windows-operativsystemet, tilbyr Android brukerne en tydelig og enkel metode for å tilbakestille enheten til fabrikkfrisk tilstand. Når gjenopprettingen mislykkes (eller ganske enkelt ikke fungerer), kan brukerne fremdeles reparere enheten sin på andre måter, for eksempel ADB.
Hvis du i et uforutsett scenario ender med å murre enheten din, kan du prøve disse gjenopprettingsmetoder for å fjerne din Android-enhet.
Vil du lære mer om Android? Sjekk ut disse informative Android-nettsteder 6 informative Android-nettsteder du bør bokmerke i dagDet kan være tøft å vite alt om Android. Disse informative Android-nettstedene er verdt et bokmerke for enhver Android-elsker. Les mer .
Kannon er en teknisk journalist (BA) med bakgrunn i internasjonale anliggender (MA) med vekt på økonomisk utvikling og internasjonal handel. Hans lidenskaper er i Kina-hentede dingser, informasjonsteknologier (som RSS) og produktivitetstips og triks.