Annonse
Så langt har jeg vist i denne lille serien med Halloween Photoshop-artikler hvordan du legger et spøkelse til Facebook-profilbildet ditt Legg til et spøkelse i ditt Facebook-profilbildeNår Halloween kommer opp, er nå det perfekte tidspunktet å lure vennene dine ved å legge et spøkelse til profilbildet ditt. Les mer , hvordan lage et skummelt profilbilde med en gratis mal jeg ga Lag et skummelt Facebook-profilbilde med denne gratis Photoshop-malenHalloween dukker opp, så det er på tide å endre Facebook-profilbildet ditt til noe uhyggelig. Vi viser deg hvordan du har en selfie, en hodeskalle og Photoshop. Les mer , og hvordan legg spøkelser til en nifs kirkegårdsscene Bruk denne Photoshop-opplæringen til å sprite vennene dine med spøkelserMed Halloween på vei, er det nå på tide å begynne å dele skumle bilder på Facebook. Slik kan du lure vennene dine! Les mer . I denne artikkelen skal jeg lage denne scenen med en sprø killerdukke.
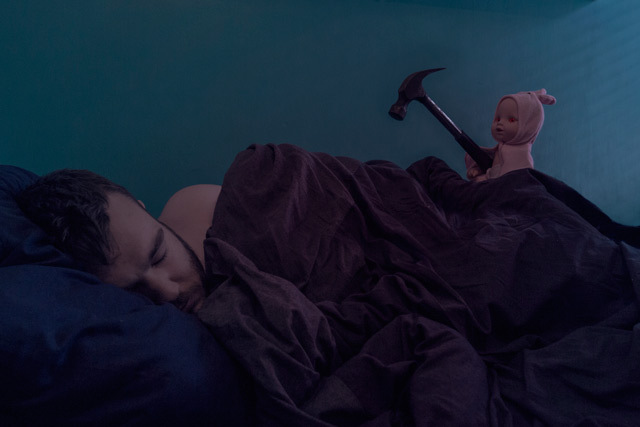
Som med gravplassen, er den vanskeligste delen av å lage denne uhyggelige scenen å ta bilder som skal brukes. Hvis du får det riktig, blir Photoshop-arbeidet mye enklere. Inkludert med denne artikkelen er alle filene jeg brukte (inkludert den endelige TIFF-filen), så hvis du vil øve på Photoshop-arbeidet uten å ta bilder av dine egne bilder, kan du det. Det er også en screencast som viser hele redigeringsprosessen min. Du kan laste ned ressurspakken her [No Longer Available].
Dette prosjektet er litt mer avansert enn de andre i serien. Hvis du er ny på Photoshop, kan det ta et par forsøk på å få effekten perfekt. Hvis du allerede er en Photoshop-proff, er det mange ting som kan gjøres for bildet mitt for å gjøre det bedre. Ikke bare basereffekten, bygg videre på den.
Forutsetninger
For dette prosjektet trenger du en god bilderedigeringsapp. Jeg bruker Photoshop, men du kan endre prosessen min til ethvert annet program.
For PC-brukere, Maling. NET er det beste, gratis alternativet Maling. NET: Den beste billedredigereren tilgjengelig som du bør laste nedVi redigerer alle bilder til en viss grad. Enten det er en enkel beskjæring eller endre størrelse, eller kanskje bare legge til litt tekst, er det fint å ha en bilderedigerer som er pålitelig, rask, enkel å navigere og ... Les mer . Mac-brukere bør sjekke ut Pixelmator. Vi har sett på noen av alternativene for Linux De 5 beste Photoshop-alternativene du kan kjøre på LinuxÅ finne et Adobe Photoshop-alternativ for Linux er ikke så vanskelig. Her er de beste Photoshop-alternativene for Linux. Les mer før, selv om jeg aldri har prøvd noen av dem.
Hvis du bruker Photoshop, bør du sjekke ut vår firedelte Idiot's Guide to Photoshop for å komme opp i fart:
- En Idiot's Guide to Photoshop, del 1: Easy Photoshop Lær bilderedigering i Photoshop: Få det grunnleggende ned på en timePhotoshop er et skremmende program - men med bare en time kan du lære alt det grunnleggende. Ta et bilde du vil redigere, og la oss komme i gang! Les mer
- En Idiot's Guide to Photoshop, del 2: Nyttige verktøy og tips Lær bilderedigering i Photoshop: Få det grunnleggende ned på en timePhotoshop er et skremmende program - men med bare en time kan du lære alt det grunnleggende. Ta et bilde du vil redigere, og la oss komme i gang! Les mer
- En Idiot's Guide to Photoshop, del 3: Pro-tips En idiots guide til Photoshop, del 3: Pro-tipsDet er alltid flere måter å gjøre noe på i Photoshop; det viktigste er å lære det grunnleggende - resten begrenses bare av fantasien. Les mer
- En Idiot's Guide to Photoshop, del 4: Avanserte funksjoner og morsomme fotoeffekter Adobe Photoshop-tastatursnarveier 101Enten du er nybegynner eller proff, vil disse snarveiene til Adobe Photoshop spare deg for timer. Les mer
Jeg bruker også noen av de samme teknikkene som i de to forrige artiklene, så du bør jobbe gjennom dem først.
Fotografering
Det endelige bildet består av tre separate bilder: en av meg sover i sengen som holder dukken, en av meg bare sover i sengen, og en av meg holder dukken og hammeren bak.
I minst to, og ideelt sett alle tre, av bildene du vil at kameraet skal holde seg så stasjonært som mulig, slik at du enkelt kan blandes mellom dem. For det må du låse kameraet på et stativ.
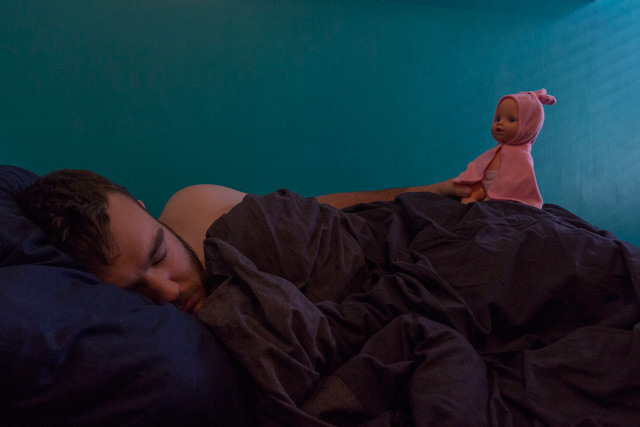
Du må også holde eksponeringen den samme mellom skudd. Bruk en kamera - eller kamera-app - som du kan sette blenderåpning, lukkerhastighet og ISO manuelt på.
For denne typen bilder, vil du ha en blenderåpning mellom 8 og 11. Lukkerhastighet og ISO vil avhenge av hva som gir deg god eksponering. Jeg skjøt min ved dårlig vinduslys, så ISOen min var 1000 og lukkerhastigheten min 1/50 sekund, men forskjellige verdier vil fungere for deg, avhengig av når og hvor du gjør det. Hvis du kan, vil jeg anbefale å gjøre dette med en venn. Det gjør alt litt lettere.

Ta kameraet du trenger, med kameraet satt opp. Det er alltid godt å ta noen få ekstra. Jeg skjøt rundt ti rammer og brukte de tre beste.
Photoshop-prosessen
I skjermkastet over ser du meg jobbe gjennom hele Photoshop-prosessen. Trinnene er enkle, det er bare mye finjustering for å få alt til å se riktig ut. Jeg kunne lett ha brukt en times tid på å justere lagmaskene. Som en oppfrisker er de grunnleggende trinnene:
- Importer bildene i en stabel og juster dem automatisk. Omorganiser dem slik at de er i den rekkefølgen du vil jobbe med.
- Bruk Lagmasker å blande inn delene av hvert bilde du ønsker. Dette trinnet krever mye arbeid. Du må bytte frem og tilbake mellom å skjule og avsløre masken. Bruk de naturlige kantene på bildet til å blande alt sammen slik at det ser bra ut.
- Legg til en Fargetone metning justeringslag og senk metning av Reds.
- Legg til en Fargeoppslag justeringslag og velg Moonlight.3DL for forhåndsinnstillingen. Senk opacity av laget til en verdi som ser bra ut.
- Legg til en Gradient Overlay justeringslag som går mellom marineblå og krem. Endre blandingsmodus til Farge og senk dens opacity også.
- Legg til en Curves justeringslag for å lysne mellomtonene på bildet.
- For å skape den glødende røde øynene-effekten, legg til en Fargetone metning justeringslag og masker det slik at det bare påvirker dukkens øyne. Å velge Fargelegg og øke metning, letthet og Hue. Endre blandingsmodus til Farge.
- Fyll en ny Lag med rød, endre blandingsmodus til Mykt lys, senk dens opacity og masker den slik at den bare vises i områder som ville være opplyst av dukkens øyne.
- For de svarte øynene, dupliser Fargetone metning lag, slå av Fargelegg, og senk metning og letthet verdier.
Med det er du ferdig. Del bildet på dine sosiale mediekontoer og skrem vennene dine.
Vis oss ditt arbeid
Jeg vil gjerne se hva du satt sammen med ressursene i denne artikkelen. Det er mye moro å leke med Photoshop, og det er alltid godt å bli inspirert av andre mennesker. Hvis du følger denne artikkelen, kan du dele det endelige bildet i kommentarene nedenfor.
Hvis du trenger hjelp eller tilbakemelding, kan du spørre i kommentarfeltet nedenfor.