Annonse
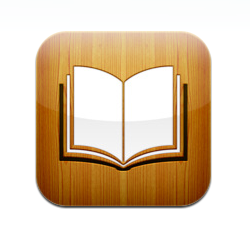 Jeg har alltid tenkt at lesingen elektroniske bøker på en liten skjerm ville være en skremmende opplevelse. Derfor var jeg i tvil da jeg først hørte at Apple hadde utgitt iPhone versjon av iBooks To gratis multiplatformverktøy for å lage iBooks Les mer - som opprinnelig ble laget for den større skjermen på iPad.
Jeg har alltid tenkt at lesingen elektroniske bøker på en liten skjerm ville være en skremmende opplevelse. Derfor var jeg i tvil da jeg først hørte at Apple hadde utgitt iPhone versjon av iBooks To gratis multiplatformverktøy for å lage iBooks Les mer - som opprinnelig ble laget for den større skjermen på iPad.
Likevel ville jeg aldri avslå muligheten for å bære et bibliotek med bøker i lomma. Så etter å ha lastet ned og installert iBooks for iPhone og lastet en haug med digitale bøker til den (som omtalt i a forrige artikkel Hvordan konvertere ePub- og PDF-e-bøker til iPhones iBooks [Mac] Les mer ), Åpnet jeg den første siden i en av bøkene - den gratis gratis klassikeren “Ole Brumm”Av“ A. EN. Milne”.
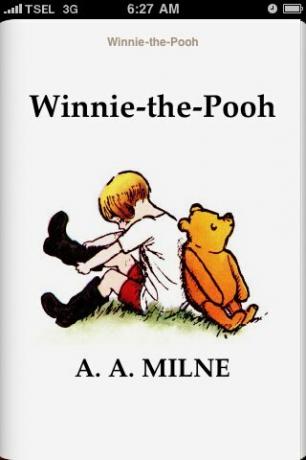
Det føltes rart å holde og lese en bok på størrelse med håndflaten din. Det er mindre enn vanlige trykte lommebøker, og jeg må innrømme at leseopplevelsen virkelig var annerledes enn å lese en ekte bok. Men det er alt annet enn upraktisk.
Her er noen få ting jeg kan dele etter å ha spilt med iBooks på kort tid.
Hoppe rundt sider
En av fordelene med digitale bøker er dens evne til å hoppe lett rundt på sider, og det første du gjør er innholdsfortegnelsen. Du kan trykke på et av kapitlene for å gå direkte dit, eller du kan fortsette å lese siden du tidligere var på.
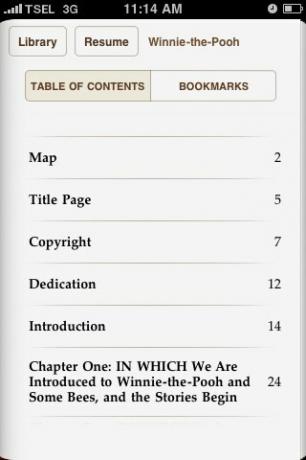
Du kan også gå til et av bokmerkene du opprettet mens du leste. Vi vil diskutere mer om bokmerker senere.
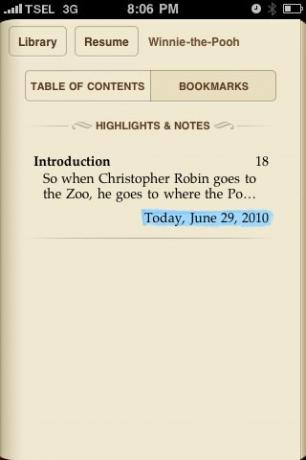
Endre utseendet
Når du trykker på siden, vises verktøyene. Du kan endre utseendet på sidene ved hjelp av disse verktøyene. Du kan for eksempel endre lysstyrken ved å bevege glidebryteren.
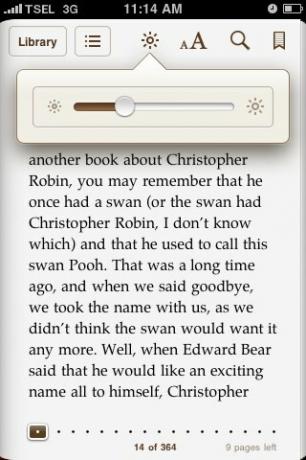
Du kan også endre størrelse og type skrift brukt. "Sepia”Bryteren er å skifte temperatur på siden mellom varm og varmere for øyet.
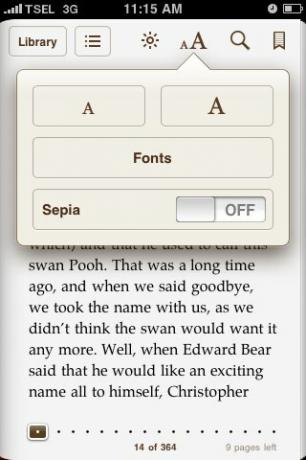
Øverst til høyre på siden er bokmerkeverktøyet. Trykk på det for å plassere et bokmerke, trykk igjen for å løfte det. Bokmerkede sider er tilgjengelige fra fanen ved siden av innholdsfortegnelsen.
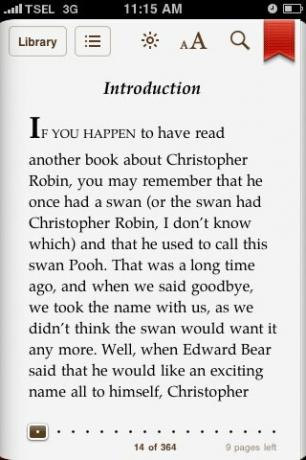
Søk og definer
Du vil merke et forstørrelsesglass blant verktøyene. Dette er søkeverktøyet. Trykk for å aktivere søkefunksjonen (du kan også gjøre et søk på uthevet tekst).
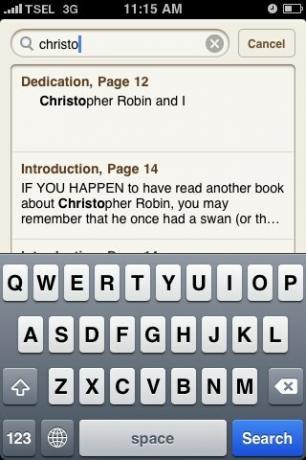
Skriv inn søkestrengen, så får du søkeresultatene. Hvis du klikker på et av resultatene, kommer du til siden der den ligger.
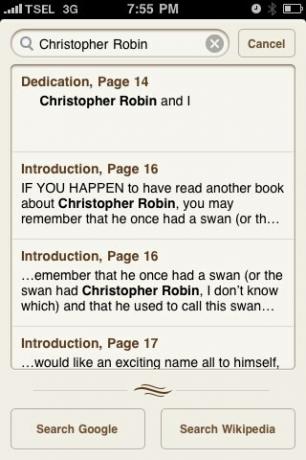
Men det er ikke alt. Du har også muligheten til å få resultater fra Google og Wikipedia.
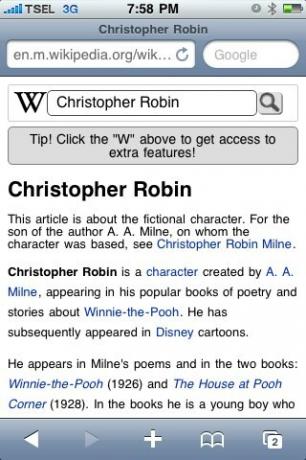
Legge til notater og høydepunkter
Noe av det jeg liker (og hater) med å kjøpe brukte bøker er mengden notater jeg kan finne mellom sidene. Noen mennesker leser mens de lager notater. Du kan gjøre lignende ting - digitalt - i iBooks.
Trykk og hold på et ord for å velge det. Du kan utvide utvalget ved å flytte markøren. Fra hurtigmenyen kan du legge til “Fremheve”Og / eller“Merk”Til valgt tekst. Deretter vises de uthevede tekstene på bokmerkelisten, slik at du enkelt får tilgang til dem når som helst.
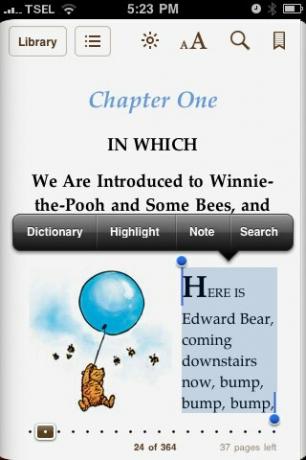
Hvis du velger “Merk“, En notisblokk og tastatur vises. Bare skriv inn tanken din eller kommenter der.
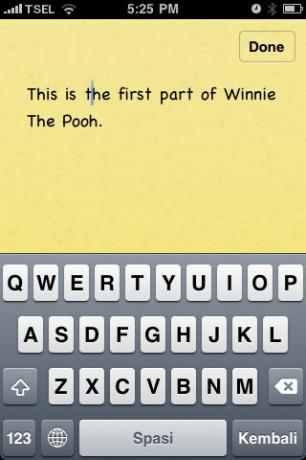
Etter det vil en liten markering vises ved siden av den uthevede teksten, og lappen din vises hver gang du trykker på markøren.
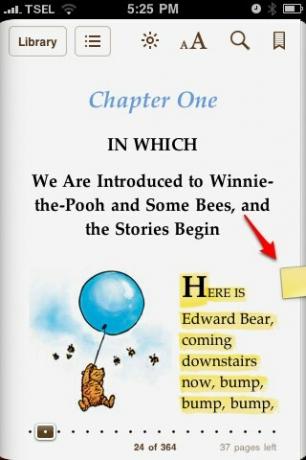
Trykk på den uthevede teksten, så vises en ny meny. Du kan fjerne notatet, eller du kan endre farge.
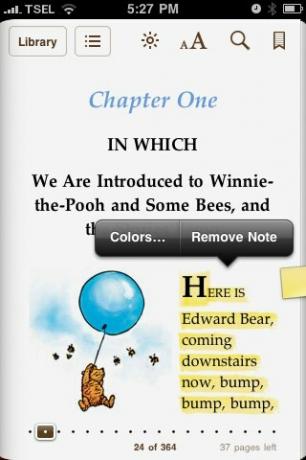
Det er fem farger du kan velge.
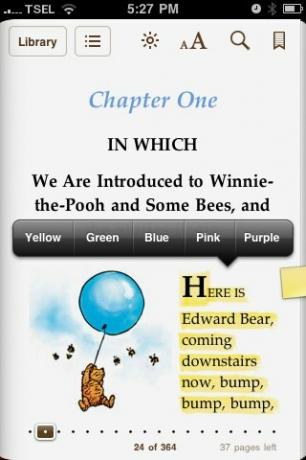
Definer i ordbok
Fortsatt ved å bruke trykk og hold-handlingen, kan du zoome inn teksten for bedre valg. Et forstørrelsesglass vil hjelpe deg med å velge teksten, og det vil bevege seg sammen med fingeren.
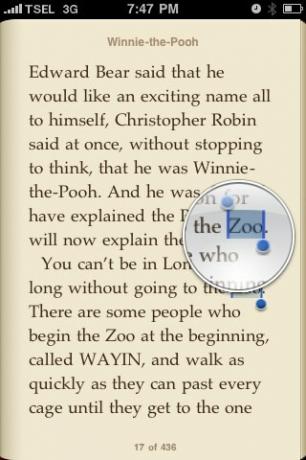
En annen handling du kan gjøre med valgt tekst er å finne definisjonen i ordbok. Denne funksjonen vil være en god hjelp for studenter som leser lærebøkene sine i iBooks.
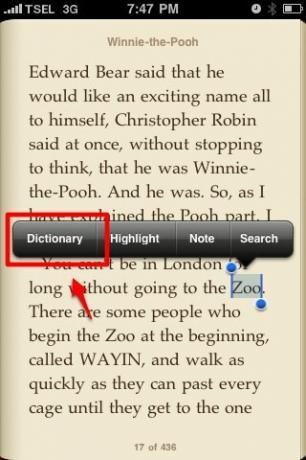
Første gang du bruker den, må iBooks laste ned ordboken først. trykk på “nedlasting”-Knappen.
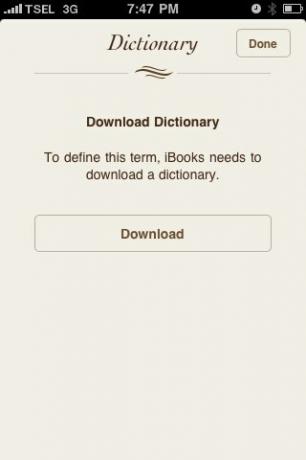
Etter at nedlastingen er fullført, har du en elegant ordbok i håndflaten.

Bladende og orienterende sider
Så iBooks kan gi deg en sideflipping som animasjon. Hva så? Det er mange applikasjoner som kan gjøre det samme, ikke sant? Denne funksjonen må være bare øyegodteri.
Feil. Selv om det bare er øyegodteri, er det et vakkert og gjennomtenkt. Det er ikke bare en kjedelig blakside som alltid går på samme repeterende måte, men du kan faktisk samhandle med måten sidene vipper på.
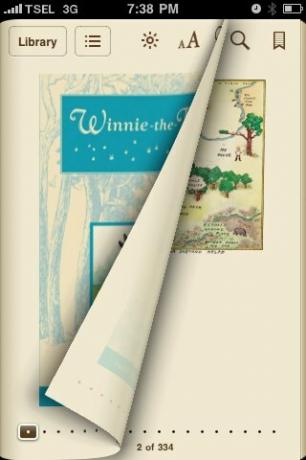
Forsøk å peke og holde fingeren i kanten av siden og skyv litt til venstre. Uten å slippe fingeren, prøv å bevege deg rundt på siden - venstre og høyre, også opp og ned.
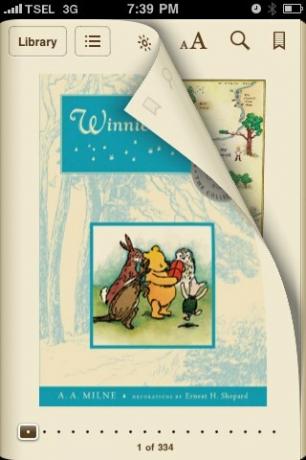
Hva med å endre leseorienteringen til iPhone fra stående til liggende? Blir boka omgjort til to mindre sider som en iPad? Det viser seg at iPhone-versjonen av iBooks fremdeles vil beholde visningen på én side, og også beholde størrelsen på skriften. Endringene skjer med sidetallene.
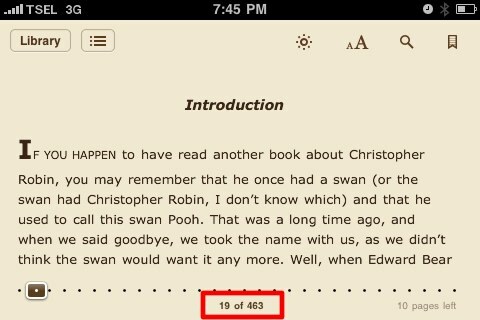
Appen justerer sidetallet for å følge med på den konstante størrelsen på skriften. Denne metoden vil sikre at boken fremdeles er lesbar selv om du endrer retning.
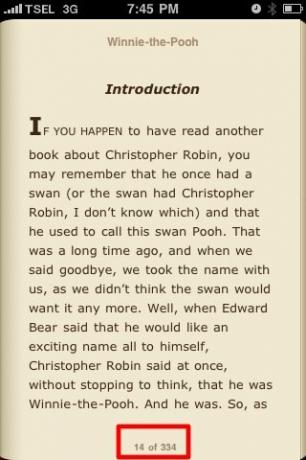
Jeg antar at dette er en av fordelene med digitale bøker i ePub-format sammenlignet med PDF. Lesing av proporsjonalt faste PDF-sider krever at du hele tiden justerer zoomen for å gå på akkord mellom sidesyn og lesbar tekst.
Så har du prøvd iBooks for iPhone? Hva er din mening om det? Del gjerne tankene dine ved hjelp av kommentarene nedenfor. Hvis du unnskylder meg, er det noen jeg må møte på Poohjørnet.
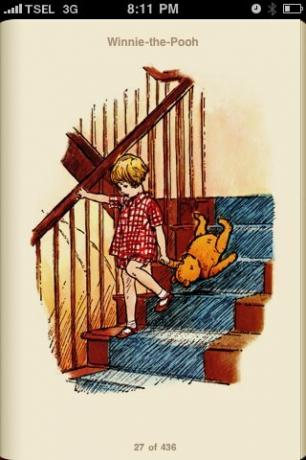
En indonesisk skribent, selverklært musiker og deltidsarkitekt; som ønsker å gjøre en verden til et bedre sted ett innlegg av gangen via bloggen SuperSubConscious.

