Annonse
Hvis du er programmerer, er du enten mer komfortabel ved hjelp av en tekstredigerer eller en fullverdig IDE, og valget ditt vil sannsynligvis avhengig av programmeringsspråk du bruker. Men hvis du går tekstredigeringsveien, Sublime Text er kongen.
Legg merke til at Sublime Text ikke bare er for programmerere, selv om programmerere vil få mest mulig ut av det. Det kan også være nyttig for enkle oppgaver som å holde oppgavelister (ved hjelp av PlainTasks-pluginen), redigere konfigurasjonsfiler, eller skrive batchmanus.
Her er en håndfull tips som løfter Sublime Text over konkurrentene, noe som gjør den mer produktiv og enklere å bruke.
Merk: Jeg fokuserer på Sublime Text 3, men det kan være litt overlapping med Sublime Text 2.
1. Gå raskt til fil, linje eller symbol
Sublime Text gjør det trivielt enkelt å navigere mellom hundrevis eller tusenvis av filer uten å berøre musen noen gang. Det er tre viktige snarveier for "Quick-Go" (jeg har gjort det) å vite.
- Ctrl + P (Windows, Linux)
- Cmd + P (Mac)
Du vil se en popup der du kan begynne å skrive hva som helst. Sublime Text tar innspillene dine og viser en uklar match i sanntid av alle filer som finnes i en hvilken som helst lastet prosjektmappe.

Du kan også gå direkte til en bestemt linje:
- Ctrl + G (Windows, Linux)
- Cmd + G (Mac)
Og du kan gå direkte til et visst symbol:
- Ctrl + R (Windows, Linux)
- Cmd + R (Mac)
2. Gå raskt til matchende brakett
En annen nyttig "Quick-Go" snarvei for programmerere er muligheten til å teleportere direkte til en matchende stag. Dette er spesielt nyttig i tunge tungspråk som Java, C #, JavaScript, etc. men det kan også vise seg nyttig når du går tapt i nestede parenteser.

Alt du trenger å gjøre er:
- Ctrl + M (Windows, Linux)
- Cmd + M (Mac)
Og det fine med dette er at det kan teleportere fremover og bakover. Veldig nyttig for teleportering fra bunnen av en funksjon / metode til begynnelsen av den.
3. Søk i hele prosjektet
Vi vet alle hvordan du bruker Find-funksjonen til å lete etter tekst i gjeldende dokument eller kildefil, men Sublime Text tar det et skritt videre med muligheten til å søke i en hel prosjektmappe - lignende til hva kan gjøres med grep på en kommandolinje.
- Ctrl + Shift + F (Windows, Linux)
- Cmd + Shift + F (Mac)
Ikke bare er prosjektsøk raskt og effektivt, men det kan også modifiseres ved vanlige uttrykk, sansefølsomhet, og du kan til og med filtrere ut visse mapper fra søkefeltet.
4. Valg av flere tekst
Har du noen gang hatt et stykke kode (eller noe annet sett med tekst) der du trengte å gi nytt navn til en gjeng med de samme begrepene? For eksempel en variabel som har blitt brukt flere titalls ganger i et skript. For å gi nytt navn til det, kan du bruke Finn og erstatt alle.
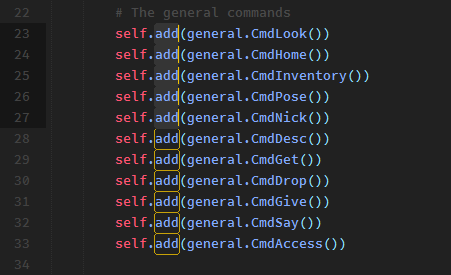
Eller du kan bruke den langt mer fleksible og nyttige funksjonen for flere tekstvalg i sublim tekst. Alt du trenger å gjøre er å plassere markøren på begrepet du vil redigere og deretter trykke:
- Alt + F3 (Windows, Linux)
- Ctrl + Cmd + G (Mac)
Dette vil velge ALLE forekomster av det ordet i hele dokumentet - og siden Sublime Text støtter flere tekstkarakterer, er alt du trenger å gjøre å skrive inn og ALLE forekomster blir redigert samtidig.
Eller hvis du bare vil velge noen få forekomster av ordet, kan du bruke:
- Ctrl + D (Windows, Linux)
- Cmd + D (Mac)
Hver gang du treffer snarveien, vil den neste forekomsten legges til flertekstvalget.
5. Dupliser gjeldende linje
Linjeduplisering er en dagligdags funksjon i de fleste moderne tekstredigerere, men det er nyttig å kjenne snarveien til den i sublim tekst.
- Ctrl + Shift + D (Windows, Linux)
- Cmd + Shift + D (Mac)
Dette vil kopiere hele gjeldende linje (selv om du ikke har fremhevet noe) og duplisere den og plassere den i linje som er rett under - og hvis en linje allerede eksisterer nedenfor, setter Sublime Text bare inn den og skyver de andre linjene ned.
Veldig nyttig å bruke i forbindelse med valg av flertekstfunksjon som er nevnt ovenfor, spesielt når du lager en haug med hyperkoblinger i HTML, for eksempel.
6. Skift linje opp og ned
Har du noen gang skrevet en linje (eller linjer) med kode som måtte flyttes andre steder? En måte å få det dit den trenger å gå er å bruke kopi og lim, som fungerer godt nok for store biter av tekst. Du kan også bruke dra og slipp hvis du vil.
Men det er en enklere måte. Bare velg teksten du vil flytte, og trykk på denne snarveien:
- Ctrl + Shift + Up eller Down (Windows, Linux)
- Ctrl + Cmd + Opp eller Ned (Mac)
Dette vil forskyve hele tekstvalget opp eller ned med en linje. Det er den enkleste måten å omorganisere kodelinjer, og hvis du ikke har noe fremhevet, vil den automatisk skifte gjeldende linje der markøren er.
7. Øyeblikkelig kommentar
Se for deg at du har et stort stykke kode som må kommenteres, enten det er for feilsøkingsformål eller hva som helst annet - men kanskje du ikke vil bruke spanbaserte kommentarmerker (for eksempel /* */ i C ++).
Jeg kan ikke fortelle deg hvor mange ganger jeg har lagt mindless // til begynnelsen av linjer for hånd for å kommentere hele kodeseksjoner. Men med Sublime Text, kan det hele gjøres i ett fall:
- Ctrl + / (Windows, Linux)
- Cmd + / (Mac)
Bare merk hele delen, trykk på snarveien, så blir hver linje kommentert individuelt. Den samme snarveien vil kommentere linjer som er kommentert.
Dette er veldig enkelt å huske fordi du kom til å treffe / nøkkelen til å kommentere linjen uansett, ikke sant? Men den gode nyheten er at dette også fungerer for språk som HTML der kommentarer gjøres ved å bruke og , for eksempel.
8. Velg eller slett gjeldende linje
I lang tid brukte jeg en kombinert kombinasjon av dobbelt tastetrykk for å fremheve den gjeldende kodelinjen: End, Shift + Home. Men da jeg byttet til et kompakt tastatur som manglet Slutte- og Hjem-taster, fant jeg meg selv med tap.
Heldigvis har Sublime Text en raskere måte å gjøre det på:
- Ctrl + L (Windows, Linux)
- Cmd + L (Mac)
Sublime Text har også en ett-takts metode for å slette hele gjeldende linje, selv om ingenting er uthevet:
- Ctrl + Shift + K (Windows, Linux, Mac)
9. Bruk flere ruter
Hvis du bruker en stor widescreen-oppløsning (f.eks. 1080p), trenger du sannsynligvis ikke hele bredden på skjermen for en enkelt kildefil eller dokument. Så hvorfor ikke dele Sublime Text i to side-by-side ruter for mer produktivitet?
Navigere til Vis> Layout> Kolonner: 2 (eller bruk snarveien Alt + Shift + 2) og voila!

Ikke bare kan Sublime Text ha mer enn to kolonner, men det kan også lage vertikale ruter for deg som bruker en vertikal skjerm.
10. Bruk kommandopaletten
Nå kan du føle deg overveldet av alle disse forskjellige tastatursnarveiene og menyalternativene. I tillegg er det et enormt bortkastet tid og en stor produktivitetsdreper å bytte til musen bare for å velge menyalternativer.
Så hvis du går bort fra denne artikkelen når du bare har lært en ting, så la den være denne: lære å bruke Sublime Text's Command Palette!
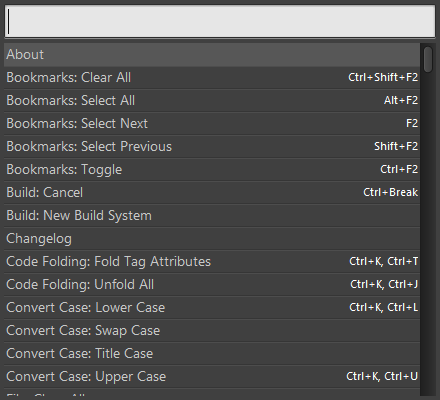
Slik får du frem kommandopaletten:
- Ctrl + Shift + P (Windows, Linux)
- Cmd + Shift + P (Mac)
Og med kommandopaletten kan du utføre nesten alle kommandoer som er tilgjengelige for sublim tekst bare ved å skrive den ut: endre visningsalternativer, åpne bokmerker, bytte filer osv. Og hvis du har plugins, kan de også installere nye palettkommandoer.
11. Spar på Lost Window Focus
Hvis du er som meg, trykker du Ctrl + S (eller Cmd + S på Mac) en milliard ganger per minutt av frykten for at du vil miste de dyrebare verkene dine som pågår. Ja, det er bra å slette lagringssnarveien, og det er også bra å gjøre det holde vanlige sikkerhetskopier av data 5 Grunnleggende fakta om sikkerhetskopiering Alle Windows-brukere bør viteVi sliter aldri for å minne deg på å ta sikkerhetskopier og holde dataene dine trygge. Hvis du lurer på hva, hvor ofte, og hvor du bør sikkerhetskopiere filene dine, har vi rett frem svar. Les mer , men her er en feilslått sikkerhet for deg.
Kort sagt, hver gang du bytter fra Sublime Text til et annet vindu, kan Sublime Text øyeblikkelig lagre alle filer som ikke er lagret. Aktiver det ved å åpne dine brukerinnstillinger og legge til:
“Save_on_focus_lost”: sant
Eller du kan aktivere denne funksjonen for visse språk bare ved å gå til /Packages/User/ katalog, åpne .sublime-innstillinger fil for språket du ønsker, og legge til den samme innstillingen der.
Hvorfor bruker du sublim tekst?
Sublime Text har vært mitt valgte tekstredigeringsprogram i mange år, og jeg ser ikke at det endrer seg snart.
Men jeg vil vite: hvorfor bruker DU Sublime Text? Vet du om andre kule tips eller triks? Hvis du ikke bruker sublim tekst, hvorfor ikke, og hva bruker du i stedet? Gi oss beskjed i en kommentar nedenfor!
Selvfølgelig Sublime Text er ikke den eneste levedyktige tekstredigereren der ute, men det er mange grunner til at det er en av de mest populære, den største er den raske ytelsen og dens massivt nyttige produktivitetsfunksjoner, inkludert et omfattende sett med hurtigtaster, som vi har samlet til en liste for deg. Bruk vår Sublime Text-tastatursnarveier til jukseark The Sublime Text 3 Tastatursnarveier JuksearkFremskynd tekstredigering i Sublime Text 3 med snarveibladet til snarveiene. Les mer for å øke arbeidsflyten ytterligere.
Joel Lee har en B.S. innen informatikk og over seks års profesjonell skriveerfaring. Han er sjefredaktør for MakeUseOf.