Annonse
Hvis du vil ha den mest problemfri WordPress-opplevelsen, a administrert WordPress-vert De beste leverandørene av WordPress hostingLanserer du ditt eget WordPress-nettsted? Her er de beste WordPress-hostingleverandørene for å minimere hodepine og maksimere ytelsen. Les mer som WP-motor håndterer all oppsett og støtte slik at du kan fokusere på innholdet ditt. Det er det vi bruker for å drive egne søstersider.
Men hvis du ikke har noen midler, eller bare ønsker å flexere dine DIY-ferdigheter, kan du bruke en Raspberry Pi til ditt WordPress-nettsted.
Slik konfigurerer du Apache, MySQL og PHP på Raspberry Pi og vert nettsteder, både lokalt og på nettet.
Hvorfor bruke WordPress?
Hvis du leter etter en måte å gjøre det på være vert for et nettsted med et minimum av oppstyr, WordPress er ikke den åpenbare løsningen. Vi har allerede sett på hvordan konfigurere Raspberry Pi til å være vert for et statisk eller dynamisk nettsted (det vil si en som er avhengig av standard, forhåndsskrevne sider, eller et nettsted som bruker en database for å fylle sider).
Men hvis du virkelig trenger å bruke WordPress, eller du utvikler et tema eller plugins for en WordPress nettsted, og deretter ha en Raspberry Pi med bloggplattformen installert og klar til bruk er en stor alternativ.
Hvilken bringebærpi bør du bruke?

For å installere WordPress på en Raspberry Pi, må du konfigurere den som en LAMP-server. Når Linux, Apache, MySQL og PHP er installert, vil Pi-en din da kunne håndtere WordPress (og annen webside-programvare).
Flere modeller av Raspberry Pi er tilgjengelige. Du kan ha en, flere eller ingen. Men hvilken er den mest egnede for å kjøre WordPress?
Heldigvis kan enhver versjon av Raspberry Pi brukes til å være vert for et WordPress-nettsted. For de beste resultatene anbefaler vi imidlertid at du bruker en Raspberry Pi 2 eller nyere. Forsikre deg om at du bruker et større SD-kort - minst 16 GB - ettersom lagringsplass er et viktig krav for webservere. (Tenk også på ekstern lagring for Pi!)
Resten av denne opplæringen forutsetter at Raspberry Pi er slått på og koblet til ditt lokale nettverk. Du bør også ha SSH konfigurert, for ekstern kommandolinjatilgang.
Trinn 1: Konfigurer Apache Web Server
Start med å installere Apache-webserveren. Dette er programvare som lar deg tjene alle typer nettsider til alle nettlesere. Det er alt du trenger for å tjene en HTML-side, statisk eller dynamisk opprettet med PHP.
sudo apt installere apache2-yNår installert, vil Apache slippe en test-HTML-fil i nettmappen på Pi-en. Du bør teste dette fra en annen datamaskin (eller smarttelefon) i nettverket. Du må angi IP-adressen til Pi i adressefeltet i nettleseren din. Hvis du bruker SSH, vet du dette allerede; Ellers, skriv inn:
vertsnavn -IDette viser IP-adressen til Raspberry Pi. Siden du ser skal være noe slik:
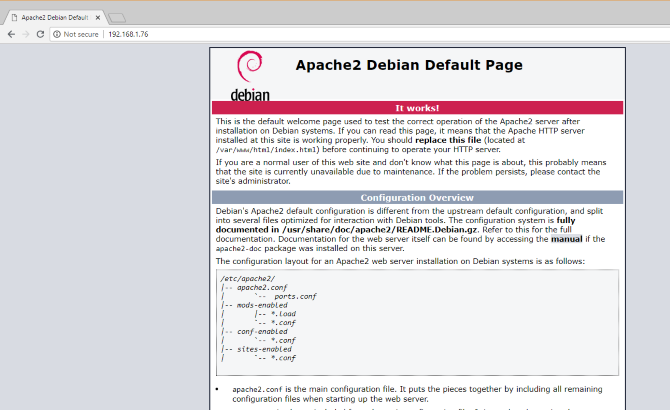
Du kan også sjekke at nettsiden fungerer fra Raspberry Pi ved å bruke http://localhost adresse.
Trinn 2: Installer PHP på Raspberry Pi
Neste, er det på tide å installere PHP. Dette er en programvareforprosessor som muliggjør servering av servergenererte websider i stedet for statiske HTML-sider. Mens en HTML-side kan skrives i sin helhet, vil en PHP-side inneholde anrop til andre sider, og databasen, for å fylle den med innhold.
Mens andre serversideplattformer er tilgjengelige (for eksempel ASP), er PHP viktig her, da det kreves for WordPress fordi WordPress selv er skrevet i PHP.
Installer med:
sudo apt install php -yNår dette er gjort, bør du teste at PHP fungerer. Endre katalog til /var/www/html/ som dette:
cd / var / www / html /Slett her index.html fil (websiden du har sett tidligere):
sudo rm index.htmlDeretter oppretter du en ny fil som heter index.php (nano er installert som standard):
sudo nano index.phpHer kan du legge til en eller flere av følgende koder:
php ekko "hallo verden"; php ekkodato ('Y-m-d H: i: s'); php phpinfo (); I rekkefølge viser disse kommandoene:
- Uttrykket "hei verden"
- Gjeldende dato og klokkeslett
- PHP info for installasjonen
Lagre filen, og start deretter Apache på nytt:
sudo service apache2 omstartOppdater siden for å se resultatene.

PHP og Apache fungerer begge. Nå er det på tide å installere databaseprogramvaren, MySQL.
Trinn 3: Installer MySQL på Raspberry Pi
WordPress (og annen dynamisk generert nettstedsprogramvare) krever en database for å lagre innholdet, lenker til bilder og administrere brukertilgang (blant mange andre ting). Dette prosjektet bruker en gaffel av MySQL kalt MariaDB:
sudo apt installere mysql-server php-mysql -yNår dette er installert, må du nok en gang starte Apache på nytt:
sudo service apache2 omstartSom nevnt er andre databasealternativer tilgjengelige for denne typen prosjekter. For de beste resultatene, spesielt hvis dette er første gang du konfigurerer en webserver, hold deg med MySQL.
Trinn 4: Installer WordPress på Raspberry Pi
For å installere WordPress, må du først installere det. Før du gjør dette, må du imidlertid slette innholdet i /html/ katalogen:
cd / var / www / html / sudo rm *Stjernetegn (*) sletter alt i katalogen takket være rm (fjern) kommando.
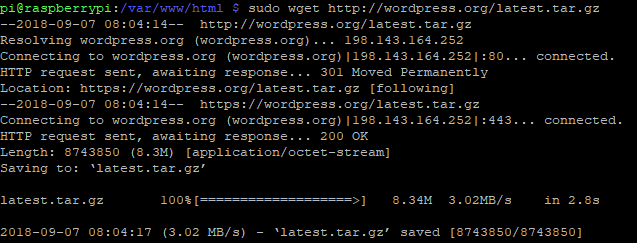
Deretter bruker du wget for å laste ned den nyeste versjonen av WordPress:
sudo wget http://wordpress.org/latest.tar.gzNår du er lastet ned, trekker du ut innholdet:
sudo tar xzf latest.tar.gzWordpress-katalogen skal opprettes, men du vil ha innholdet i den i html. Selv om du kan flytte disse manuelt ved bruk av skrivebordets brukergrensesnitt, er det enkelt å gjøre dette fra kommandolinjen:
sudo mv wordpress / *.Husk å ta med mellomrom og periode på slutten, som refererer til gjeldende katalog!
Tast inn ls for å bekrefte at katalogen er full av WordPress-mapper og PHP-filer:
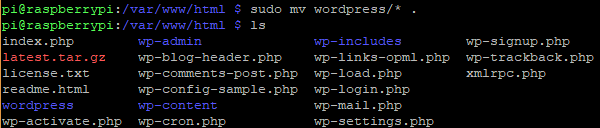
Før du fortsetter, må du rydde litt i saken, og kaste den nedlastede filen og wordpress-katalogen:
sudo rm -rf wordpress latest.tar.gzDeretter angir du Apache-brukeren som eier av katalogen:
sudo chown -R www-data :.Trinn 5: Konfigurer MySQL
For å sette opp databasen, må du først kjøre installasjonskommandoen:
sudo mysql_secure_installationDu blir snart bedt om å angi et root-passord. Følg instruksjonene på skjermen, og pass på at du holder et notat om passordet, slik det vil være nødvendig senere.
Når dette er en, vises følgende spørsmål:
- Fjern anonyme brukere
- Ikke tillat root-pålogging eksternt
- Fjern testdatabasen og få tilgang til den
- Last inn privilegietabeller på nytt nå
Trykk på for hver av disse Y å bekrefte. Når du er ferdig, "Alle ferdig!" melding vises.
Trinn 6: Lag WordPress-databasen
For å installere WordPress, må du først konfigurere databasen. Begynn med å kjøre mysql kommando, inn passordet fra tidligere.
sudo mysql -uroot -pDette åpner MariaDB-skjermen. Opprett databasen med ledeteksten:
opprette database wordpress;Legg merke til hvordan alle kommandoer på MariaDB-skjermen ender med en “;”. Deretter trenger rotbrukeren databaseprivilegier. Bruk ditt eget passord i stedet for PASSORD.
TILGANG ALLE PRIVILEGIER PÅ wordpress. * TIL 'root' @ 'localhost' IDENTIFISERT AV 'PASSWORD';Følg dette ved å spyle tidligere databaseprivilegier:
FLUSH PRIVILEGES;Gå ut av MariaDB-databaseadministrasjonsverktøyet med Ctrl + D.
Trinn 7: Installer og konfigurer WordPress
Å installere WordPress er enkelt; Hvis du allerede har gjort det på et eksisterende nettsted, bør du vite hva du skal gjøre.
Åpne nettstedet i nettleseren din (som beskrevet over). Du bør se WordPress Setup-skjermen. Velg språket ditt, deretter Fortsett, og noter hva som kreves: databasens navn, brukernavn, passord, vert og tabellprefikset (dette gjelder databasetabellene).
Hvis du klarte det så langt, burde du ha kalt databasen "wordpress", og ha et notat om passordet. Brukernavnet er rot, og verten lokal vert. De Tabell prefiks er wp_.
Klikk Sende inn, deretter Kjør installasjonen, og skriv inn Side tittel, sammen med Brukernavn, og Passord for administratorkontoen din. Klikk Installer WordPress, og vent mens WordPress er (raskt) satt opp.
Gå til for å logge inn på WordPress-installasjonen http://localhost/wp-admin.
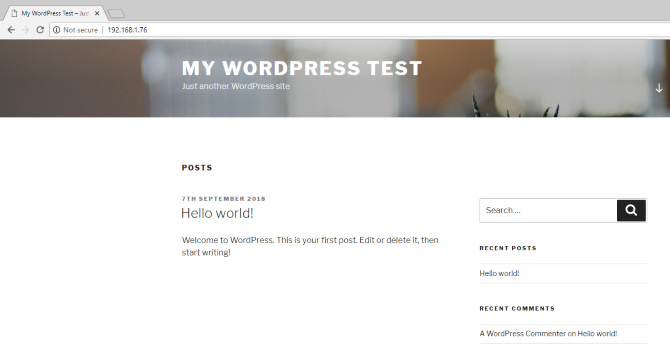
På dette stadiet har du et nettsted du kan begynne å bruke. Vår guide til komme i gang med WordPress Konfigurer bloggen din med WordPress: The Ultimate GuideVil du starte din egen blogg, men vet ikke hvordan? Se på WordPress, den kraftigste bloggplattformen som er tilgjengelig i dag. Les mer vil hjelpe her. Ikke glem å velge et tema og noen få nyttige plugins. Du trenger også en metode for å få tilgang til nettstedet fra internett.
Få tilgang til WordPress-nettstedet ditt fra Internett
Slik ting ser ut, vil du sannsynligvis bare ha tilgang til nettstedet fra hjemmenettverket. For å endre dette, trenger du en statisk IP-adresse og administrere portvideresending fra ruteren til Raspberry Pi.
Statiske IP-adresser er imidlertid dyre, men du kan bruke en dynamisk DNS-leverandør i stedet. Dette knytter i utgangspunktet en tilpasset URL til Raspberry Pi, selv om slike tjenester ofte blir betalt. Sjekk vår liste over beste dynamiske DNS-leverandører for fullstendige detaljer.
Hvis du får problemer med blanke hvite sider eller en 500 intern serverfeil i WordPress Den ultimate guiden for å løse 500 interne serverfeil og blanke hvite sider i WordPressHar du problemer med 500 interne serverfeil og blanke sider i WordPress? Slik løser du dem med en gang. Les mer , ta en titt på vår nyttige guide.
Vert for et WordPress-nettsted på Raspberry Pi: Suksess!
Du er alt ferdig nå, og et WordPress-nettsted kjører på Raspberry Pi. Så lenge datamaskinen forblir påslått, vil nettstedet fortsatt være tilgjengelig. Prosessen er også enkel, og krever at du bare:
- Installer Apache, PHP og MySQL
- Last ned og installer WordPress
- Konfigurer MySQL-databasen
- Lag din WordPress-database
- Konfigurer WordPress
- Start nettstedet og få tilgang til det lokalt eller via nettet
Hvis alt dette var litt overveldende, beskylder vi deg ikke. Derfor anbefaler vi å bruke WP-motor å være vert for WordPress-nettsteder uten problemer. De administrerer alle administrative problemer, slik at du kan fokusere på innholdet ditt.
Fortsett å foredle din WordPress kunnskap med vår guide til inneholdt miniatyrbilder og bildestørrelser i WordPress Den komplette guiden for utvalgte miniatyrer og bildestørrelser i WordPressHer er alt du trenger å vite om bildestørrelser i WordPress og administrere funksjoner. Les mer .
Christian Cawley er assisterende redaktør for sikkerhet, Linux, DIY, programmering og teknisk forklart. Han produserer også The Really Useful Podcast og har lang erfaring innen stasjonær og programvare. Christian er en bidragsyter til Linux Format-magasinet, en Raspberry Pi tinkerer, Lego-elsker og retrospill-fan.