Annonse
Windows 10 jubileumsoppdatering er her, og tilbyr den største endringen i operativsystemet siden lanseringen. Det er mye å utforske, så vi har samlet noen av de beste tipsene og triksene du kan prøve.
Vi har tidligere dekket de større nye funksjonene Windows 10-jubileumsoppdatering skal ut i juli, og dette er de beste funksjoneneDu vil elske Windows 10-jubileumsoppdateringen! Den andre store oppgraderingen til Windows 10 siden lanseringen i juli 2015 er forventet i sommer. Her trekker vi frem de mest spennende funksjonene. Les mer i oppdateringen, så dette vil være en utforskning av tweaks du kanskje ikke har lagt merke til. Hvis du ikke har fått den nye oppdateringen ennå - Microsoft skyver den ut i partier - sjekk guiden vår på hvordan få jubileumsoppdateringen nå Hvordan få Windows 10-jubileumsoppdatering nåWindows 10 får en større oppgradering denne måneden. Jubileumsoppdateringen ruller sakte ut. Vi viser deg hvordan du kan oppgradere nå, hvordan du kan utsette oppgraderingen, og hvilke fallgruver du må passe på. Les mer .
Hvis du vet om et kult triks som vi har gått glipp av, vennligst gi oss beskjed i kommentarfeltet.
1. Endre lydenhet fra oppgavelinjen
Du trenger ikke lenger å famle rundt i kontrollpanelet for å endre hvilken enhet lyden din spiller fra. Nå kan du bytte den rett fra oppgavelinjen. Å gjøre slik, Klikk på høyttalerikonet i varslingsområdet og volumglidebryteren vises. Herfra, klikk på lydenhetens navn og den vil få opp en liste over dem du kan endre til. Ganske enkelt Klikk på avspillingsenheten at du vil ha, og at du er ferdig. Du kan til og med kontrollere volumglidene uavhengig av hverandre.
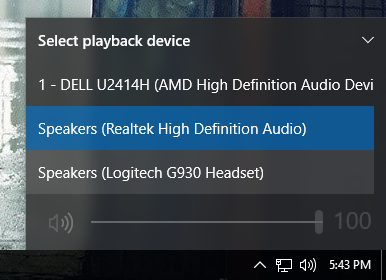
Hvis du vil ta dette til neste nivå, anbefaler jeg et lettveggsprogram som heter Audio Switcher. Med dette kan du bytte avspillings- og opptaksenheter gjennom hurtigtaster. For eksempel kan du spille et spill og lytte gjennom høyttalerne. Trykk på hurtigtasten din, og lyden bytter deretter øyeblikkelig til headsettet uten å måtte bytte vindu.
2. Aktiver den mørke tema- og tittellinjefargen
Hvis mengden hvitt i Window 10s brukergrensesnitt har krenket deg, er det nå en måte du kan invertere disse fargene. Trykk på for å gjøre det Windows-tast + I å laste innstillinger. Velg herfra Personalisering> Farger. Så, under Velg appmodus, klikk Mørk. Velkommen til den mørke siden.
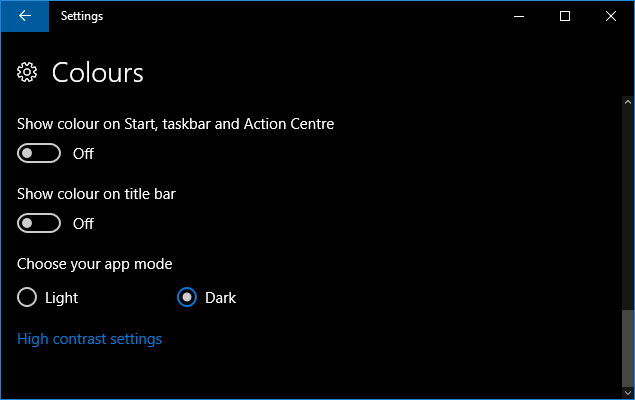
Du vil merke at noen ting som File Explorer vil forbli i det hvite standardtemaet, men de fleste andre apper blir berørt. Hvis du fortsatt ønsker ytterligere mørke, sjekk ut vår guide til Windows 10 mørke temaer De beste Windows 10 mørke temaene for øynene dineWindows 10 har sitt eget mørke tema nå. Men prøv også disse andre Windows-tilpasningene til mørke temaer, og forhindre belastning på øynene. Les mer .
Et annet nytt alternativ på denne innstillingssiden er Vis farge på tittellinjen. Skyver dette til På vil gjøre at de horisontale stolpene øverst i vinduene dine samsvarer med aksentfargen du har valgt.
3. Få tilgang til den omdesignede emojis
Emojis har vært i Windows 10 siden lanseringen, men de har fått en makeover. I stedet for at de grå og ganske kjedelige ble brukt før, er de nye emojiene mer fargerike og lekne. For å få tilgang til dem, Høyreklikk oppgavelinjen og velg Vis berøringstastatursknapp. Deretter Klikk på tastaturikonet i varslingsområdet ditt for å få frem tastaturet. Deretter klikk på det smilende ansiktet for å få tilgang til emojiene.
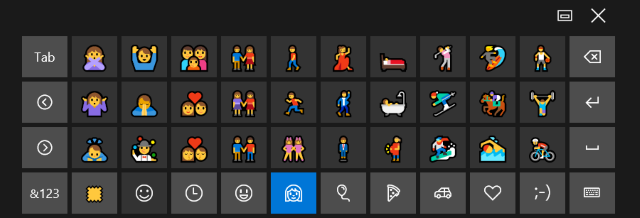
Du kan bruke ikonene langs bunnen for å flytte mellom de forskjellige kategoriene, som mennesker eller mat. En ny funksjon lar deg justere hudfargen; bare Klikk på fargepatronen nederst til venstre. For mer informasjon, sjekk ut vår guide om emojis i Windows 10 Hvordan finne emojis i Windows 10Språket til emojiene forener oss alle. Smiley-ansikter har vært populære siden 90-tallet, men gjennombruddet deres kom med smarttelefoner. Nå har Windows 10 lagt til mer fargerike emojier, og her er hvordan du finner dem. Les mer .
4. Vis et vindu på alle stasjonære maskiner
Når du bruker funksjonen virtuelt skrivebord En introduksjon til Virtual Desktop & Task View i Windows 10Windows 10s nye virtuelle skrivebord- og oppgavevisningsfunksjoner er forbedringer i livskvalitet som du ikke bør overse. Her er grunnen til at de er nyttige, og hvordan du kan begynne å dra nytte av dem akkurat nå. Les mer , kan du nå få et vindu til å vises på alle stasjonære PC-er. For å gjøre dette, åpne Oppgavevisning ved å trykke på Windows Key + Tab. Deretter høyreklikk på et vindu og velg Vis dette vinduet på alle stasjonære maskiner. Du kan også velge Vis vinduer fra denne appen på alle stasjonære maskiner, som vil gjenskape flere vinduer fra en enkelt app, i stedet for bare den aktive.
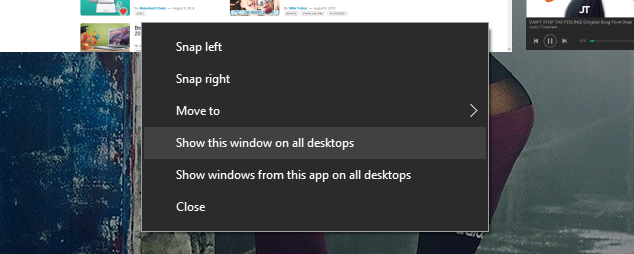
Det er også en ny berøringsbrettbevegelse for å veksle mellom stasjonære maskiner uten å måtte åpne oppgavevisningen. Sveip til venstre og høyre med tre fingre for å flytte mellom de forskjellige stasjonære PC-ene.
5. Se agenda fra oppgavelinjen
Klokke- og kalenderintegrasjonen i oppgavelinjen har sett en forbedring. Hvis du klikk på tiden i varslingsområdet vil du se gjeldende klokkeslett, dato og kalender - alle vanlige ting. Den nye integrasjonen er agendaområdet, som viser hendelsene dine for dagen. Denne lenker til Kalender-appen som følger med Windows 10, og ikke glem at du kan knytte Outlook-, Google- og iCloud-kalenderne til den.
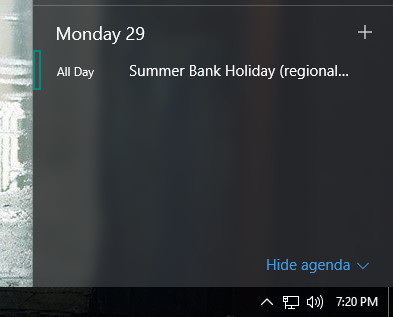
Du kan klikk på en dag i kalenderen for å se alle hendelsene som finner sted den dagen. Du kan også Klikk på plussymbolet for å starte Kalender-appen og tas direkte til skjermen for å legge til en ny hendelse. Hvis du ikke vil ha noe av dette, klikker du på Skjul agenda for å minimere området.
6. Angi aktive oppdateringstider for Windows
Windows Update har blitt litt mer respektfull, men det vil det også fremdeles tvinger oppdateringer på deg Fordeler og ulemper med tvangsoppdateringer i Windows 10Oppdateringer vil endres i Windows 10. Akkurat nå kan du velge og velge. Windows 10 vil imidlertid tvinge oppdateringer til deg. Det har fordeler, som forbedret sikkerhet, men det kan også gå galt. Hva mer... Les mer . Nå kan du utpeke en periode, opptil 12 timer, der du vanligvis bruker systemet ditt. I løpet av disse timene starter ikke Windows Update datamaskinen automatisk for å fullføre en installasjon.
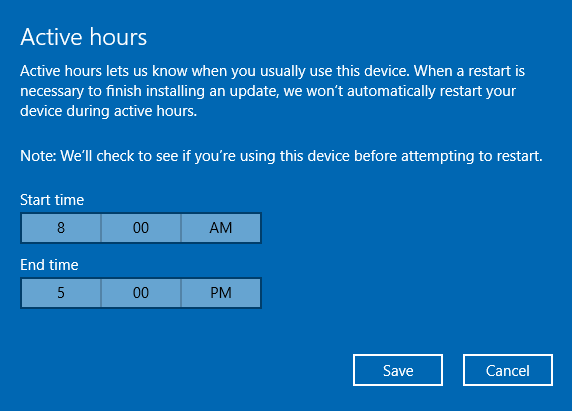
For å få tilgang til dette, trykk Windows-tast + I for å åpne Innstillinger. Naviger deretter til Oppdatering og sikkerhet> Windows Update. Til slutt, under Oppdater innstillinger overskrift, klikk Endre aktive timer.
7. Aktiver periodisk Windows Defender-skanning
Det er aldri bra å kjøre flere virusscannere samtidig fordi de kan kollidere med hverandre. Windows Defender kommer innebygd i Windows 10, men vil deaktivere seg selv hvis du installerer et tredjepartsalternativ. Men nå kan du av og til benytte deg av Window Defenders evner uten å forårsake problemer ved å få det til å skanne med jevne mellomrom.

Trykk på for å aktivere dette Windows-tast + I for å åpne Innstillinger og deretter navigere til Oppdatering og sikkerhet> Windows Defender. Under Begrenset periodisk skanning overskrift, flytt bryteren til På. Du vil motta et varsel når en skanning er fullført, slik at du kan se resultatene.
8. Installer Windows 10 på nytt for å fjerne Bloatware
Produsenter elsker å pakke det nydelige nye systemet ditt med bloatware Slik fjerner du bloatware enkelt fra Windows 10Windows 10 kommer med sitt eget sett med forhåndsinstallerte apper. La oss se på metodene du kan bruke for å fjerne bloatware på din PC og debloat Windows 10. Les mer - programmer du ikke ba om, og som tetter opp ting. Microsoft har laget et verktøy som lar deg installere en ren kopi av Windows 10, som vil fjerne alle apper som ikke følger standard med operativsystemet. Du får muligheten til å beholde dine personlige filer, men ellers er dette en ren installasjon.
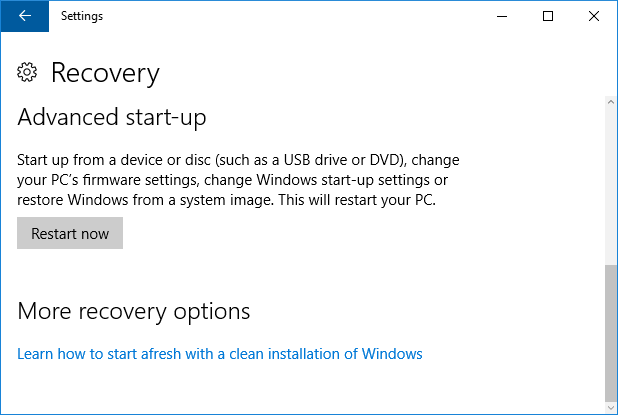
For å få tilgang til verktøyet, trykk Windows-tast + I for å åpne Innstillinger. Naviger deretter til Oppdatering og sikkerhet> Gjenoppretting. Herfra, klikk Lær hvordan du starter på nytt med en ren installasjon av Windows. For øyeblikket tar dette deg bare til en online side hvor du kan laste ned verktøyet, selv om det kanskje blir bedre integrert i en fremtidig oppdatering.
9. Bruk Cortana på låseskjermen
Cortana, personlig assistent for Windows 10 Slik konfigurerer du Cortana og fjerner henne i Windows 10Cortana er Microsofts største produktivitetsverktøy siden Office. Vi viser deg hvordan du kommer i gang med Windows 10s digitale assistent eller hvordan du slår av Cortana for forbedret personvern. Les mer , kan nå aktiveres på låseskjermen. For å aktivere dette, gå til Cortana og naviger deretter til innstillinger via tannhjulikonet. Skyv deretter Bruk Cortana selv når enheten min er låst til På.
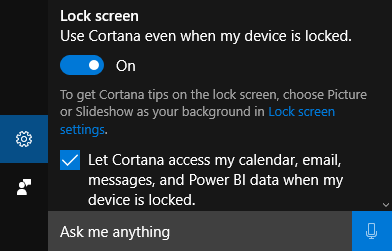
Når du er på låseskjermen, vil du da kunne få tilgang til Cortana ved å trykke på ikonet eller ved å si "Hei, Cortana", slik at du kan angi påminnelser, sjekke veibeskrivelse og mer uten å måtte logge på.
10. Dra fordel av forbedringer av tilgjengeligheten
Windows 10s tilgjengelighetsfunksjoner har mottatt en rekke forbedringer, spesielt med Narrator. Disse finner du ved å trykke på Windows-tast + I for å åpne Innstillinger og deretter navigere til Enkel tilgang> Forteller.
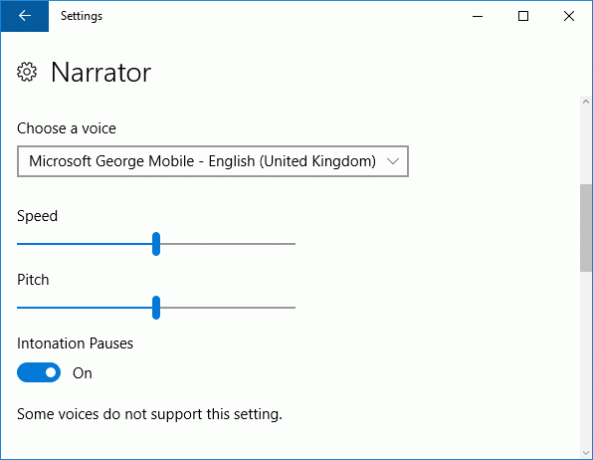
Noen av endringene inkluderer å kunne øke hastighetene, så de oppnår opptil 800 ord per minutt og støtte for en rekke nye språk, for eksempel arabisk og dansk.
Når du bruker Fortelleren, kan du trykke på Caps Lock + Space for å aktivere skannemodus, med Rom og lar deg følge aktive lenker eller knapper. Du kan også trykke på Caps Lock + Space + (Plus) for å flytte mellom forskjellige Verbose-nivåer, som vil variere hvor mye detalj som blir lest opp, som å lese ut overskrifter eller beskrive tekstegenskaper som farger.
Happy Jubileum, Windows 10!
Jubileumsoppdateringen er et betydelig skritt fremover for Windows 10 og en som har sett et enormt antall forbedringer og tillegg på tvers av operativsystemet. Sørg for å spille med alle funksjonene og triksene ovenfor, men ikke vær redd for å utforske videre og se hva annet som har endret seg.
Hvordan finner du jubileumsoppdateringen? Har du funnet noen nye triks du vil dele?
Bildekreditt: Shutterstock
Joe ble født med et tastatur i hendene og begynte umiddelbart å skrive om teknologi. Han er nå frilansskribent på heltid. Spør meg om Loom.