Annonse
Live CD-er er kanskje det mest nyttige verktøyet i noen geeks verktøy, men hvor mye kan live-CD-er hjelpe deg med? Live CD-er er kanskje det mest nyttige verktøyet i noen geeks verktøy. Denne instruksjonsveiledningen for live-CDer skisserer mange bruker levende CD-er eller DVD-er kan tilby, fra datarekonstruksjon til forbedret personvern.
Hva er en Live CD?
Datamaskinen din vil ikke starte opp. “Skit,” sier du til deg selv høyt, “Jeg trenger virkelig å fullføre det papiret. I dag." Datamaskinen din svarer imidlertid ikke på mumlingene dine. Når datamaskinen med glede viser feilmeldingen, venter datamaskinen på at du slår den av eller kaster tastaturet over rommet i frustrasjon. Du tror det kan hate deg. Ikke få panikk: du har en live CD praktisk. Hva er en live-CD? Det er et helt operativsystem, på en CD, DVD, flash-stasjon eller andre oppstartbare medier. Med dette kan du starte opp datamaskinen uavhengig av hvilke programvareproblemer datamaskinen din kan ha.
Få datamaskinen til å starte opp fra en live-CD, så har du tilgang til mye programvare. Vanligvis vil du finne en nettleser, noe systemgjenopprettingsprogramvare og til og med en tekstbehandler eller
bilderedigering programvare.En live-CD er det perfekte verktøyet for datamaskiner som nekter å starte opp. Men disse diskene er langt mer kapable enn bare det. Enten du vil ha rask tilgang til dataene dine, partisjonere harddisken eller surfe på nettet, bør du ha en live CD tilgjengelig.
Få en Live CD
Før du prøver ut noen av disse triksene, må du ta hendene på en live-CD. Dette kan være overveldende. Det er mange forskjellige CD-er der ute som serverer spesifikke formål. Vi fokuserer hovedsakelig på Linux-live-CDer, og anbefaler spesifikke live-CDer for visse funksjoner. Imidlertid kan de fleste tipsene som finnes her, gjøres fra alle omgivelser. Hvis du allerede har et favorittverktøy, kan du bruke det.
Hvis ikke, anbefaler jeg på det sterkeste Ubuntu. Den er enkel å bruke, fungerer på de fleste maskinvare og er ganske pålitelig.
Vil du prøve noe foruten Ubuntu? Sjekk ut Live CD-liste. Du finner en rekke systemer som er verdt å prøve. Er du usikker på hvordan du bruker filen du nettopp lastet ned? Fortsett å lese. Ditt live CD-eventyr starter her.
1. Start fra CD
La oss begynne med den vanligste bruken av alle live-CDer: å starte datamaskinen fra en CD. Live-CDer lastes vanligvis ned fra internett, og tilbys i ISO-format. Denne filen kan brennes til alle oppstartsmedier ganske enkelt. Jeg anbefaler å bruke en omskrivbar disk for live-miljøene dine - dette gjør det lettere å oppdatere eller bytte til et annet live-miljø. Hvis du allerede kjører Linux, vil det å brenne dette til en CD være selvforklarende. Bare høyreklikk ISO-filen og klikk Brenn bilde til disk. Prosessen er lik for macOS-brukere.
Hvis du bruker Windows 8 eller nyere, kan ISO-brenning gjøres i Windows Utforsker. For eldre Windows-versjoner er det mange alternativer for det arbeidet De beste, gratis alternativene til Nero CD / DVD-brennerIkke kast bort penger på et CD / DVD-brennende verktøy! Et gratisprogram kan være alt du trenger. Her har vi samlet fem alternativer til Nero Burning ROM for din Windows PC. Les mer . Etter å ha brent CD-en, må du starte opp fra den. Hvordan du oppnår dette, avhenger av hvilken datamaskin du bruker.
På de fleste PCer starter en live-CD automatisk hvis den er i stasjonen når du starter opp hvis du har konfigurert BIOS-en korrekt. Hvis dette ikke skjer, kan du endre oppstartsrekkefølgen i BIOS ved å gå inn i oppsettet.
Alternativt kan du også vanligvis velge hvilken enhet du vil starte fra ved å trykke på en bestemt tast når datamaskinen slås på. For eksempel på en Dell knappen er nesten alltid F12. De fleste datamaskiner vil vise under oppstart hvilken tast du skal trykke for å åpne startmenyen. På macOS er prosessen enklere: hold "C" -knappen når du slår på datamaskinen. Når du har startet oppstartprosessen er det virkelig ikke mange trinn; bare følg instruksjonene på skjermen og vent til systemet starter opp.
I sjeldne tilfeller vil datamaskinen din imidlertid nekte å starte opp en bestemt live-CD. Det er bra å prøve noen forskjellige live-CDer når dette skjer.
2. Start opp fra en Flash Drive eller SD-kort
Etter hvert som digitale medier blir standard, og tynne og lette PC-er er rasende, blir optiske stasjoner stadig sjeldnere. Du kan imidlertid kjøre live-CDene dine fra a minnepenn eller SD-kort i stedet. Selv om du har en CD-stasjon, er oppstart fra en flash-stasjon ofte raskere enn oppstart fra en CD. I tillegg vil du ikke kaste bort DVDer eller CDer med å prøve ut levende miljøer. Du trenger selvfølgelig en ekstra kjøretur. Ideelt sett bør denne stasjonen være tom, fordi prosessen med å skrive et levende miljø til en flash-stasjon vil ødelegge alle eksisterende data på stasjonen.
Det er flere hovedprogrammer for å skrive en ISO-fil til en flash-stasjon eller SD-kort. UNetBootIn er enkel å installere Slik installerer du Linux med brukervennlighet ved å bruke UNetbootinVi har allerede snakket om Linux, og hvorfor du bør prøve det, men sannsynligvis er den vanskeligste delen av å bli vant til Linux i utgangspunktet. For Windows-brukere er den enkleste måten ... Les mer og kjører på Windows-, macOS- og Linux-maskiner. Fortell UNetBootIn hvilken live-CD du vil laste ned, eller pek programvaren mot en ISO-fil du allerede har lastet ned. Be deretter UNetBootin starte prosessen.

Hvis du bruker Windows til å lage din live-CD, er det et annet programvare du kan prøve: Linux Live USB Creator Linux Live USB Creator: Start opp Linux enkelt fra din Flash Drive Les mer . I likhet med UNetBootIn, men med et veldig tydelig brukergrensesnitt, har Linux Live USB Creator en serie enkle trinn å følge. For eksempel må du velge hvilken USB-stasjon du vil lage oppstartbar:
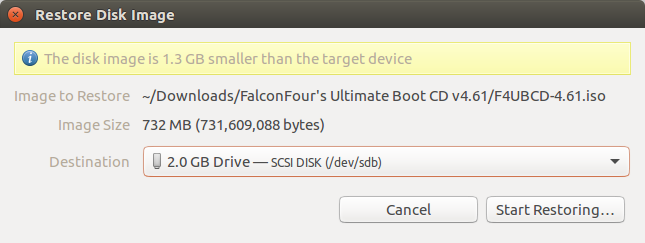
Når du har gjort det, velger du bare live-CDen og noen innstillinger til. Koblingen ovenfor vil fylle deg ut, men det er ganske enkelt generelt. Etter at du har opprettet flash-stasjonen, må du starte opp fra den. Prosessen er stort sett den samme som å starte opp fra CD, så se avsnitt én for å finne ut om oppstart fra forskjellige enheter.
3. Gjenopprette data
Har du startet din live-CD? Kul. Nå har du tilgang til dataene dine, selv om det primære operativsystemet ikke fungerer. Du må avbryte hovedfil-nettleseren på live-CDen. På Ubuntu heter dette programmet Nautilus. Du kan starte den ved å trykke på Hjem-knappen i programstarteren.

Åpne filleseren, så ser du datamaskinens stasjoner oppført. Bare klikk på hver for å bla gjennom filene. Det meste av tiden vil dette gi deg all tilgangen du trenger. Herfra kan du hente data du ønsker og sikkerhetskopiere dem. Den beste måten å gjøre dette på er med en ekstern harddisk eller en flash-stasjon, men du kan også få tilgang til nettverksstasjoner for jobben hvis du vil.
4. Gjenopprett data
Du kan gjøre mer enn å lese og gjenopprette dataene dine. Du kan også skrive til stasjonene dine. Hvis du har informasjon du vil ha på stasjonen, kan live-CDer tilby en raskere måte å kopiere store mengder informasjon på. Bare åpne filleseren, åpne deretter stasjonene du vil flytte informasjon til og fra, og kopier dataene dine!
Merk at ikke alle live-CDer støtter skriving til NTFS-stasjoner, standard typen stasjoner som brukes av Windows. Ubuntu gjør, som en rekke andre CD-er, så undersøk din live-CD før du prøver å bruke den til å skrive til Windows-stasjoner.
5. Vis data på et kart
Noen ganger er det vanskelig å finne ut hvilken informasjon du trenger å sikkerhetskopiere, eller til og med hvor mesteparten av informasjonen din bor. Heldigvis inkluderer de fleste levende CD-er en analysator av diskbruken. Dette presenterer et innholdskart over hva som er på stasjonen.

Ubuntu og mange av dets derivater inkluderer en Disk Usage Analyzer-programvare. På noen disker kan du bla gjennom menyen til System, for å finne den samme applikasjonen. Du må kjøre en skanning, men når du først gjør det, vil alle filene bli eksponert.
6. Bla gjennom skjulte data
Noen mapper er skjult. Du kan eksponere disse mappene på hvilken som helst Linux live-CD med filleseren: bare trykk Ctrl etterfulgt av h. Dette viser frem alle skjulte mapper, og gir deg enkel tilgang til dem.
7. Søk raskt etter en fil
Kan du fremdeles ikke finne filen du leter etter? Hver live-CD kommer med en søkefunksjon. Åpne harddisken din, sjekk deretter filleseren din for en søkefelt, så skanner du raskt hver fil på datamaskinen din etter en bestemt stasjon.
Dette er flott hvis du vet navnet på en fil du prøver å gjenopprette, men ikke hvor den ligger. Det kan til og med komme til nytte hvis du bare vet hvilken fil du prøver å gjenopprette - bare søk etter filtypen.
For eksempel vil en QuickBooks-fil typisk sporte filtypen QBD, men hvor på harddisken QuickBooks lagrer dataene ser ut til å være tilfeldig. Et søk kan avsløre alle slike filer raskt. Du kan bruke den samme metoden for nesten hvilken som helst filtype, så ha det gøy.
8. Omkjøring av Windows-tillatelser
Så du vil gjenopprette filer som uansett årsak ikke er tilgjengelige for deg fra Windows. Kanskje de er lagret på en beskyttet brukerkonto, og passordet går tapt. Senere viser vi deg hvordan du kan gjenopprette passordet, men hvis du bare vil ha tilgang til filene som også er mulig. Du trenger å kjøre filleseren din som root. Ikke bekymre deg; det er lettere enn det høres ut.
Hvis du kjører Ubuntu, bare trykk Ctrl etterfulgt av F2, skriv deretter inn:
gksu nautilusDu vil snart ha en filleser som kan åpne hvilken som helst mappe, uavhengig av tillatelser. Har du fortsatt ikke tilgang til visse mapper? Du har kanskje en korrupt harddisk, men fortsett å lese for å finne ut hvordan du kan sprekke Windows-passord - bare i tilfelle.
9. Slett overflødige filer
Å fylle opp harddisken din for mye kan føre til at Windows eller andre operativsystemer går smertefullt sakte. Slett overflødige filer fra en live-CD for å få systemet til å gå på full kapasitet, og bruk filleseren din til å slette overflødige filer. Husk å tømme papirkurven også, ellers vil det ikke ha noen effekt. Trenger du å vite hvilke filer du vil slette? Jeg anbefaler på det sterkeste å bruke de nevnte verktøyene for stasjonskartlegging for å se hva som tar mest plass.
10. Rediger Office-filer
Har det viktigste operativsystemet krasjet på et dårlig tidspunkt? Ikke bekymre deg. Du kan få tilgang til og jobbe med filene dine fra Ubuntu live CD. LibreOffice, som er bygd på Ubuntu live-CD og mange andre, kan åpne alle Microsoft Office-filene dine, noe som gir deg en måte å jobbe når hovedoperativsystemet ditt har fullstendig krasjet.
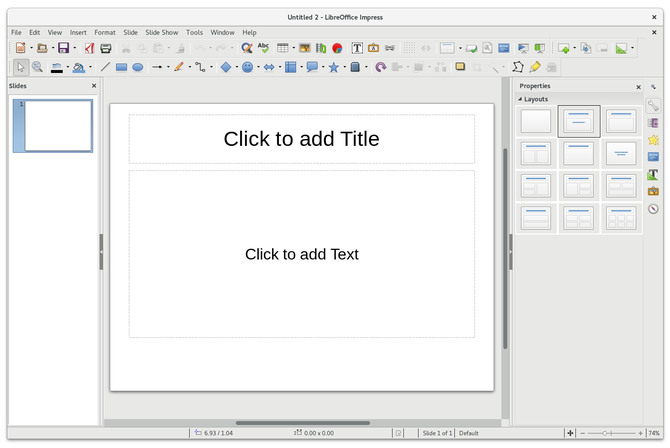
Dette kan være en livredder hvis du har et papir i morgen og ikke har tid til å fikse datamaskinen din!
11. Koble til en nettverksserver
En flott måte å sikkerhetskopiere data du vil gjenopprette er å laste den opp til en FTP-server, eller et hvilket som helst annet nettverkssted. Heldigvis kan du gjøre dette fra Nautilus, den viktigste filleseren for Ubuntu og mange andre live-CDer. Du vil trenge en internettforbindelse først, selvfølgelig, så sjekk systemfeltet for å forsikre deg om at du er koblet til nettverket internett. Ubuntu støtter de fleste trådløse kort. Men det kan hende du må plugge datamaskinen din direkte på internett.
Når du har jobbet det, kan du åpne filleseren. Nå kan du få forbindelse. Bare åpne filleseren, og klikk deretter på Fil -knappen på hovedmenyen. Når du har gjort dette, klikker du på Koble til serveren.

Du ser en rekke forskjellige servertyper du kan koble til. FTP og SSH er bra hvis du har slike servere satt opp andre steder. Hvis du vil koble til en Windows-datamaskin, kan du gjøre det også, men du trenger å vite datamaskinens navn eller IP-adresse. Det er en enklere måte å koble til Windows-aksjer. Bare klikk på Nettverk ikonet i filleseren din. Du finner en liste, akkurat som i Windows, til nettleser og å utforske.
12. Konfigurer en midlertidig SSH-server
Du er ikke begrenset til å bare koble til servere. Du kan også kjøre en server fra en live-CD. Den enkleste måten å gjøre dette på er å installere OpenSSH. For å gjøre dette på Ubuntu, åpne terminalen og skriv denne kommandoen:
sudo apt-get install sshAlternativt kan du finne SSH-pakken i Ubuntu Software Center eller hvilken som helst pakkebehandler er på din valgte CD. Når du er ferdig med å installere denne pakken, vil du ha en operativ SSH-server.
Selvfølgelig må du kjenne passordet til hovedbrukerkontoen. Brukernavnet er ubuntu og du kan stille inn hvilket passord du vil ved å kjøre denne kommandoen:
sudo passwd ubuntuNår du har angitt passordet ditt, vil du kunne koble til datamaskinen din via SSH. Deretter kan du bruke en live-CD til fjernstyrt en Linux-server ved hjelp av SSH Hvordan fjernstyre en Linux-server med SSHSSH er veldig funksjonell, og det er grunnen til å gå til fjernstyring av servere. Lær hvordan du eksternt administrerer en Linux-server via SSH, fra tilkobling, til installering av programvare og filoverføring. Les mer .
13. Konfigurer en midlertidig VNC-server
Hvis SSH ikke er din stil, er det kanskje VNC. Dette lar deg grafisk kontrollere datamaskinen din fra Windows-, Mac- eller Linux-datamaskiner. Det er mange bruksområder for en VNC-server 4 Kreative bruksområder for en VNC-serverAnnet enn å bare bruke VNC-klienter for å koble til en ekstern datamaskin, hva kan du egentlig bruke VNC-servere til? Når du stopper opp og tenker på det, er muligheten til å koble til og kontrollere en ... Les mer , og du kan til og med kjør et eksternt skrivebord på Raspberry Pi Slik kjører du et eksternt skrivebord på Raspberry Pi med VNCHva om du trenger tilgang til Raspberry Pi-skrivebordet fra PC-en eller bærbar PC, uten å måtte koble til et tastatur, mus og skjerm? Det er her VNC kommer inn. Les mer med VNC.
Det er enkelt å aktivere VNC på Ubuntu og de fleste Linux-baserte live-CDene: aktiver bare Fjernstyrt skrivebord Ubuntu Remote Desktop: Enkel, innebygd, VNC-kompatibelTrenger du eksternt å koble til Ubuntu PC? Bruk Ubuntu sine eksterne skrivebordsverktøy for å få tilgang til PCen din fra Linux, macOS eller Windows. Les mer funksjon. Du finner dette ved å søke i Ubuntu, eller ved å bla gjennom Preferanser menyen i andre Linux-baserte systemer. Å sette opp alt tar bare ett klikk.
14. Gjenopprette fra en korrupt NTFS-stasjon
Har en NTFS-stasjon som ikke starter, eller at Windows ikke åpnes? Du vil bli overrasket over hvor ofte en live-CD ikke har noen problemer med slike partisjoner. Bare start opp din live-CD når dette skjer, og se om du ikke kan komme inn. Hvis ikke annet, kan du kanskje gjenopprette et par viktige filer.
Dette er imidlertid ikke en sikker ting, så ikke håp.
15. Tving Windows til å skanne partisjoner
Kan du ikke komme til dataene dine? Kanskje NTFS er korrupt. Noen ganger må en stasjon bare sjekkes for at Windows kan starte opp og at du kan få data. Du kan tvinge Windows til å kjøre denne sjekken fra Linux, som noen ganger kan være nok til å få Windows-datamaskinen din i gang igjen.
Bare installer pakken "ntfsprogs" i ditt livsmiljø, ved å bruke hvilken pakkehåndterer ditt levende miljø har. I Ubuntu er dette kommandolinjebasert apt:
sudo apt-get install ntfsprogsNår du har installert pakken, kan du bruke den
ntfsfixå planlegge reparasjonen. Du må peke på partisjonen slik den eksisterer i / dev for å bruke denne kommandoen, så dette er kanskje ikke ideelt hvis du er motvillig til å bruke kommandolinjen. Windows vil sjekke stasjonen neste gang du starter opp, med mindre problemet er maskinvarerelatert.
16. Testminne
En dårlig RAM-minne kan dra hele datamaskinen ned. Som sådan, hvis datamaskinen krasjer konstant, kan det være en god idé å sjekke om RAM-en din fungerer. Nesten hver live-CD inneholder et "memtest" -alternativ under oppstart. Velg dette alternativet, og en test kjøres.
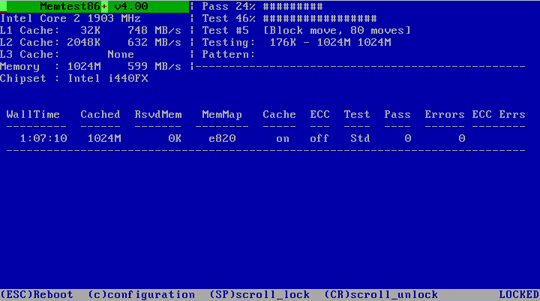
Denne testen peker ut dårlige blokker. Hvis du ser mange av disse, er det på tide å bytte ut en RAM-pinne.
17. Test harddisken
Problemer med harddisken kan også bremse systemet ditt, så det er en god idé å sjekke helsen deres fra tid til annen - spesielt hvis du har problemer med datamaskinen din. Ubuntu, og mange andre live-CDer, kommer med et diskverktøy for å sjekke dette.
Denne programvaren viser deg all informasjonen du måtte ønske om lagringsenhetene dine. Du kan til og med sjekke SMART-dataene dine, som vil gi deg en oversikt over stasjonen. Problemer som dårlige sektorer telles, og hvis det er tid for en ny stasjon, vil du se en anbefaling om det.
18. Test annen maskinvare
The Ultimate Boot CD, bygget fra grunnen av slik at du kan teste maskinvare, inneholder hundrevis av forskjellige tester for en lang rekke forskjellige maskinvarer. Enten du vil vite om grafikkort, CPU eller noe annet begynner å feile, dette er disken du får.
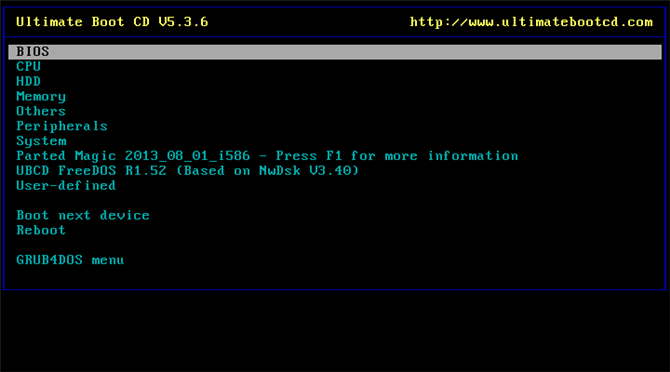
Det tekstbaserte grensesnittet kan ta litt å bli vant til, men det er verdt det siden det er mye strøm her.
19. Diagnostiser om et problem er maskinvare eller programvare
Har du et dataproblem, men usikker på om problemet er relatert til maskinvare eller programvare? Live CD-er er ideelle for å diagnostisere dette.
Bare start datamaskinen fra en live-CD, og se om krasj du har opplevd, har skjedd. Hvis de gjør det, vil du vite at problemet ditt er maskinvare. Det er fordi ingen virus-, registerkorrupsjon eller andre programvareproblemer kan påvirke ditt levende miljø. Omvendt, hvis problemet ikke oppstår i live-miljøet, har du sannsynligvis et programvareproblem på hendene.
Dette er på ingen måte en sikkerhetstest, men det er en fin måte å finne ut hvor du bør fokusere innsatsen.
20. Bruk en datamaskin uten passord
Vet du ikke passordet til familiecomputeren, og kan du ikke komme i kontakt med noen for å få det? Du kan bruke hvilken som helst datamaskin fra en live-CD enten du har et passord eller ikke.
Siden miljøet er helt adskilt fra datamaskinens hovedmiljø, er det ikke nødvendig å vite passordet. Du har selvfølgelig ikke tilgang til programvare installert på datamaskinen, men det er en flott måte å komme til Internett og noen få rare dokumenter.
21. Hack passord
Hvis du føler deg ond, kan du selvfølgelig bare hacke passordet. Et stykke programvare kalt Ophcrack Ophcrack - et passordhackverktøy for å knekke nesten ethvert Windows-passordDet er mange forskjellige grunner til at man ønsker å bruke et hvilket som helst antall hackverktøy for passord for å hacke et Windows-passord. Les mer kan få deg til nesten hvilken som helst Windows-datamaskin. (Vi godkjenner bare å bruke slik programvare for å omgå passord på dine egne maskiner.)
Dette programmet kan dekryptere hvilket som helst Windows-passord, men trenger tabeller for å gjøre det. Den enkleste måten å bruke den på er fra en live-CD som er laget spesielt for å sprekke passord som inneholder alle nødvendige tabeller. Heldigvis er det en enkel nedlasting å finne.
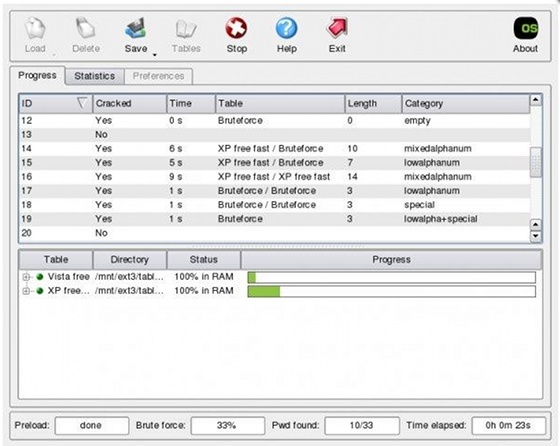
Bare start opp denne live-CDen og du har passordet ditt til slutt. Hvor lang tid det tar å få passordet avhenger av hvor sikkert passordet er, men du kommer inn til slutt.
22. Bruk infiserte datamaskiner på en trygg måte
Bekymret for å bruke en infisert datamaskin? Det er fornuftig - du vil ikke spre viruset til flash-stasjonen din eller andre datamaskiner i nettverket ditt.
Men hvis du trenger å gjøre noe med en datamaskin du vet er smittet, er en live CD verktøyet for jobben. Viruset kjører ikke i live-CD-miljøet, slik at du kan bruke datamaskinen midlertidig uten frykt for infeksjon.
23. Skann med BitDefender
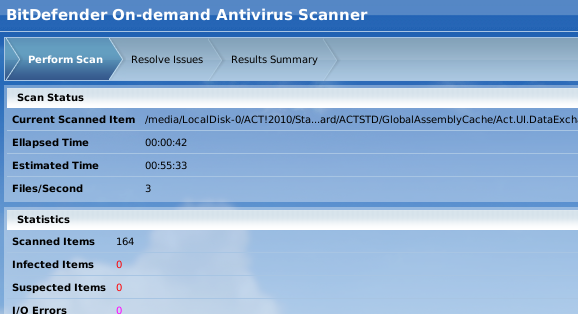
Det stemmer: du kan skanne datamaskinen din med BitDefender fra en live-CD. Dette er perfekt hvis et virus har infisert datamaskinen din så dårlig at den ikke kan starte opp. Du kan oppdatere virusdefinisjoner og kjøre en skanning enkelt med dette dedikert live-CD BitDefender Rescue CD fjerner virus når alt annet mislykkes Les mer .
24. Skann med Avira
Enten BitDefender ikke gjorde susen eller bare foretrekker Avira, er det bra å ha et annet alternativ. Avira Rescue-systemet er en live-CD fra Avira-teamet som gjør det enkelt å skanne systemet ditt etter virus - bare start, oppdater og skann.
25. Skann med AVG
AVG tilbyr også en skanner som starter fra CD. Enten du virkelig liker AVGs beskyttelse, eller bare samler antivirus-levende miljøer.
26. Skann med Kaspersky
Nok en live CD fra nok et antivirusfirma, men denne er virkelig verdt å ha. Kasperskys beskyttelse er blant de beste, og denne live-CDen Kaspersky Rescue Disk redder deg fra å installere dårlig infisert Windows Les mer gir deg tilgang til det selv når du ikke har tilgang til Windows.

27. Skann med panda
Bare for godt mål, kan du også skanne datamaskinen fra en Panda live-CD. Panda, som er en kommende antivirus-leverandør, og gir deg tilgang til enda mer malware-skanning.
28. Rediger partisjoner
På omtrent hver live-CD, inkludert Ubuntu, er et program kalt GParted. Dette stykke programvare GParted - The Ultimate In Partitioning Software Les mer er en utmerket partisjonsredaktør. Fra programvaren kan du endre størrelsen på en hvilken som helst partisjon. Bare høyreklikk på partisjonen, og klikk deretter Resize. Du vil se et lettforståelig vindu.
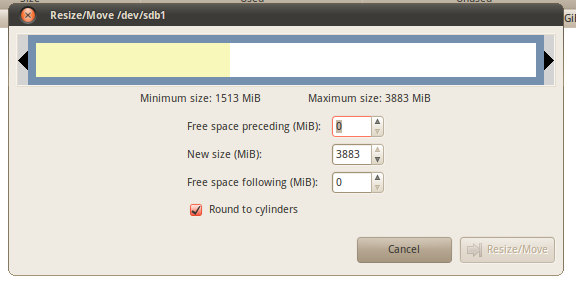
Du kan bruke denne programvaren til å redigere størrelsen på de eksisterende systempartisjonene, noe som er fint hvis du ønsker å frigjøre plass til dual-bootin 7 grunner til at du bør (og ikke bør) Dual Boot LinuxOfte kan det være vanskelig å rettferdiggjøre å velge å installere Linux over Windows. Men hvorfor ikke velge begge deler? Her er fem grunner til dual boot og to grunner til at du ikke burde gjøre det. Les mer g, eller hvis du bare vil skille dataene fra operativsystemet.
Bare slik at du vet det, må du alltid sikkerhetskopiere dataene dine før du redigerer partisjonene. Det er lite sannsynlig, men noe kan gå galt og føre til at du mister data. Vil du ha en live-CD som er spesifikk for å kjøre GParted? Sjekk ut dette dedikert GParted Live CD.
29. Legg til partisjoner
Med GParted kan du også lage nye partisjoner. Klikk på tom plass for å komme i gang. Formatene som støttes avhenger av hvilken live-CD du bruker, men Ubuntu og GParted CD støtter NTFS, FAT, EXT2-4 og mer.
30. Slett partisjoner
Klar til å bli kvitt et gammelt operativsystem? Det er enkelt å slette en partisjon. Høyreklikk på den og Slett. Du vil bli advart om implikasjonene av dette, men gå gjennom det hvis du er sikker.
Dette kan påvirke startlasteren, så bare gjør dette hvis du virkelig vet hvordan du går rundt datamaskiner. Merk at data kan gjenopprettes fra slettede partisjoner, så ikke vurder denne beskyttelsen fra CIA.
31. Hack trådløse passord
Du kan alltid prøve deg på å bryte inn i ditt eget beskyttede trådløse nettverk. Å bryte seg inn i andres nettverk er ulovlig, så prøv bare dette i dine egne nettverk for sikkerhetstesting.
Retur er en sikkerhetsorientert Linux-distro, som er i stand til mange ting. En del av verktøysettet er et programvare som kan ødelegge WEP-passord.
32. Spill media

Vil du spille media i et operativsystem som starter raskt? GeexBox kan være det du leter etter. Denne live-CDen starter raskt, og gir deg en elegant måte å bla gjennom mediefilene dine. GeexBox er en av beste Linux Media Center-operativsystemer 7 fantastiske Linux Media Center-distrikter for din HTPCLinux tilbyr en overlegen HTPC enn Windows. Vil du bygge din egen Linux hjemmekino? Bruk et av disse Linux-mediesenterdistriktene. Les mer til din hjemmekino-PC.
33. Test Drive-programvare
Det er tusenvis av gratis programmer der ute, og de fleste av dem kan raskt installeres i Ubuntu. Hvis du vil prøve disse programmene, men ikke vil installere dem på harddisken din, hvorfor ikke prøve dem fra en live-CD?
Du finner Ubuntu Software Center når du har startet Ubuntu; herfra kan du installere mye programvare. Dette fungerer i det levende miljøet, og gir deg en sjanse til å prøve ut mange flotte Linux-applikasjoner uten å måtte installere Linux.
Naturligvis kan dette trikset fungere på ikke-Ubuntu live-CDer, selv om kjørelengden din kan variere. Prøv det med din favoritt-live-CD for å finne ut!
34. Klon harddisken til et diskbilde
Vil du ha en sikkerhetskopi av hele harddisken, inkludert operativsystemet? Det er mulig. Clonezilla, en live-CD laget spesielt for kloning av harddisker, kan lage et bilde av hvilken som helst harddisk. Det beste av alt er at du kan lage dette bildet på en rekke forskjellige steder.
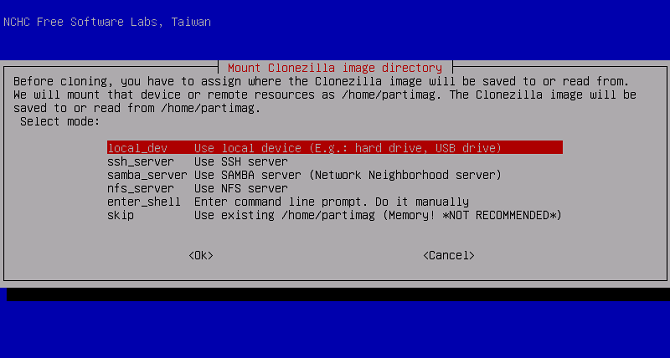
Bildet kan opprettes på en lokal disk eller på en rekke nettverksplasseringer. Prosessen kan ta en stund, men det er alltid gunstig å ha en omfattende system backup.
Du kan også bruk Clonezilla for å gjenopprette harddisken Hvordan bruke Clonezilla for å klone din Windows-harddiskHer er alt du trenger å vite om hvordan du bruker Clonezilla til å klone harddisken din på den enkleste måten. Les mer fra et bilde, selvfølgelig. Det tekstbaserte grensesnittet er spartansk, men lett å forstå, så gi det en sjanse. Vær alltid forsiktig og sikkerhetskopier dataene dine.
35. Klon harddisken til disken
Hvis du kjøpte en ny, større harddisk, kan du tenke at å bytte ut den nåværende primære stasjonen med denne nye stasjonen vil være komplisert. Ikke med Clonezilla. Denne live-CDen er ikke bare bra for å sikkerhetskopiere systemet til et bilde: du kan også kopiere hele harddisken til en annen stasjon.
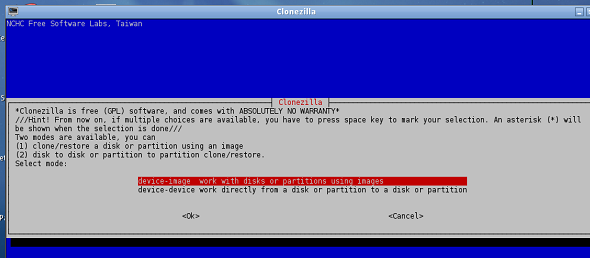
Bare velg enhetsanordning å komme i gang. Du trenger begge harddiskene koblet til maskinen din. Et USB-kabinett kan gjøre dette enklere, men å installere begge stasjonene internt fungerer også.
36. Surf sikkert på nettet
De fleste nettlesere har en personvernmodus. Denne modusen etterlater vanligvis ingen spor av aktiviteten din, det være seg i informasjonskapsler eller nettleserhistorikk. For de fleste gir dette nok dekning.
Hvis du virkelig er paranoid, foreslår jeg imidlertid at du bruker en live-CD for virkelig sikker surfing. Ingen informasjon fra surfesesjonen din vil noen gang bli skrevet til harddisken din, slik at økten er helt sikker.
37. Bruk en offentlig datamaskin på en sikker måte
Stoler du på de offentlige datamaskinene på hotell eller på din lokale nettkafé? Ikke jeg heller. Det er sannsynlig at de blir smittet, og det er alltid sjansen for at noen logger nettleserhistorikken din eller på annen måte invaderer personvernet ditt.
Det er best å unngå tilgang til privat informasjon fra slike terminaler, men hvis du må bruke en, kan en live-CD gi deg ganske mye ekstra beskyttelse. Ingen av informasjonen din vil noen gang bli skrevet til harddisken, og du vil være helt trygg mot programvarebaserte keyloggers og malware.
Det er imidlertid ikke helt sikkert: folk som ser på deg kan gå på akkord med passord og maskinvarebaserte keyloggers eksisterer. Fortsatt er en live-CD det ultimate programvarelaget med beskyttelse.
38. Omgå Snooping foreldre eller ansatte
Logger foreldrene dine eller arbeidsgiverne dine alt du gjør på datamaskinen din? Skummel. Hvis loggingssystemet deres er programvarebasert og kjører på datamaskinen din, kan du omgå det. Bare bruk datamaskinen fra en live-CD, så vil du være helt klar.
Merk at dette ikke vil hjelpe hvis overvåkningssystemet fungerer på nettverksnivå. Unnskyld!
39. Arbeid rundt filtre
Denne strategien kan også gjelde for filtersystemer, hvis disse systemene er lokale og programvarebaserte. Enten du vil ha en Facebook-løsning på jobb eller noe annet hjemme, kan en live-CD gi deg tilgang til hele internett enkelt.
Merk at dette ikke vil hjelpe hvis filteret fungerer på nettverksnivå, slik mange filtre gjør i dag. Du trenger en fullmakt for det.
40. Omgå en korrupt Master Boot Record
Det tidligere nevnte Ultimate Boot CD inneholder en hendig funksjon: du kan starte opp Windows selv når Master Boot Record mangler eller er skadet. Du ser alternativet rett når CD-en starter. Dette lar deg starte fra den valgte partisjonen. Når du har kommet inn i Windows kan du fikse oppstartsoppføringen, hvis du vet hvordan.
41. Reparer en korrupt master Boot Record
På samme måte kan du også reparere master boot-platen fra Ultimate Boot-CDen. Under "partisjon" -menyen på denne CDen finner du et alternativ som heter fixmbr. Dette verktøyet er din billett til å få alt tilbake til det normale på datamaskinen din.
42. Å spille spill på jobben
Hindrer arbeidsgiveren deg i å installere programvare på arbeidsdatamaskinen din? Holder dette deg fra å spille spill på jobb? Det var synd.
Gode live-CDer kan gi deg tilgang til all programvare du ønsker. Du kan bare starte Ubuntu live CD og installere spill fra Software Center, eller du kan bruke en dedikert live live CD. For enkelhets skyld, finn en liste over spillorienterte live-CDer over på Live CD List.
43. Bruke uautorisert programvare på jobb
Metoden ovenfor fungerer for mer enn bare spill. Du kan bruke all uautorisert programvare på jobb ved å bruke en live-CD. Bare finn en CD med programvaren du vil bruke, eller bare kjør et operativsystem som Ubuntu og installer programmene dine ved hjelp av Programvaresenteret. Med tusenvis av programmer å velge mellom vil du ikke ønske deg mangfold.
44. Gjestes operativsystem
Vil du at gjestene dine skal kunne bruke en datamaskin, men ikke vil at de skal smitte med det primære operativsystemet ditt? Hvorfor ikke starte opp en live-CD som de kan bruke i stedet? Det er et trygt miljø, men er mer enn nok for å få folk til på nettet. Ting kan bli rotete hvis de monterer stasjonene og sletter ting. Hvis du er redd for dette, kan du imidlertid alltid koble fra harddisken midlertidig.
45. Prøv ut sukker, OLPC-grensesnittet
De Én bærbar datamaskin per barn Prosjektet tar sikte på å legge en bærbar datamaskin i hendene på hvert barn på jorden med barnevennligheten Sukker på en pinne-distribusjon Lær Linux med SoaS, et barnevennlig operativsystemLinux er et ypperlig operativsystem for barn å lære databehandling, og aldri har dette vært mer tydelig enn med Sugar on a Stick (SoaS), et pedagogisk Linux OS. Les mer . Prosjektet involverer billige bærbare datamaskiner, og et tilpasset Linux-miljø. Dette miljøet er kjent for sin villedende enkelhet, som sakte utvides når barnet lærer mer om mer om systemet. Den kobler barn med venner over hele verden og sikter til slutt å gjøre barnekspert med datamaskiner og til og med grunnleggende programmering.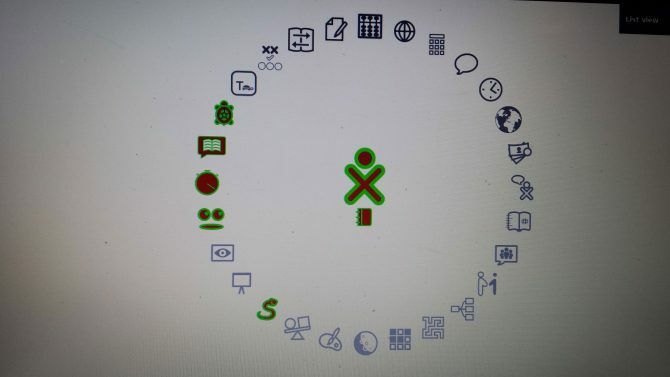
Du kan ikke kjøpe et av disse systemene selv, men du kan prøve ut Sukkergrensesnitt som makter dem.
46. Prøv Googles Chrome OS
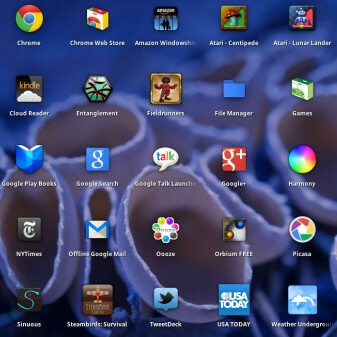
Det neste trinnet i Googles oppdrag å overta verden er Chrome OS. Basert på antakelsen om at det kun er en nettleser på det moderne nettet som er nødvendig for å bruke en datamaskin, er Chrome OS revolusjonerende og, noen sier, feilaktig. Døm selv. Fra nå av er det ingen offisiell nedlasting for Chrome OS, men en uoffisiell nedlasting av systemet er klart for deg.
47. Prøv Linux
Du kan prøv stort sett ut hvilken som helst Linux-distro Hva er dette "Linux" -tinget, og hvorfor skal jeg prøve det? Les mer fra en live-CD i disse dager. Ubuntu er et flott utgangspunkt, men det er så mange CD-er som er verdt å sjekke ut. Bla gjennom Live CD-listen for å finne en riktig for deg! Ser du etter et Linux-operativsystem for å prøve? Sjekk ut disse fem innovative alternativer 5 innovative Linux-operativsystemer du bør prøve i dagDet er mange Linux-operativsystemer der ute, hver og en unik i oppførsel og utseende - men bare en håndfull av dem kan virkelig kalles nyskapende. Les mer . Bygg din egen oppstartbar Linux live CD Slik bygger du din egen Bootable Linux Live CDDet er enkelt å lage en DIY oppstartbar live-CD i Linux ved å bruke tredjepartsverktøy eller offisielle Linux-operativsystemer. Trenger hjelp? Følg disse trinnene for å lage en Linux Live CD på få minutter. Les mer er ganske enkelt. I tillegg kan du til og med rull ditt eget Linux-operativsystem Rull ditt eget Linux-operativsystem med Ubuntu Customization KitUbuntu Customization Kit tilbyr en DIY-opplevelse for å lage en tilpasset Ubuntu-basert distro, med ditt eget valg av apper og desktop, for å brenne til CD eller USB. På tide å bygge din egen tilpassede distro! Les mer , og lag en live-CD med en tilpasset distro.
48. Installer Linux!
Hvis du har prøvd til og med halvparten av tipsene i denne guiden, har du innsett kraften til Linux på live-CDen. Hvorfor stoppe der? Stort sett hver live-CD der ute lar deg installere systemet på harddisken. Hvis du tror Linux kan være riktig for deg som et stasjonært operativsystem, er det sannsynligvis på tide å ta steget. Du kan dobbeltstarte 7 grunner til at du bør (og ikke bør) Dual Boot LinuxOfte kan det være vanskelig å rettferdiggjøre å velge å installere Linux over Windows. Men hvorfor ikke velge begge deler? Her er fem grunner til dual boot og to grunner til at du ikke burde gjøre det. Les mer og etterlater Windows på plass. Du kan kanskje en dag slutte å bruke den! Lær alt om hva Linux-pakkehåndterer, så vel som distro, er best for dine behov.
49. Dalbaner!
Har du en utdatert live-CD du ikke lenger trenger? Det er alltid best å bruke omskrivbare disker eller USB-stasjoner av akkurat denne grunn, men hvis live-CDen din ikke var noen av disse, kan du tro at du har en ubrukelig passe plast. Som AOL-plater av tidligere, utdaterte live-CDer gjør utmerkede underlag. Selv om det ikke er veldig geeky å beskytte bordet ditt mot vannskader, er disse underlagene ganske fantastiske utseende.
50. Lag et USB-pinne med flere operativsystemer
Klarer ikke helt å bestemme hvilket operativsystem som skal installeres på en live CD? Du trenger ikke velge favoritter. Prøv i stedet installere flere oppstartbare OS-er Slik installerer du flere oppstartbare operativsystemer på en USB-pinneVil du installere og / eller kjøre flere operativsystemer fra en enkelt oppstartbar USB-pinne? Du kan med disse verktøyene. Les mer på en enkelt USB-pinne. Du trenger spesiell programvare, for eksempel WinSetUpFromUSB, eller MultiBootUSB, (eller XBoot eller Yumi) for å oppnå denne bragden. Men du får en fantastisk USB-stasjon lastet med operativsystemene du ønsker.
Beste bruksområder for en Live CD: Final Tankes
Live CD-er har mange bruksområder. Disse flerfunksjonene er egnet for en rekke handlinger, fra å installere et operativsystem til gjenopprette data, opprettholde personvernet og til og med multimediaformål som spill og hjemmekino-PC behov.
Jeg har jevnlig noen få live-CDer tilgjengelig. En holder jeg med den nyeste LTS-versjonen av Ubuntu, og en annen er en oppstartbar stasjon med flere operativsystemer med flere Linux-operativsystemer som jeg er opptatt av å leke med.
Hvordan bruker du live CD-er?
Bildekreditt: Asiorek /Depositphotos
Moe Long er en forfatter og redaktør som dekker alt fra teknisk til underholdning. Han tjente en engelsk B.A. fra University of North Carolina ved Chapel Hill, der han var Robertson-stipendiat. I tillegg til MUO har han blitt omtalt i htpcBeginner, Bubbleblabber, The Penny Hoarder, Toms IT Pro og Cup of Moe.