Annonse
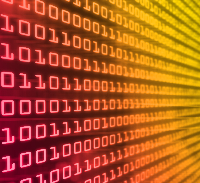 Det er flere kritiske områder av systemdata som kan forårsake alvorlige datamaskinproblemer når de blir ødelagte. I slike tilfeller er det viktig å ha en sikkerhetskopi av disse filene eller en måte å gå tilbake til en tidligere systemtilstand på.
Det er flere kritiske områder av systemdata som kan forårsake alvorlige datamaskinproblemer når de blir ødelagte. I slike tilfeller er det viktig å ha en sikkerhetskopi av disse filene eller en måte å gå tilbake til en tidligere systemtilstand på.
Registeret er den sentrale delen av systemdataene og den som mest sannsynlig forårsaker problemer. Den inneholder all informasjon om installert programvare, drivere, plugins, oppdateringer og mer. Etter utallige redigeringer på grunn av programvare som er lagt til, endret eller fjernet, hoper det seg opp feil og dårlige oppføringer i registeret. Dette kan gjøre datamaskinen langsom eller til og med ustabil.
Her er tre måter å ta sikkerhetskopi av registeret på, to av dem sammen med andre kritiske systemdata.
1. Eksporter spesifikke registernøkler
Hvis du skal gjøre endringer i en spesifikk registernøkkel, kan du selektivt eksportere eller gjenopprette denne nøkkelen.
backup
Klikk > Start> Kjør, type > regedit og klikk > OK. Registerredigeringsprogrammet åpnes.
Velg nøkkelen du ønsker å sikkerhetskopiere, høyreklikk for å åpne menyen og klikk > Eksporter.
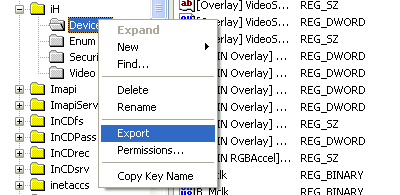
Skriv inn et navn på REG-filen og lagre den på et trygt sted.
På samme måte kan du eksportere en hel registerfilial eller registeret som helhet.
Restaurere
For å gjenopprette dobbeltklikker du bare på den sikkerhetskopierte REG-filen, og den vil automatisk oppdatere registeret med innholdet.
2. Sikkerhetskopiering av systemstatus
Windows XP Pro og andre NT-baserte Windows-versjoner har en intern sikkerhetskopifunksjon, som du kan bruke til ta sikkerhetskopi av viktige systemdata, inkludert oppstartsfilen, registreringsdatabasen COM + og databasen registret.
backup
Gå til > Start> Alle programmer> Tilbehør> Systemverktøy> Alternativ for sikkerhetskopiering.
Guiden for sikkerhetskopiering eller gjenoppretting åpnes. Klikk og bytt til > Avansert modus og åpne > Sikkerhetskopiering fane.
Velg filene du vil ta backup av, i dette tilfellet > Systemstat, som du finner under > Min datamaskin.

Forsikre deg om at en sti vises under > Sikkerhetskopieringsmedie eller filnavn. Hvis dette ikke er tilfelle, klikk > Bla gjennom... og velg en destinasjon. Du kan også endre navnet på sikkerhetskopifilen. Klikk deretter > Start sikkerhetskopi.
Et vindu som oppsummerer sikkerhetskopidataene vil åpne. Endre sikkerhetskopibeskrivelsen og utfør til slutt ytterligere innstillinger. Klikk deretter > Start en gang til. Denne sikkerhetskopien kan ta opptil 5 minutter.
Restaurere
For å gjenopprette en sikkerhetskopi av systemstatus, åpner du sikkerhetskopierings- eller gjenopprettingsguiden i avansert modus som beskrevet ovenfor.
Bytt til > Gjenopprett og administrer media fane. Dine tidligere sikkerhetskopier bør vises. Velg den du vil gjenopprette og klikk > Gjenopprett sikkerhetskopi.

3. Systemgjenopprettingspunkt
Når du angir et systemgjenopprettingspunkt, lagres flere filer, inkludert filer i Windows-filen Beskyttelsesmappe (Dllcache) -mappe, den lokale brukerprofilen, COM + og WMI-databaser, IIS-metabase, alle filer som er overvåket på grunn av filtypen deres og registeret.
Med et systemgjenopprettingspunkt kan du gå tilbake til en tidligere systemtilstand. Dette kan være nyttig i tilfelle endringer i registeret, nye drivere eller programinstallasjoner har forårsaket skade. Dine personlige dokumenter, for eksempel nettleserbokmerker, e-post eller bilder, blir ikke berørt.
backup
Hvis du vil opprette et systemgjenopprettingspunkt manuelt, klikker du på > Start> Kjør, type >% SystemRoot% \ System32 \ Restore \ rstrui.exe og klikk OK for å starte verktøyet.
Velg velkomstsiden > Opprett et gjenopprettingspunkt og klikk > Neste. Skriv inn et navn på dette gjenopprettingspunktet på den neste siden og klikk på > Lag.
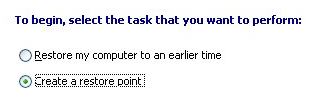
Stefan nylig anmeldt Opprett Windows System Restore Point med 1-klikk ved hjelp av SCRP Les mer et verktøy som heter Enkeltklikk for gjenopprettingspunkt, som betydelig fremskynder denne prosessen.
Restaurere
For å gjenopprette tidligere datamaskininnstillinger og et eldre register, åpner du velkomstsiden for Systemgjenoppretting som beskrevet ovenfor. Velg > Gjenopprett datamaskinen til et tidligere tidspunkt og klikk > Neste.
På det påfølgende siden velger du et nylig systemgjenopprettingspunkt fra kalenderen og klikker på > Neste.

De Bekreft valg av gjenopprettingspunkt siden viser gjenopprettingspunktet du valgte. Klikk > Neste å fortsette. Datamaskinen din vil nå begynne å gjenopprette den forrige Windows XP-konfigurasjonen og starte på nytt.
Hvis du får problemer etter å ha installert hot fixes eller patches fra Microsoft, kan det være lurt å vite det Slik ruller du tilbake Windows Hot Fixes og patches Slik ruller du tilbake Windows Hot Fixes og patches Les mer i XP. Heldigvis har Sharninder forklart det i en fersk artikkel.
Har du noen gang ødelagt systemet eller registeret til et punkt der bare en sikkerhetskopi kunne lagre det?
Bildepoeng: flaivoloka
Tina har skrevet om forbrukerteknologi i over et tiår. Hun har en doktorgrad i naturvitenskap, en diplom fra Tyskland og en MSc fra Sverige. Hennes analytiske bakgrunn har hjulpet henne med å utmerke seg som teknologijournalist ved MakeUseOf, hvor hun nå administrerer søkeordforskning og drift.

