Annonse
Jeg har stadig mer informasjon om USB-stasjoner i disse dager, inkludert det utmerkede Portable Apps suite 100 bærbare apper for din USB-pinne for Windows og macOSBærbare apper lar deg ta favorittprogramvaren din hvor som helst via en flash-stasjon eller skylagring. Her er 100 av dem som dekker alle dine behov, fra spill til bilderedaktører. Les mer , MP3-musikkfiler De 3 beste MP3-spillerne for bærbare USB-stasjoner Les mer og Word / tekstfiler som jeg trenger tilgang til uansett hvor jeg er. Opphopningen av alle disse filene har fått meg til å lure på nytt om å kryptere det hele.
I fjor dekket jeg en annen krypteringsmulighet - TrueCrypt Krypter USB-pinnen din med Truecrypt 6.0 Les mer . Men for meg er det litt rotete. Hvis vertsdatamaskinen ikke gir deg administratorrettigheter, vil du være fullstendig skrudd. Du vil ha et USB-krypteringssystem som til og med holder du ute! Ikke helt det jeg ser etter.
Så av jeg søkte etter et alternativ, og jeg tror jeg kanskje har funnet et i form av
Rohos Mini Drive 1.7. Det er både enkelt og effektivt - de to passordene jeg lever etter når jeg søker etter programvare.Hvis du først skal installere den på USB-stasjonen, må du installere Rohos-programmet på datamaskinen din - men når den krypterte stasjonen er laget, kan du avinstallere Rohos på datamaskinen hvis du vil. Det er absolutt ingen grunn til å oppbevare den på datamaskinen din når den første USB-installasjonen er utført.
Når du har installert den på datamaskinen din, er det på tide å raskt konfigurere stasjonen. Bare åpne programmet, og dette er hva du vil se:
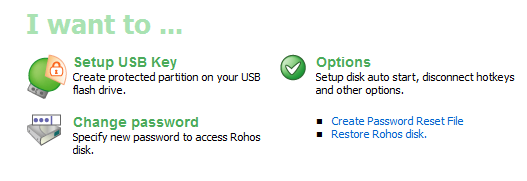
Skriv inn USB-nøkkelen i datamaskinen din, og klikk på “installer USB-nøkkel”For å starte konfigureringen av den krypterte stasjonen. Du blir deretter bedt om noen detaljer, inkludert et passord. Krypteringsprosessen vil deretter begynne, men du må være tålmodig. På USB-pinnen min tok det nærmere 15 minutter før krypteringen ble satt opp. Så ikke bli frustrert og begynn å klikke, klikk og klikk rundt og lurer på hva som skjer. Bare la det være å gjøre sine ting.

Når krypteringen er satt opp, vil du se en ny fil som sitter på USB-pinnen din. Dette er programmet som trengs for å starte den hemmelige partisjonen som nå eksisterer.
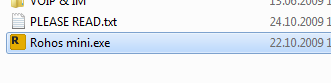
For å åpne den hemmelige krypterte partisjonen, dobbeltklikker du bare på exe-filen, så blir du bedt om passordet ditt som du spesifiserte da du konfigurerte partisjonen.
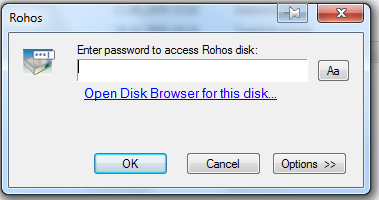
Etter å ha lagt inn passordet ditt, åpnes et vindu i Windows-oppgavelinjen som viser deg at partisjonen er åpnet. Du vil også se stasjonsbrevet som partisjonen er festet til, samt mengden ledig plass på pinnen din.
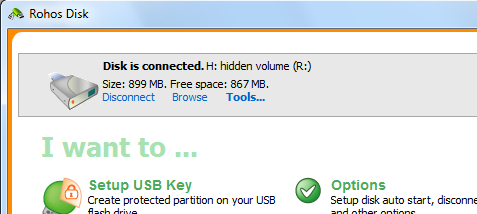
Hvis du nå går til Windows Utforsker, vil du se at en ny stasjon er åpnet opp. Dette er den hemmelige delen av USB-pinnen din som nå finnes, og du kan nå legge alle hemmelige / personlige / fortrolige filer i denne partisjonen. Når du er ferdig, bare gå tilbake til vinduet ovenfor og klikk på “koble fra“. Dette lukker deretter partisjonen og fjerner den fra Windows Explorer-stasjonen.
Jeg ville ikke brukt Rohos Mini Drive 1.7 for å skjule statshemmeligheter, men det er nok til å forhindre at uformelle snoopere i sjakk fra kan rote gjennom filene dine. Oppbevar ting her som passordlisten din og annen personlig informasjon, og hvis du mister USB-pinnen din, trenger du ikke å bekymre deg for mye om at informasjonen din blir kompromittert.
Hvilke andre krypteringsmetoder stoler du på for å sikre informasjonen på USB-pinnen din? Er du Truecrypt-fan, eller har du et annet favorittalternativ? La oss vite alt om det i kommentarene.
Mark O'Neill er frilansjournalist og bibliofil, som har fått ting publisert siden 1989. I 6 år var han administrerende redaktør for MakeUseOf. Nå skriver han, drikker for mye te, bryter med hunden sin, og skriver litt mer. Du kan finne ham på Twitter og Facebook.

