Annonse
 Forrige gang var du kanskje så heldig å snuble over min introduksjonspost En rask guide for å komme i gang med Microsoft Access 2007 Les mer for Microsoft Access 2007, og deretter bli frustrert fordi det ikke faktisk viser deg hvordan du gjør noe.
Forrige gang var du kanskje så heldig å snuble over min introduksjonspost En rask guide for å komme i gang med Microsoft Access 2007 Les mer for Microsoft Access 2007, og deretter bli frustrert fordi det ikke faktisk viser deg hvordan du gjør noe.
Dette er stedet å få kuren. Jeg skal gi en Microsoft Access-veiledning om hvordan du oppretter og bruker tabeller. Jeg følger opp innlegg om spørsmål, skjemaer, rapporter og automatisering.
Vi må gjøre noen antagelser for at dette skal være kort nok til å passe inn i et enkelt innlegg. For det første vet du allerede hvordan du bruker et regneark. sannsynligvis Excel, men det spiller ingen rolle. For det andre kan du slappe av litt selv om du har en annen versjon av Access. Du må kanskje jakte på noen få ting, men stort sett er det samme.
Bare se på dette regnearket for å få ballen til å rulle.

Det er en ganske typisk liste over elementer i Excel. Tenk deg et øyeblikk at denne listen hadde noen tusen rader i stedet for bare de du kan se her, og du kan se at dette ikke nødvendigvis er den mest praktiske måten å håndtere denne typen data.
Forhåpentligvis har du noen data du kan eksperimentere med. Et praktisk eksempel er alltid enklere.
I Access vil den samme informasjonen bli lagret i tabeller, men før vi kan gjøre det, må vi sørge for at ting er grundig konsistente. Det er en av tingene med databaser. Det er mye vanskeligere å håndtere uoverensstemmelser enn det er i et regneark.
Det er et par eksempler på ting her du trenger å fikse. For det første burde du virkelig lese noen av disse bøkene, men det hjelper ikke. Hver kolonne i Access må være konsekvent. Du kan ikke begynne å sette datoer, som vi har her ferdig kolonnen, og legg deretter ordet “Ingen” i en av cellene. Samme problem med “˜x” i Vurdering kolonne. Løs det først. Merk at det i de fleste tilfeller er helt fint å ha cellene tomme.

 OK, la oss starte Access og begynne å ta beslutninger. To spesifikke ting før du kan komme i gang med tabeller.
OK, la oss starte Access og begynne å ta beslutninger. To spesifikke ting før du kan komme i gang med tabeller.
Velg først å opprette en tom database i stedet for å bruke noen av de forhåndsbygde malene. Kom tilbake og sjekk dem ut senere for flere eksempler.
 Dernest må du velge et navn for ditt Access-prosjekt i begynnelsen. Du kan ikke gå foran og gjøre ting som du kan med de andre Office-produktene.
Dernest må du velge et navn for ditt Access-prosjekt i begynnelsen. Du kan ikke gå foran og gjøre ting som du kan med de andre Office-produktene.
Så klikk på Tom database, gi filen et navn, og klikk på Skape.
Access prøver å hjelpe så mye som mulig ved å lage en standardtabell og sette den opp klar til bruk. I vårt tilfelle ønsker vi ikke å gjøre det. Vi ønsker å designe bordet ordentlig.
 Den beste måten å komme dit er å klikke på X øverst til høyre for å lukke tabellen, klikk på Skape kategorien i båndet, og klikk deretter på Borddesign. Hvis du går deg vill, lukker du Access uten å lagre noe, og prøv deretter på nytt.
Den beste måten å komme dit er å klikke på X øverst til høyre for å lukke tabellen, klikk på Skape kategorien i båndet, og klikk deretter på Borddesign. Hvis du går deg vill, lukker du Access uten å lagre noe, og prøv deretter på nytt.
Her er ting å huske. Du må vite hva du vil gjøre først, designe tabellen for å gjøre det, og deretter legge til dataene. Det er tungvint å ombestemme seg etterpå.
Vår viktigste jobb her er å bestemme hvilke felt vi vil lagre i tabellen, og hva slags informasjon vi vil lagre i hver enkelt. Hvis du bruker eksemplet mitt, kan du fylle ut ting slik at de ser slik ut.

Før vi kan gå videre herfra, er det en ting som kan være litt sammensatt, men du må forstå. Access er en relasjonsdatabase. De relasjons del betyr at du kan takle flere tabeller samtidig, og forhold mellom dem.
Et av målene med relasjonsdatabaser er å minimere både repetisjon og bortkastet plass. Jeg skal ikke gå inn på teorien, men dette heter det normalisering. Det er mange andre steder å forske på emnet. Jeg skal bare være praktisk og vise deg et eksempel.
Legg merke til at hver av de klassiske sci-fi-forfatterne er nevnt flere ganger i regnearket. For å oppnå det samme i Access lager vi en annen tabell spesielt for forfatterne, og relaterer deretter den nye tabellen. På den måten eksisterer hver forfatter bare en gang, og muligheten for feil reduseres kraftig.
For øyeblikket, godta forespørselen min om at du oppretter forfatterfeltet som et Nummer.
Lagre bordet. Den raskeste måten er å klikke på Lagre -knappen i verktøylinjen. Det er kanskje ikke det enkleste å finne.

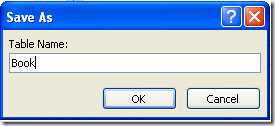 Du blir bedt om å få et navn på tabellen. Bok kan være et enkelt alternativ. Nok en merknad. Tabellnavnene er ikke filnavn. De er bare komponenter i databasen som heter Klassisk Sci-fi. Tenk på flere ark i en Excel-arbeidsbok.
Du blir bedt om å få et navn på tabellen. Bok kan være et enkelt alternativ. Nok en merknad. Tabellnavnene er ikke filnavn. De er bare komponenter i databasen som heter Klassisk Sci-fi. Tenk på flere ark i en Excel-arbeidsbok.
Men ”¦ før Access lar deg redde tabellen, er det en annen ting du må gjøre. Bare ta mitt ord for denne. I nesten alle tilfeller må et bord i Access ha et felt et sted i seg som garantert har en annen verdi på hver rad. jeg mener hver rad, slik at du ikke kunne benytte deg av sider for eksempel, fordi du til slutt vil være nødt til å ende opp med to bøker med samme antall sider. Den enkleste måten å gjøre dette på er å legge til et annet felt bare for jobben. Dette blir vanligvis referert til som ID felt.
Så, klikk Ja på den vanvittige dialogboksen som er for bred til å vises effektivt i innlegget ”¦

 “¦.og et nytt felt blir lagt til i tabellen. Felttypen er Autonummer, noe som betyr at en ny verdi automatisk legges til for hver rad som du legger til i tabellen. Ikke bekymre deg for det. Det bare skjer.
“¦.og et nytt felt blir lagt til i tabellen. Felttypen er Autonummer, noe som betyr at en ny verdi automatisk legges til for hver rad som du legger til i tabellen. Ikke bekymre deg for det. Det bare skjer.
Gå fremover og lagre bordet igjen, og lukk det. Når du har gjort det, kan du løpe gjennom prosessen på nytt for å lage en forfattertabell som ser slik ut. Samme avtale med ID-feltet. Bare la det bli opprettet.

 Før vi kan begynne å bruke tabellene, må vi gjøre det relatere dem til hverandre.
Før vi kan begynne å bruke tabellene, må vi gjøre det relatere dem til hverandre.
Klikk på Databaseverktøy kategorien, og klikk deretter på Forhold knapp.
Legg til begge tabellene ved å bruke Vis tabeller dialogboksen.
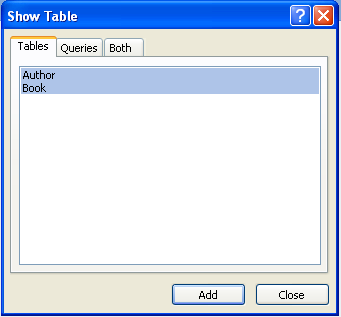
Lukk dialogen når du er ferdig, og ta en pause et øyeblikk. La meg forklare.
Tabeller i Access forholder seg vanligvis på spesielle måter. Det vanligste av disse er det som kalles a mange til en forhold.
I vårt tilfelle, for hver forfatter det kan være mange bøker. Klikk på for å opprette dette forholdet ID i Forfatter og dra det til Forfatter felt i Bok bord.

Access ber deg om noen detaljer for forholdet. Den eneste endringen du trenger å gjøre er å krysse av for Håndheve henvisningsintegritet eske. Klikk deretter på Skape.

Lukk relasjonsvinduet, og lagre endringene.

En annen ting som hjelper med å gjøre det lettere å bruke Bok bord. Hva som faktisk blir reddet i Forfatter feltet er IDen til forfatteren fra Forfatter tabell, men det er litt vanskelig å gjøre bruk av, fordi du må gå og slå opp den andre tabellen for å sjekke om den riktige verdien er. Så vi kommer til å sette opp ting slik at det ser opp forfatternavnet helt av seg selv.
Fornuftig nok kalles dette a se opp.
Først åpner du forfattertabellen og legger til litt informasjon.
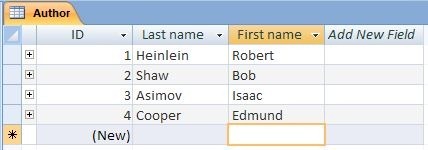
 Åpne Book-tabellen igjen ved å dobbeltklikke på navnet. Klikk på Design knapp. Klikk på Forfatter og deretter på Se opp fane nede under feltlisten.
Åpne Book-tabellen igjen ved å dobbeltklikke på navnet. Klikk på Design knapp. Klikk på Forfatter og deretter på Se opp fane nede under feltlisten.
Fyll ut feltene som nevnt. Du kommer til å trenge en mer detaljert opplæring for å utforske årsakene til innstillingene, men dette vil være nok for nå.
Lukk tabellen, lagre den og åpne den på nytt i Datablad visning igjen.
Flytt til Forfatter, og du ser en kombinasjonsboks vises. Klikk på pilen, så ser du en liste over forfattere. Klikk på riktig, og gå videre. Gå videre og fyll ut resten av postene.


Og det er det. Du har replisert regnearket du hadde i starten, og nå kan du bruke det til å lage spørsmål, skjemaer og rapporter som er mye mer omfattende enn noe Excel kan administrere.
Mer om det i de neste innleggene.
Så, hvordan gikk det? La meg få vite hvor gøy du hadde med denne Microsoft Access-opplæringen. Å, og har du lest noen av bøkene? Gi meg beskjed i kommentarene.
Jim er en hard jobb innen IT om dagen, og har vært det siden DOS 3.0, men gjør sitt beste for å tilbringe magiske timer ute med et kamera eller to. Han bor på New Zealand med sin nydelige luddittiske kone og tre barn. Du kan bare forestille deg hvor forvirrede de er.