Annonse
En fantastisk ting med Linux-stasjonære maskiner De 12 beste Linux-skrivebordsmiljøeneDet kan være vanskelig å velge et Linux-skrivebordsmiljø. Her er de beste desktop-miljøene du kan vurdere. Les mer er mengden integrasjon du får. Du vil absolutt ikke være i stand til å tilpasse alle applikasjonene dine slik at de ser ut som på Windows! Bortsett fra de større tingene, har denne typen integrasjon også andre, mindre synlige fordeler.
Spesifikt kan du kontrollere musikken din på skrivebordets komfort, uten å berøre mediaspilleren din - du kan til og med gjemme den hvis du vil. Du kan også bruke medietastene dine (Spill, pause osv.) For å gjøre dette.
Snakker med mediaspillere med MPRIS
Mange Linux-applikasjoner har muligheten til å kommunisere med hverandre. Dette gjøres vanligvis ved hjelp av et spesielt programvare som heter D-Bus, som fungerer som en mekler for mange programmer. Det er D-Bus som lar Linux stasjonære datamaskiner integrere med mediaspillere i form av MPRIS.
Media Player-spesifikasjonen for ekstern grensesnitt (
MPRIS) er en undergruppe av D-Buss funksjoner som brukes til å kontrollere mediaspillere. Som sådan, hvis du vil ha din musikk 4 Linux-musikkspillere som fortjener din oppmerksomhet nåHvilken Linux-musikkspiller er best? Vi sammenligner fire utmerkede musikkspillere du kanskje ikke kjenner til. Les mer eller videospiller for å integrere med skrivebordet ditt, trenger du en som støtter det. De fleste av dem vil allerede gjøre det, men noen trenger kanskje litt ekstra finjustering for å aktivere dem.Som en tommelfingerregel er det videospillere 5 fantastiske Linux-videospillere for å se filmer og showDet er mange titalls Linux-videospillere å velge mellom, så hvilken bør du bruke? Hvilken er riktig for deg? Variasjonen er stor, men hvem har tid til å sile gjennom det hele? Les mer som trenger justering (VLC er et unntak fra dette). Et eksempel på dette er GNOME-videoer. Du må aktivere MPRIS-støtte ved å sjekke Rediger> Innstillinger> Plugins> MPRIS D-Bus-grensesnitt alternativ.
Å kontrollere disse mediaspillerne ved å bruke MPRIS fra skrivebordet, krever imidlertid et eget program. Denne prosessen skiller seg mellom skrivebordsmiljøer, men generelt er de alltid en del av skrivebordet selv.
Integrasjon med plasma, enhet og kanel
For mange skrivebordsmiljøer kommer integrasjon ut av esken. Så lenge du har en mediaspiller som støtter MPRIS, trenger du ikke gjøre mye annet. De tre stasjonære PC-ene ovenfor har utmerkede kontrollere, og krever ikke konfigurering.
Plasma
MPRIS-kontrolleren i Plasmaskrivebord Den nåværende tilstanden i det nye Linux-skrivebordsmiljøet, Plasma 5Etter mange års polering av 4.x-serien, leder KDE nok en gang innovasjonsløpet blant Linux desktop-miljøer med sitt nyeste produkt: Plasma 5. Les mer er skjult i systemstatusfeltet. Hver gang du starter en mediespiller, vises den. Derfra kan du stoppe, starte og endre avspillingen når du klikker på kontrolleren. I tillegg til dette kan du til og med holde menyen permanent oppe ved å klikke på tapp ikonet i hjørnet, nyttig som miniatyr spiller.
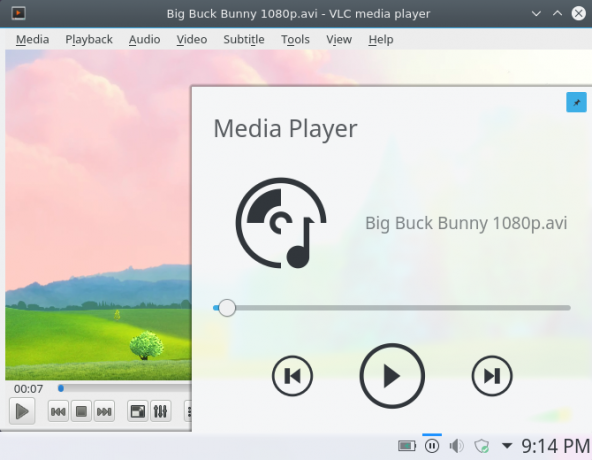
Hvis du vil deaktivere denne funksjonen, kan du gjøre dette i Innstillinger for systemmagasin> Media Player. Husk at uten dette fungerer ikke medie tastene dine!
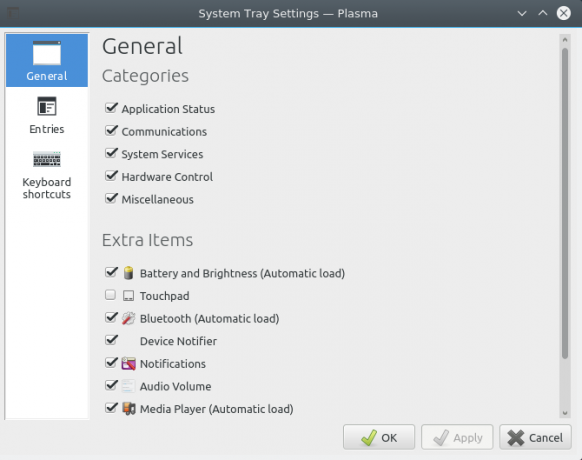
Enhet
MPRIS-integrasjon er litt mer avansert i Enhet Unity - et moderne lett skrivebord for Ubuntu [Linux] Les mer , innebygd i lydappleten. Når du har lansert en lyd- eller videospiller, vises den som en oppføring i volummenyen. Dette gir en alternativ måte å starte dem på.
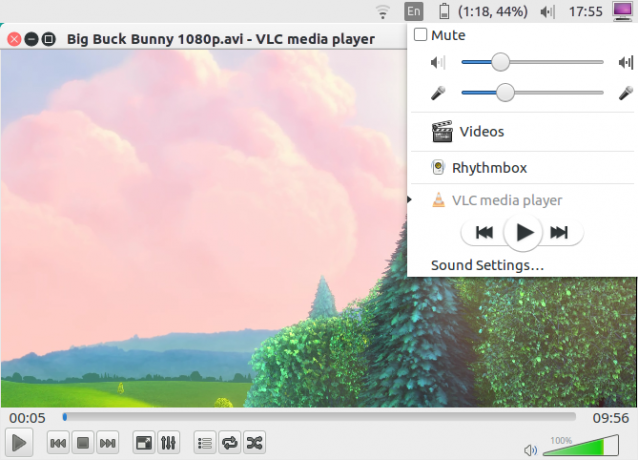
Hvis lydmenyen kontrollerer en videospiller som VLC, vil du ha mindre alternativer for å kontrollere den: spill, pause, tilbake og fremover. Lydavspillere er derimot litt mer formbare, som vi ser nedenfor.
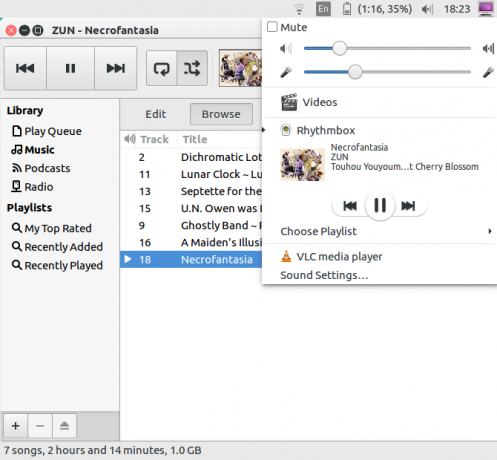
Denne designen gir mening. Videospillere er en visuell opplevelse, så å kontrollere dem fra skrivebordet uten å se på innholdet ødelegger deres formål. MPRIS har den ekstra fordelen med å lage medienøkler, for eksempel de på Macbooks, til å fungere på tvers av alle spillere. Du kan bruke dem som et praktisk alternativ.
Kanel
Som Unity, the Kanel skrivebord Krydre kanelstemaene dine - det er enkelt!Har du noen gang ønsket å tilpasse Linux-skrivebordet ditt, men kunne ikke finne det perfekte temaet? Hvis Cinnamon er det nåværende skrivebordsmiljøet ditt, er det lett å lære å lage ditt eget tema. Les mer har MPRIS-støtte innebygd direkte i lydappleten. På samme måte får du også muligheten til å åpne opp mediespilleren du velger fra skrivebordets volummeny.
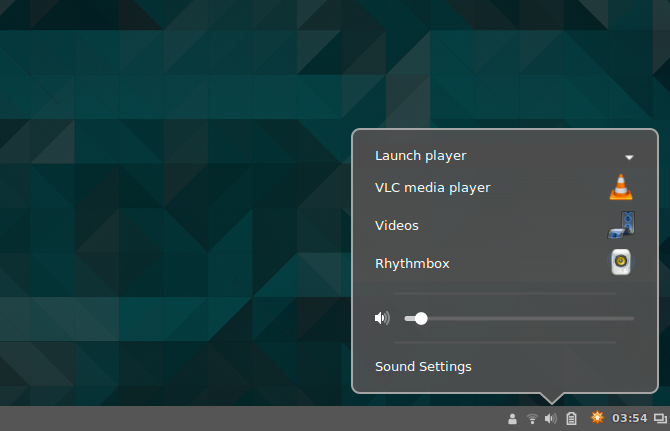
Det er imidlertid noen få (hovedsakelig kosmetiske) forskjeller. Hvis du liker større albumkunst 7 nettsteder for å søke etter den perfekte albumomslagskunst Les mer , kan du like måten Cinnamon går ut på å presentere musikken din sammenlignet med Unity. Appletmenyen gir deg også en måte å slå av mediespilleren - dette er mer en funksjon for dedikerte musikkspillere. Generelt minimerer musikkspillere seg når de er stengt, så dette gir deg en usikker måte å drepe dem på.
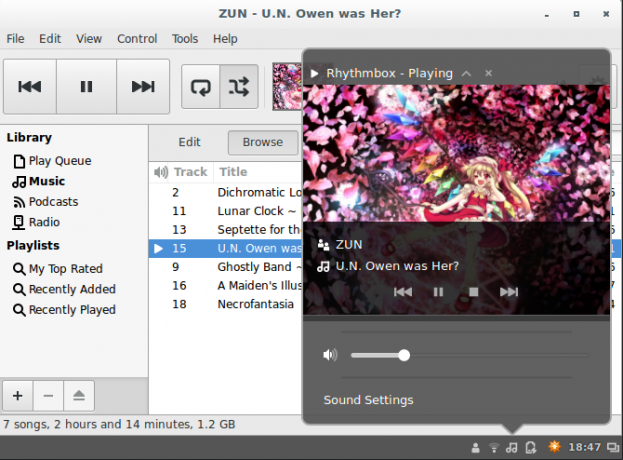
Avansert integrasjon i GNOME
Foreløpig GNOME-stasjonær GNOME forklart: En titt på en av Linux mest populære stasjonære PC-erDu er interessert i Linux, og du har kommet over "GNOME", et forkortelse for GNU Network Object Model Environment. GNOME er et av de mest populære open source-grensesnittene, men hva betyr det? Les mer har bare grunnleggende MPRIS-integrasjon: mediekontroll. For å få noe mer avansert enn dette, må du laste ned en GNOME shell-utvidelse som heter Mediaspillerindikator. Du kan installere den innen følger denne lenken.
Sørg for å åpne den med Firefox eller GNOMEs standard nettleser! Dette lar deg installere utvidelsen gjennom websiden (i form av en stor ON / OFF-knapp). Hvis du bruker Firefox, husk å aktivere Gnome Shell Integration plugin!
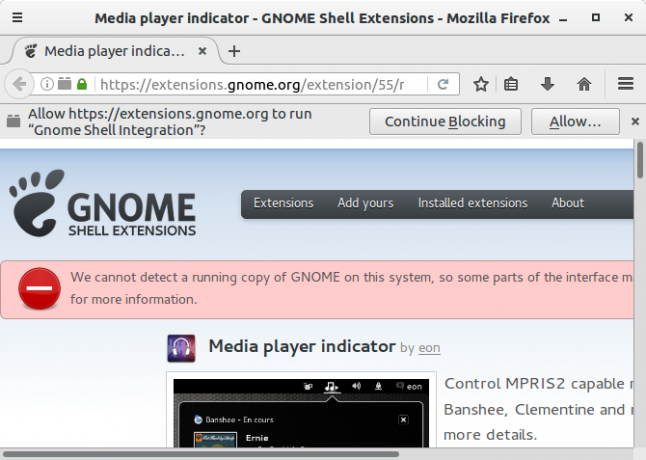
Etter at du har installert denne utvidelsen, vil den vises i systemmenyen når du har åpnet en MPRIS-kompatibel mediespiller. Som Plasma-desktop-widgeten, kan du kontrollere avspillingen fra den.
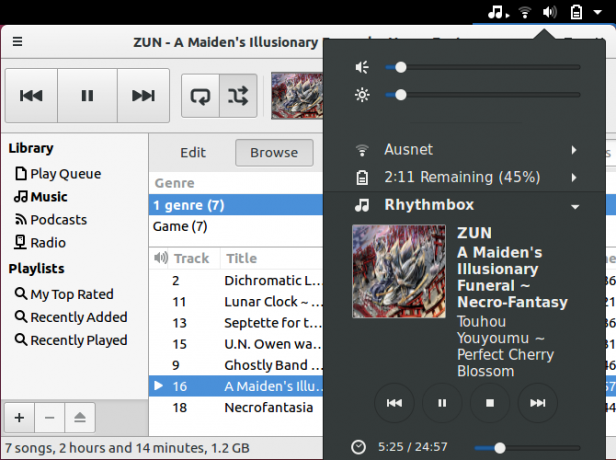
Med GNOME Tweak Tool Konfigurer skrivebordet ditt Gnome 3 med Gnome Tweak ToolDet er ikke akkurat noen forskjellige forskjellige tilpasningsalternativer for omtrent hva som helst, da GNOME 3 / Shell fremdeles er relativt ny. Hvis du er en av de menneskene som ikke tåler GNOME 3 så lenge du ikke kan ... Les mer installert, kan du også tilpasse utvidelsens oppførsel. For eksempel er det et alternativ for å justere volumet på mediaspilleren. Du kan til og med gjøre utvidelsen vedvarende, så den vil forbli i systemmenyen selv uten en MPRIS-kompatibel spiller.
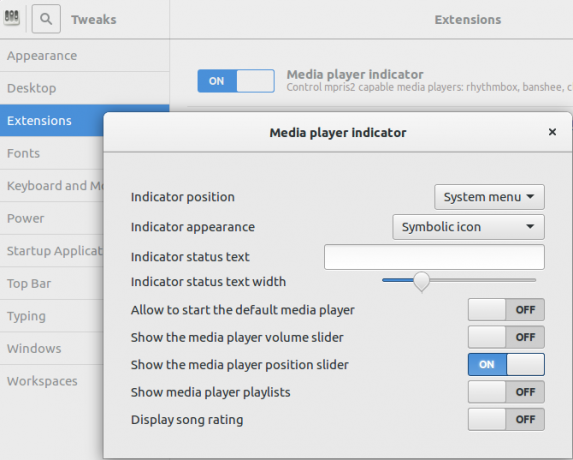
Bruke MPRIS med XFCE
Være en lett skrivebord The Best Lean Linux Desktop Environment: LXDE vs. Xfce vs. KAMERATÅ finjustere ditt valg av Linux-skrivebordsmiljø kan øke hastigheten på tingene. Her ser vi på tre alternativer: LXQt, Xfce og MATE. Les mer , må du installere en mediespillerkontroller for XFCE for at det skal fungere. Dette kommer i form av en XFCE-paneltillegg kalt xfce4-soundmenu-plugin. For å få det til, må du legge til et PPA-lager fra Xubuntu-teamet, som inneholder programmet. Skriv inn disse kommandoene for å gjøre det:
sudo add-apt-repository ppa: xubuntu-dev / statister. sudo apt-get oppdatering. sudo apt-get install xfce4-soundmenu-plugin. I fremtiden kan det hende du ikke engang trenger å gjøre dette. Programmene i dem kan være integrert i Ubuntu-depotet.
Legge til plugin-modulen
Selv etter at du har installert plugin-modulen, må du fortsatt legge den til i et av XFCEs paneler. For å gjøre dette, åpne opp Panelinnstillinger ved å gå inn på denne linjen i terminalen din:
xfce4-panel -p. 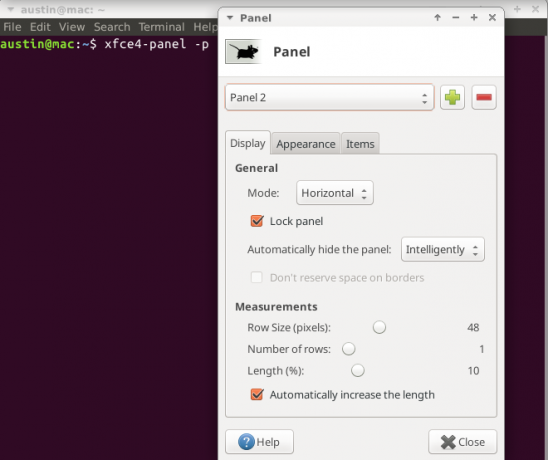
Etter å ha gjort dette, gå til elementer, og klikk på Plus skilt. Du blir møtt med en liste over plugins du kan legge til i panelet. Hvis du blar ned nær bunnen, finner du en oppføring som heter Lydmeny-plugin. Når du har valgt det, trykker du på Legg til -knappen, og den vises i et av panelene.
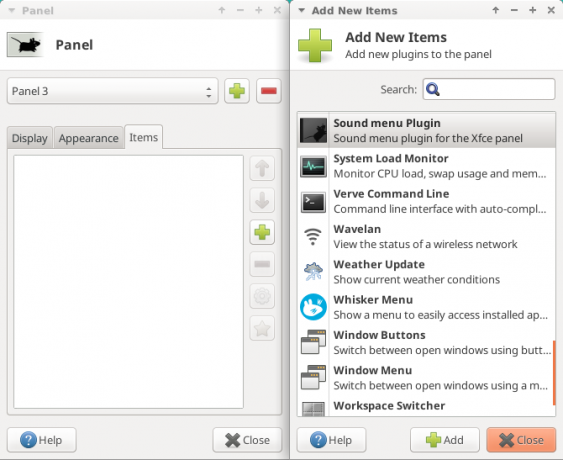
Konfigurere plugin-modulen
For å få kontrollen til å fungere, må du finjustere den litt først. Høyreklikk på plugin-modulen og velg Eiendommer dialog. Dette åpner et konfigurasjonsvindu.
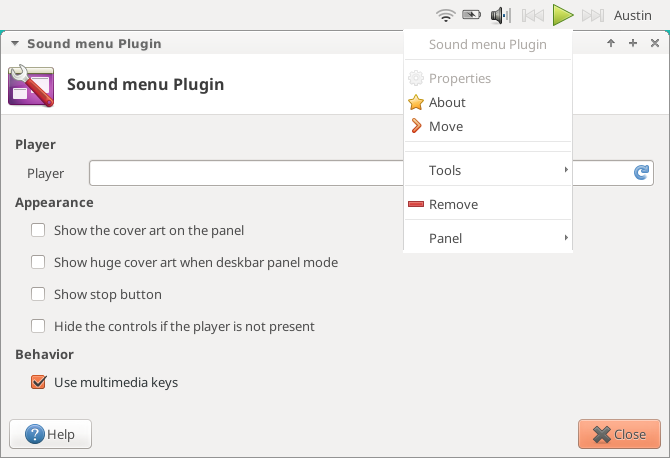
Du må fortelle XFCE s XFCE: Din lette, raske, fullflodede Linux-stasjonæreSå langt Linux går, er tilpasning konge. Ikke bare det, men tilpasningsalternativene er så gode at det kan få hodet til å snurre. Jeg har tidligere nevnt forskjellene mellom de store skrivebordsmiljøene ... Les mer lydmeny hva du vil at den skal kontrollere. Hvis du ikke gjør dette, vil det ikke fungere! For det første, åpne opp hvilken mediaspiller du velger. Etter dette, klikk på forfriske knappen i Spiller tekstboks. Dette søker automatisk etter åpne mediaspillere.
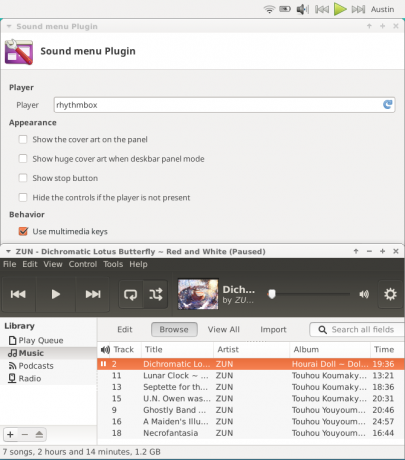
En ting du kanskje vil like med dette oppsettet er at du kan flytte kontrolleren rundt, i motsetning til andre skrivebordsmiljøer. Det er mye du kan tilpasse programtillegget for å gjøre det også. For eksempel plasserte jeg plugin-modulen i et nytt (utvidet) sidepanel, og lot det vise albumgrafikk.
En annen nyttig ting jeg fant var at høyttalerikonet ikke var til visning: Jeg kunne kontrollere volumet fra det ved å bla opp og ned over det.
Andre stasjonære maskiner?
Hvis du bruker et ekstremt lett skrivebordsoppsett, for eksempel Åpen boks Trenger du et ferskt skrivebordsmiljø for Linux? Prøv Openbox Eller xmonad Les mer , vil integrasjonen din være begrenset til din mediaspiller nøkler (som GNOME uten ekstra plugin). Dette kan også fungere som et alternativ for folk som ikke ønsker avanserte integrasjonsfunksjoner. Dessverre er dette ikke et alternativ for stasjonære maskiner som tett integrerer kontrollerne, for eksempel Unity og Cinnamon.
For å oppnå dette, trenger du et kommandolinjeverktøy som heter Playerctl. For Ubuntu / Mint-brukere kan du laste ned DEB fil / program fra her. Installasjonen skal være enkel som å dobbeltklikke på nedlastingen.
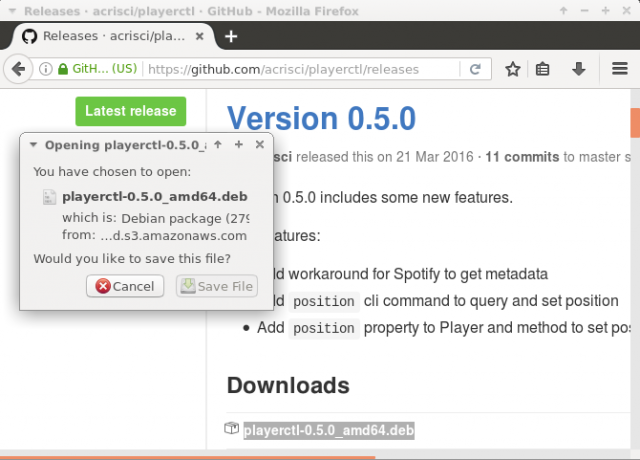
Dette verktøyet vil prøve å automatisk kontrollere alle mediespiller som støtter MPRIS ved hjelp av terminalkommandoer. Alle kommandoer går foran ordet playerctl, fulgt av en kommando, slik:
playerctl pause | play | play-pause | neste | forrige. Hvis du vil bruke programmet til mer, skriv inn playerctl –help for å se hva det ellers kan gjøre.
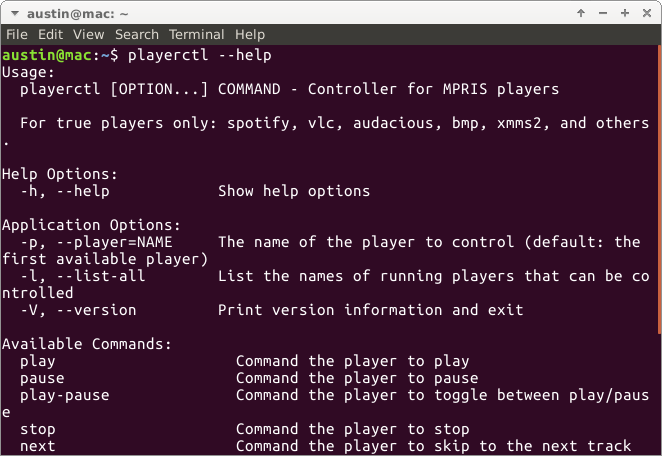
Dette er imidlertid ikke en ideell måte å kontrollere en mediaspiller på. I stedet oppretter du tastatursnarveier som utfører disse handlingene, som vist nedenfor.
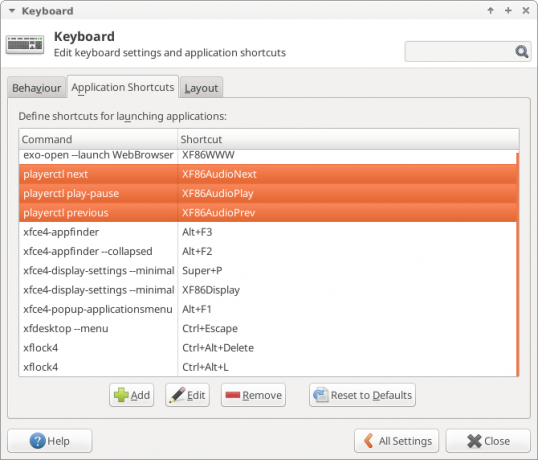
For veldig lette stasjonære maskiner, kan det hende du må angi manuelt der snarveier Spar tid med 20 Linux-snarveier GNOME, KDE og UnityDu vet om Windows-tastatursnarveier, men når du nettopp har migrert, lurer du på "hva med Linux?" Vel, prøv disse 20 fantastiske snarveiene for tre av de mest populære Linux-skrivebordsmiljøene: GNOME, KDE og Enhet. Les mer du vil bruke. For slike systemer, her noen tastatursymboler du kanskje trenger:
- XF86AudioPlay
- XF86AudioPause
- XF86AudioNext
- XF86AudioPrev
Disse symbolene samsvarer med kommandoer som playerctl har. De fleste stasjonære datamaskiner lar deg bare trykke på medietastene for å kartlegge dem til en kommando - raskt og enkelt.
Nyt sømløs kontroll!
Selv om det kanskje ikke er en av de mest prangende delene av skrivebordet, gjør integrasjon med en mediaspiller hele opplevelsen så mye bedre. Ja, det er kanskje ikke nødvendig, men satt sammen med mange andre ting, viser det hvor fantastisk Linux kan være.
Hvilke funksjoner elsker du ved Linux-skrivebordet ditt?
Bildekreditt: natrot via Shutterstock.com
For tiden studerer for et BIT, er Austin Luong en ivrig Linux-entusiast som elsker å proselytize om gratis programvare. Han liker også å skrive sci-fi, men bare i privatlivet på harddisken.


