Annonse
Flere stasjonære maskiner ble opprinnelig lagt til Apples desktop-operativsystem i 2009, med lanseringen av OS X 10.5 “Leopard” - men et overraskende antall brukere er fortsatt overrasket over at funksjonen eksisterer på alle.
Apple kaller dem "mellomrom", og de lar deg gjøre det organisere arbeidsområdet ditt bedre, redusere distraksjoner og fokusere tydeligere på oppgaven. Det er på tide å slutte å minimere, maksimere og sjonglere vinduer og ta kontroll over din dyrebare skjermplass!
Hvorfor trenger jeg flere stasjonære maskiner?
Tenk deg et øyeblikk du skulle kjøpe en ny skjerm Til slutt Få to funksjonelle stasjonære maskiner med faktiske flere skjermerNår du har prøvd å jobbe med et dobbelt skjermoppsett, vil du aldri gå tilbake. Mens to skjermer gir deg dobbelt arbeidsområdet og øker produktiviteten, fant jeg at oppsettet aldri er perfekt. Til slutt,... Les mer for MacBook - når du kobler den til vil du ha to stasjonære PC-er, slik at du kan plassere vinduer og jobbe fra begge sider. Det er nøyaktig hvordan flere stasjonære maskiner fungerer i OS X, bortsett fra at du ikke trenger en annen skjerm for å dra nytte av det.
Du kan bare se eller bruke en av disse stasjonære PC-ene samtidig (forutsatt at du bare har en skjerm), men funksjonen gir fortsatt en utmerket organisasjonshjelp som kan hjelpe deg å være fokusert ved å skjule distraksjoner og redusere behovet for å flytte vinduer rundt stadig.

I stedet for å velge å sette opp flere arbeids- og hjemmekontoer på MacBook Pro-maskinen min, bruker jeg mellomrom for å holde arbeid og lek separat. Jeg har ett skrivebord dedikert til to Google Chrome-vinduer, side om side for redigering, skriving og research. Jeg har en annen til min personlige Safari-surfeøkt, sammen med Meldinger og E-post til enhver tid. Evernote og Apples kalender-app er reservert for en egen plass. Jeg har også en dedikert til programvare som Photoshop, Audacity og TextWrangler. Og for ikke å glemme underholdning - det siste skrivebordet mitt er for musikk i form av Rdio og iTunes.
Du kan ha så mange som 16 stasjonære PC-er på en gang (som sannsynligvis er overdreven), og du kan bruke dem slik du vil.
Spaces & Mission Control
Apples flerfoldige skrivebordsfunksjon finnes i OS X-er Oppdragskontroll skjermen, nås ved å trykke på F3 eller ved å bruke en sveiper tre fingre oppover. Du vil også finne Mission Control i applikasjoner mappe, og du kan feste den til kaien eller søk Spotlight etter det hvis det er din greie.
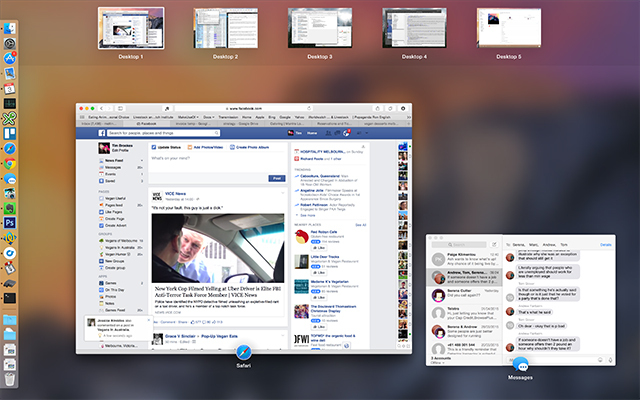
Hvis du vil legge til et nytt skrivebord, kan du holde musen i øverste høyre hjørne, eller holde inne Alternativ nøkkel til å avsløre det med en gang. Når du klikker på denne knappen, vil du se et annet skrivebord legges til i listen, og hvis du klikker på den, kommer du rett til den.
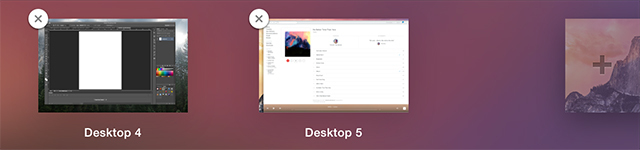
I tillegg til å klikke på dem i Mission Control, kan du navigere mellom stasjonære datamaskiner ved å bruke tre-finger horisontale sveiper på en styreflate eller kontroll + piltastene på et tastatur.
Du kan flytte applikasjoner fra et skrivebord til et annet enten ved å starte Mission Control og dra dem til det stedet du velger eller du kan ta tak i vinduet ved tittellinjen og dra det til kanten av skjermen. Etter en kort pause vil OS X hoppe til neste skrivebord, hvis det finnes.
Du kan ordne stasjonære datamaskiner - bare klikk og dra dem. Hvis du vil slette et skrivebord, holder du Alternativ tasten og klikk på "X" som vises, og applikasjoner eller vinduer vil bli flyttet til et annet skrivebord, i stedet for lukket eller tapt.
Avanserte tips
Det er noen flere nyttige tips som kan gjøre det enklere å navigere og bruke applikasjoner med flere stasjonære PC-er.
Tastatursnarveier
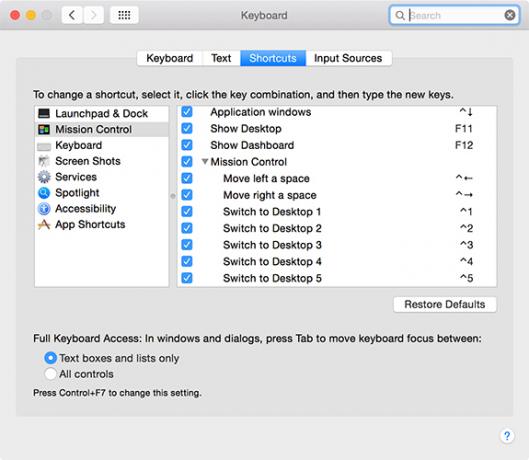
Setter kursen mot Systemvalg> Tastatur> Snarveier for å finne flere snarveier du kan aktivere for raskt å bytte til et utpekt skrivebord. Som standard tar disse formen av Kontroll + talltast avhengig av skrivebordet du raskt vil ha tilgang til, selv om du kan endre snarveien hvis du vil.
Tildel apper til spesifikke stasjonære maskiner
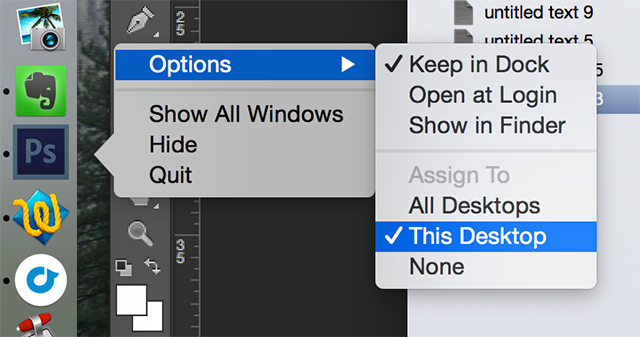
Det er mulig å tilordne applikasjoner til bestemte stasjonære maskiner, slik at de alltid kan finnes på samme sted. Hvis du vil tilordne en app til et skrivebord, må du først lage skrivebordet (hvis du ikke allerede har det) og naviger til det. Åpne din valgte applikasjon, og to fingre klikk eller kontroll + klikk ikonet i kaien. Under alternativer plukke ut Tildel til dette skrivebordet og fremover vil applikasjonen alltid åpne på det valgte området.
Tildel bakgrunnsbilder til hvert rom
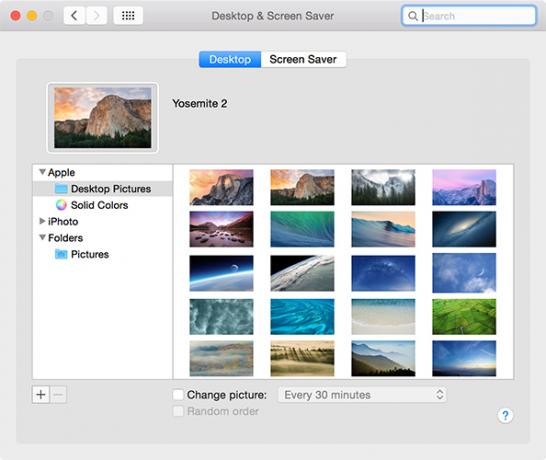
Når du har opprettet et nytt skrivebord, kan du bruke standarden Systemvalg> Skrivebord og skjermsparer meny for å velge bakgrunnsbilde. Bakgrunnen du velger vil forbli den samme, selv om du omorganiserer skrivebordene.
Speed Up Mission Control Animasjoner
Bruker du Mission Control mye for å organisere skrivebordet ditt når du åpner flere apper? Spar dyrebare millisekunder ved å justere tiden det tar Mission Control å vises ved å definere hvor lenge animasjonen skal løpe etter. Åpne a Terminal vindu (enten søk i Spotlight eller finn det under Verktøy i mappen Programmer) og lim inn følgende:
standard skriver com.apple.dock expose-animation-Duration -float 0,05; killall Dock
Du kan endre dette tallet til hva du vil, introduserer et større antall mer forsinkelse, så hvis 0,05 føles litt plutselig, kan du øke denne til 0,15 eller høyere. For å gjenopprette standarder, lim ganske enkelt følgende i kommandolinjen:
standard sletter com.apple.dock expose-animation-varighet; killall Dock
Det er også mulig å gjøre det tilpasse OS X-dokkingstasjonen med skjulte terminalkommandoer 10 skjulte terminalkommandoer for tilpasning av Mac DockFra enkle justeringer som å legge til skjulte stabler for nylige elementer, til bare å vise de for øyeblikket åpne applikasjonene - det er mye du kan gjøre for å tilpasse Mac-dokken. Les mer .
Mission Control, Quick Look & Dashboard
Hvis du har mange vinduer på en skjerm, kan det være vanskelig å se hva som er hva. Hvis du markerer et vindu med musen og trykker på mellomromstasten, Mission Control vil zoome inn og gi deg en bedre utsikt. Selvfølgelig har du også tredjepart apper for å forbedre multitasking på din Mac.
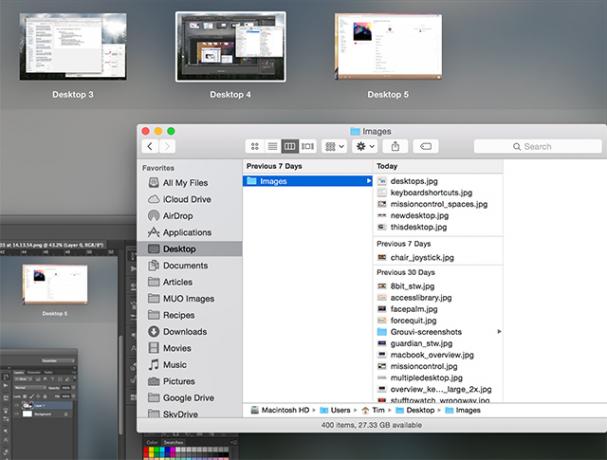
Skulle ønske du kunne jobbe på mer ordentlige stasjonære maskiner? Sjekk ut hvordan du bruker Apple Remote Desktop å administrere flere maskiner.
Organisering er nøkkelen til et produktivt arbeidsområde, så du kan også sjekke ut måter å gjøre det på slett nedlastinger automatisk på Mac-en din for en renere maskin. Og hva med å bruke disse tips for å gjøre hverdagslige oppgaver enklere på din Mac 11 små tips for å gjøre hverdagslige oppgaver enklere på din MacVil du jobbe mer effektivt på Mac-en din? Prøv å implementere noen av disse små, men nyttige endringene for å spare deg noen minutter. Les mer ?
Bildekreditt: Gjeldende oppsett (Matthew Van Kampen)
Tim er en frilansskribent som bor i Melbourne, Australia. Du kan følge ham på Twitter.