Annonse
 I lang tid nå Windows Utforsker (prosessen på Windows som styrer alt fra skrivebordet til mappesurfing) har hatt et dårlig rykte for å være en klumpete, treg og uten tvil ubrukelig fil navigator. Nyere versjoner av Windows (nemlig 7) har forbedret den, men det er fremdeles noen få alternativer og funksjoner som mangler.
I lang tid nå Windows Utforsker (prosessen på Windows som styrer alt fra skrivebordet til mappesurfing) har hatt et dårlig rykte for å være en klumpete, treg og uten tvil ubrukelig fil navigator. Nyere versjoner av Windows (nemlig 7) har forbedret den, men det er fremdeles noen få alternativer og funksjoner som mangler.
Takket være hobbyprogrammerere, er det noen få alternativer og verktøy som du kan bruke til å finjustere eller erstatte Windows Explorer om du vil legge til en viss funksjonalitet eller bare effektivisere hastigheten.
Deaktiver forhåndsvisning av miniatyrbilde
Når funksjonen Thumbnail Preview er aktivert, vil mappe- og filikonene i Windows Utforsker være miniatyrbilder av det de representerer. Hvis det er en videofil, vil miniatyrbildet være en ramme fra videoen. Hvis det er et bilde, vil det være en faktisk miniatyrbilde. Hvis det er en mappe, endres ikonet basert på mappens innhold.

Å generere disse forhåndsvisningene tar behandlingssykluser, noe som betyr at det kan bremse Windows Utforsker. Deaktivering av denne funksjonen vil ikke skade systemet ditt på noen måte.
- Dobbeltklikk på “Computer” på skrivebordet.
- Klikk på "Organiser" fra menylinjen.
- Klikk på “Mappe- og søkealternativer” fra rullegardinmenyen.
- Klikk på "Vis" -fanen.
- Aktiver avmerkingsboksen “Vis alltid ikoner, aldri miniatyrbilder”.
Legg til / fjern kolonner
I et typisk Windows Utforsker-vindu som bruker detaljvisningsmodus, ser du de vanlige kolonnetyper: Filnavn, Filtype, Datoendring osv. Visste du imidlertid at du kan tilpasse kolonnene? Du kan legge til forskjellige kolonner som ikke er der som standard, og du kan ta bort kolonnene du ikke trenger.

For det første, hvis du ikke allerede er det, må du bytte til Detaljer-modus:
- Klikk “Vis” fra menylinjen.
- Klikk “Detaljer” for å bytte til detaljvisningsmodus.
Nå kan du legge til nye kolonner:
- Klikk “Vis” fra menylinjen.
- Klikk “Velg detaljer…” nederst.
- Aktiver avmerkingsboksene for kolonnene du ønsker.
- Deaktiver avmerkingsboksene for kolonnene du ikke ønsker.
Selvfølgelig er det mye mer du kan gjøre for å tilpasse kolonnene i Windows Utforsker. Sjekk ut denne artikkelen av Tina (Slik forbedrer du Windows Utforsker ved å legge til nye kolonner Slik forbedrer du Windows Utforsker ved å legge til nye kolonnerWindows Explorer er en av de mest brukte Windows-applikasjonene og samtidig sannsynligvis også det minst anerkjente produktivitetsverktøyet. Du bruker Windows Utforsker hver dag for å samhandle med datamaskinen din som ... Les mer ) for mer informasjon.
Hvis du har blitt vant til fane-grensesnittet for de fleste moderne nettlesere, kan du legge til den samme funksjonaliteten til Windows Utforsker ved hjelp av et gratis verktøy som heter Clover 2. Fanene lar deg vise flere mapper ved hjelp av et enkelt vindu, noe som kan være flott for å frigjøre rot og forbedre effektiviteten.
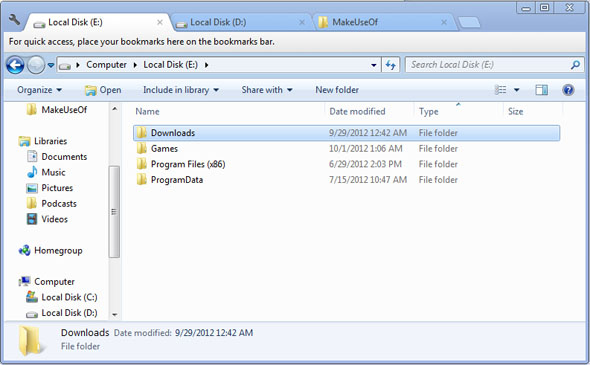
Hvis Clover 2 ikke er en kopp te, kan du sjekke denne artikkelen (3 Verktøy for å legge til surfing i tabeller i Windows Utforsker 3 Verktøy for å legge til surfing i tabeller i Windows ExplorerBla gjennom surfing er en funksjon som jeg møtte første gang for 10 år siden i Firefox sin forrige inkarnasjon, Firebird. Siden den gang har faner dukket opp i nesten hvert område som er relatert til brukergrensesnitt. De gjør det enkelt ... Les mer ) for noen få alternativer som også legger til fanefunksjonalitet i Windows Utforsker.
Når Windows 8 ble utgitt for bare et par måneder siden, lurer du kanskje på om du kan få noen av de nye funksjonene på Windows 7-installasjonen. Svaret er... Ja! BetterExplorer er et gratis verktøy som øker funksjonaliteten til Windows 7-navigatoren, og legger til funksjoner som:

- Båndgrensesnitt for å finne og bruke kommandoer uten problemer.
- Faner for å åpne flere mapper samtidig, akkurat som en nettleser. Nyttig for når du trenger å bytte frem og tilbake mellom mapper mye.
- Forbedret søk for raskt å finne filer og mapper.
Når dette programmet er installert erstatter den tradisjonelle Windows Explorer. Det er raskt, og det er funksjonelt, noe som gjør navnet ganske passende for det den gjør. Hvis det ser bra ut for deg, bør du absolutt prøve det.
FileMind
Windows Explorer-grensesnittet har ikke virkelig endret seg siden det ble introdusert i Windows 95. Jada, det er mer øyegodteri og noen ikoner har beveget seg rundt, men det grunnleggende har holdt seg det samme i flere tiår. FileMind foreslår en ny måte - en raskere måte - å navigere i filene dine på.

Adresselinjen er nå en "lanseringslinje": et sted hvor alt du trenger å gjøre er å begynne å skrive navnet på hva det måtte være du vil åpne, og det tar deg dit ASAP. Det er ikke nødvendig å gå fra mappe til undermappe til undermappe lenger. Bare skriv inn navnet på mappen og gå dit øyeblikkelig.
Eller du kan raskt søke etter filer ved å bruke forskjellige filteretiketter. Trenger du å finne en bestemt .AVI? Kanskje du plasserte din .DOCX feil? Eller selv om du ikke husker utvidelsen, kan du søke etter en fil etter type eller dato.
Det har aldri vært enklere å finne filer på datamaskinen din. Det tar litt tid å bli vant til å bruke den, selvfølgelig, men det kan forventes med alt som er revolusjonerende. Hvis du kan legge inn tiden for å lære hvordan du bruker FileMind, vil du ikke angre.
Konklusjon
Dette er på ingen måte de eneste måtene du kan finjustere og forbedre Windows Explorer-opplevelsen. Hvis du liker det tradisjonelle vinduet, så fortsett og hold deg fast! Hvis du har lyst på flere funksjoner, kan du prøve noen av tweaks og verktøy som er oppført her og gi oss beskjed om hva du synes.
Hvis det er andre Windows Explorer-verktøy eller justeringer som du tror hører hjemme på denne listen, kan du dele dem med oss i kommentarene!
Joel Lee har en B.S. innen informatikk og over seks års profesjonell skriveerfaring. Han er sjefredaktør for MakeUseOf.