Annonse
Du har invitert venner rundt til en stor spillkveld, men mens du sorterer ut drinkene, merker du at du har mangel på spillkontrollører. Eller kanskje din vanlige PC-spillkontroller endelig har gått ut, og du trenger en erstatning - raskt?
I begge tilfeller kan øynene dine flyte til Nintendo Wii U-konsoll Nintendo Wii U Review and GiveawayTil tross for det økende skiftet til mobilspilling, er konsoller fortsatt veldig populære enheter for å spille oppslukende, grafikk-intensive spill; og det vil ikke endre seg snart så lenge de store konsollprodusentene fortsetter å forbedre seg med ... Les mer , satt på hylla stort sett ubrukt. Sikkert, du kan umulig koble til en Wii U eller Wii U Pro-kontroller til din Windows-spill-PC?
Vel, hvorfor ikke?
Wii U Gamepad på en PC?
Den klassiske Wii U-gamepaden - den som leveres med Wii U-konsollen, komplett med sin egen berøringsskjerm - kan, utrolig, brukes til å spille spill på Windows. Dette oppsettet krever at du har Wii U slått på, og at Windows PC-oppsettet skal kjøres som en webserver, noe som er mye enklere enn det høres ut.
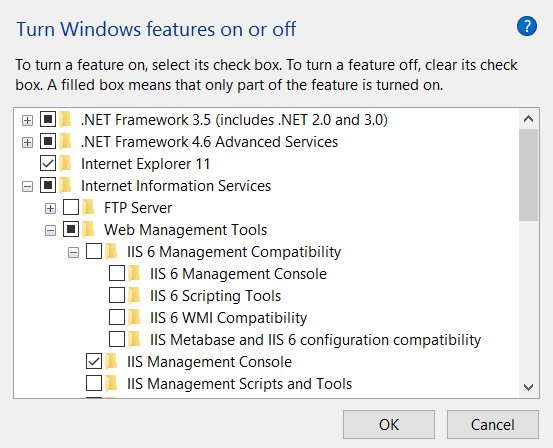
Bare trykk Windows + Q og skriv windows funksjoner, velge Slå Windows-funksjoner på eller av i resultatene. I den resulterende popup-vinduet, bla til Internett-informasjonstjenester og merk av i ruten, og klikk deretter OK for å få funksjonen lagt til. En kort stund senere vil Windows-PCen din kunne fungere som en lokal webserver.
Når du har gjort dette, trykk WINDOWS + R og gå inn cmd å åpne en ledetekst. Her, skriv inn ipconfig for å vise alle aktive nettverksenheter og deres IP-adresser. Se etter IPv4-adressen til Ethernet- eller trådløst nettverkskort - dette viser din PC-adresse, så noter den.
Neste, ta turen til dette Tysk WiiU hacks forum. Snakker ikke tysk? Ikke bekymre deg, det kan du bruk Google Oversetter 10 bruk av Google Translate for å krysse av det store språketSpråk er en så kulturell totem at oversettelsen ikke dekker alle hjørnene. Når vi snakker om maskinoversettelse, er navnet uten overraskelser som kommer til tankene Google Translate. Kanskje det meste av ... Les mer å lese innholdet og registrere før du laster ned GamePadtoPC.rar fil (registrering er nødvendig).
Når det er lastet ned, trekker du ut innholdet i C: \ inetpub \ wwwroot -mappen, og åpne index.html i favoritttekstredigereren din, og endre IP-adressen som peker til server.js til PC-en din lokale IP-adresse, som du tidligere har notert om.
Du burde gjøre det nå kjør regplugin.bat å registrere nødvendige komponenter.
Før du setter opp tilkoblingen fra Wii U Gamepad til PC-en, kjører du simpleserver.bat.
Når Wii U er slått på, ta tak i gamepad, åpne nettleseren og naviger til filene du pakket ut i wwwroot mappe. URLen vil se slik ut: http://192.168.0.4/wiiu/.
Følg dette på din PC ved å åpne siden pc.html på http://localhost/wiiu/pc.html, hvor du bør konfigurere kontrollene dine etter behov. Wii U-gamepaden din kan nå brukes som en kontroller på din Windows-PC.
Den raskere metoden
Du kan også oppnå alt dette på en mer strømlinjeformet måte ved å bruke programvaren U Send Mii, tilgjengelig i 32-biters og 64-bitersversjoner [No Longer Available]. Se denne videoen for alle trinn.
Men hva med en Wii U Pro-kontroller?
Du kan også synkronisere en Wii U Pro-kontroller med Windows-PCen din.
Windows 8 og Windows 10 brukere kan enkelt koble til sine Wii U-kontrollere, og bruke dem like enkelt som de kan på Wii U-konsollen. Dette gjøres takket være WiinUPro-programvare - last ned den nyeste versjonen (med et navn som wiinusoft_ [versjon VERSION] _setup.exe) fra nettstedet.
I mellomtiden, hvis du bruker Windows 7, kan du prøve denne guiden:
Fordi Wii U-kontrolleren kommuniserer via Bluetooth, er den tredje komponenten du trenger, den Toshiba Bluetooth Stack, som du bør laste ned og installere.
Til slutt, last ned VJoy, et verktøy for å konfigurere Wii U-kontrolleren når den er tilkoblet.
Installasjon betyr å kjøre .EXE-filen som starter med å trekke ut bestandene, men det kan hende du får problemer her, så hold av for nå.
Deaktiver Microsofts driverautodetekt
Du bør kunne installere Bluetooth-stabelen, men hvis ikke, er det en løsning på installer usignerte drivere Hvordan kan jeg installere maskinvare med usignerte drivere i Windows 8?For å beskytte den gjennomsnittlige brukeren krever Windows 8 at alle maskinvaredrivere har en digital signatur før du kan installere dem, noe som gjør det vanskeligere å installere ondsinnede drivere. Les mer .
I Windows Vista og 7, trykk F8 mens datamaskinen starter opp, og velg Deaktiver håndhøresunderskrift. Du skal da kunne installere som tiltenkt etter Windows-støvler
Windows 8 og senere har et autodeteksjonssystem for drivere, noe som ganske enkelt betyr at de fleste driverne anses som "best egnet" er installert - noen ganger i stedet for de du virkelig ønsker.
For å komme seg rundt dette, blir ting litt fiddly, hvis det til slutt blir vellykket. Det betyr i utgangspunktet at du må starte Windows på nytt i avansert oppstartmodus og midlertidig deaktivere en viktig sikkerhetsrelatert innstilling.
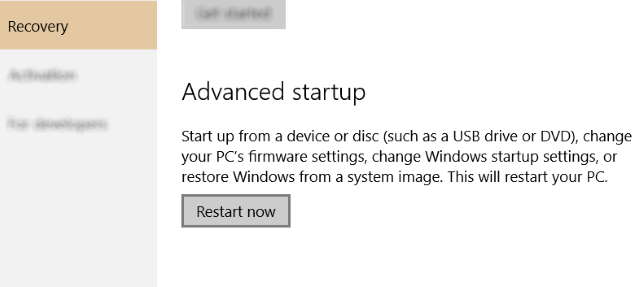
Vi har tidligere forklart de forskjellige oppstartsmodusene for Windows 8 (og tilsvarende for Windows 10); å oppsummere, åpne Charms bar og klikk Innstillinger> Endre PC-innstillinger> Generelt> Avansert oppstart> Start på nytt (Windows 10 har grøftet Charms-linjen 6 pensjonerte Windows-funksjoner vi heller vil glemmeWindows har gjennomgått mange funksjoner gjennom årene. Her er noen få som ingen virkelig savner. Husker du dem? Les mer ; i stedet åpen Alle innstillinger> Oppdatering og sikkerhet> Gjenoppretting> Start på nytt nå).
Å velge Velg et alternativ… og så Feilsøking. Herfra, åpen Avanserte alternativer> Oppstartsinnstillinger> Start på nytt og vent mens datamaskinen starter på nytt. I Oppstartsskjermbildet, trykk F7, som vil Deaktiver håndhåndsundersøkelse.
Windows vil deretter starte på nytt, så benytt anledningen til å fjerne de eksisterende Bluetooth-driverne og installere den nye Toshiba Bluetooth Stack før du fortsetter.
Avhører Bluetooth
Det kan imidlertid hende du foretrekker å sørge for dobbelt at du har alt som trengs, da feil i den første installasjonen vil nødvendiggjøre følgende. I hovedsak må vi sørge for at du vet de nødvendige detaljene om Bluetooth-maskinvaren din.
Begynn med å koble til en ekstern Bluetooth-dongle du har (hopp tydeligvis over dette hvis din PC eller bærbare datamaskin har intern Bluetooth-maskinvare), og trykk på WINDOWS + Q. Skriv inn "enhetsbehandling" i søkefeltet og trykk på Tast inn for å åpne skrivebordsappen.
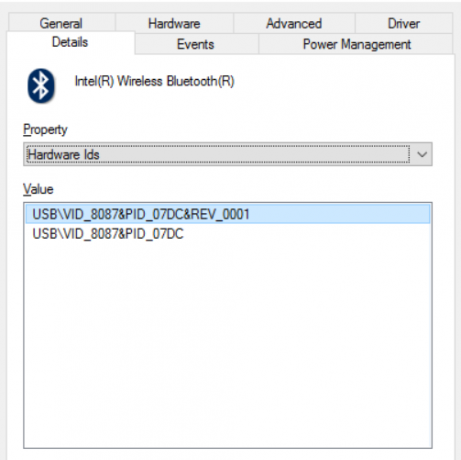
(Med intern Bluetooth-maskinvare kan Windows automatisk installere driverne på nytt. Omgå dette ved å åpne Windows Utforsker, høyreklikk Denne PC / datamaskin og velge Egenskaper> Endre innstillinger> Maskinvare. Herfra, åpen Enhetsinstallasjonsinnstillinger og bytt alternativet til Nei, la meg velge. Følg dette ved å klikke på Installer aldri ... radioknapp, da Lagre endringer, og fortsett trinnene nedenfor.)
Herfra, utvid blåtann og høyreklikk på enheten din, velg Eiendommer. På detaljer fane, åpne Hardware Ids i Eiendom rullegardinmenyen og høyreklikk på den andre oppføringen (den uten “REV” i verdien), og velg Kopiere. Lim inn resultatene i Notisblokk, og lukk deretter Egenskaper-vinduet.
Høyreklikk på Bluetooth-enheten i Enhetsbehandling, og Avinstaller, klikker OK å bekrefte. Hvis det lykkes, forsvinner hele Bluetooth-oppføringen fra Enhetsbehandling. Du bør nå koble fra Bluetooth-dongelen.
Installere Bluetooth Stack
Kjør Toshiba Bluetooth Stack kjørbar, bruker alternativer for å trekke den ut i en mappe du vil finne (for eksempel \ Desktop \ Bluetooth). Klikk Neste> Start, og når utvinningen er fullført, åpner du mappen og kjører setup.exe. Klikk gjennom installasjonsveiviseren som normalt, og vent mens prosessen er fullført. Dette kan ta en stund, så vær tålmodig - fikset en drink eller noe mens du venter.
Når du er ferdig, bør du se et nytt Bluetooth-ikon i systemstatusfeltet, så start Windows på nytt når du blir bedt om det.
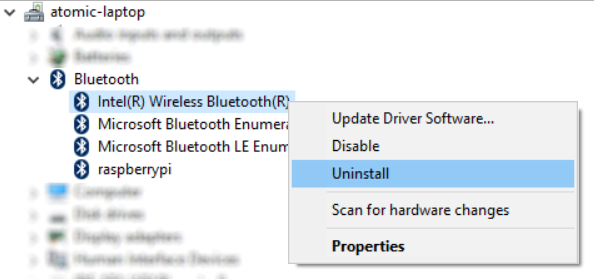
Skulle du ha en vellykket installasjon, men ikke ser noe skuffikon, må du ikke starte på nytt. I stedet åpner du Enhetsbehandling igjen, høyreklikker du på den avinstallerte Bluetooth-enheten og velger Oppdater driverprogramvaren, bruker Bla gjennom... alternativet og deretter La meg velge fra en liste over enhetsdrivere på datamaskinen. Velg det lysere Bluetooth-ikonet, klikk her neste, og velg deretter hvilken som helst enhetsmodell fra listen, og klikk på neste en gang til. Godta advarselen ved å klikke Ja, vent deretter på at driveren blir installert. Start Windows på nytt, og når systemet starter på nytt, dobbeltklikker du på det røde Bluetooth-ikonet for å aktivere - det blir blått når det er slått på.
Koble til Bluetooth-enheten din
Du kan fremdeles ha problemer. Hvis installasjonsprogrammet ber deg om å koble til Bluetooth-enheten din, blar du til C: \ Programfiler (x86) \ Toshiba \ Bluetooth Toshiba Stack \ Drivers \ tosrfusb og kopiere tosrfusb.inf til et lett tilgjengelig sted som skrivebordet ditt, før du åpner det i Notisblokk.
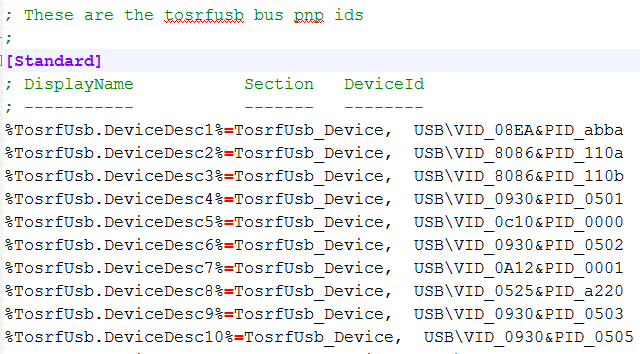
Deretter blar du gjennom den til [STANDARD] -koden og legger til DeviceId du lagret tidligere i listen. Gjenta denne handlingen under [Standard. NTamd64], i henhold til bildet over.
Under [Strenger], endre eller juster enhetsnavnet, lagre og lukk deretter. Kopier filen tilbake til det opprinnelige stedet; på dette tidspunktet, bør du koble til Bluetooth-dongelen på nytt. Klikk på i den resulterende dialogboksen Installer denne driverprogramvaren, og vent til installasjonsprogrammet er ferdig, og fullfører prosessen ved å starte Windows på nytt. Når du starter på nytt, bør du ha Toshiba Bluetooth-ikonet i systemstatusfeltet. Forsikre deg om at det er det angitt som synlig Slik konfigurerer du Bluetooth for en Windows 7-PCTrenger du å bruke Bluetooth med Windows 7? Slik konfigurerer du Bluetooth, gjør enheter synlige og kobler dem til PC-en din. Les mer før du fortsetter.
Installer den virtuelle styrespaken
Som med de andre nedlastningene, burde du ha lagret vJoy et minneverdig sted og lett tilgjengelig.
Kjør .EXE-filen for å installere, og pass på å godta forespørselen fra Windows om å bekrefte handlingen, da OS ikke kan bekrefte utgiveren av appen. Når installasjonen er fullført her, er det lurt å starte datamaskinen på nytt.
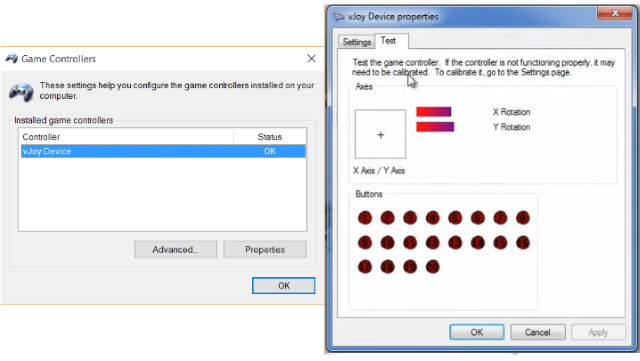
Når du har startet opp sikkerhetskopien, kan du starte vJoy ved å skrive det inn i Windows-søkefeltet. Å velge Konfigurer vJoy og konfigurer den første enheten din som illustrert her, og klikk Søke om når du er ferdig.
(På dette stadiet kan du også referere til den tidligere videoen, fra rundt 8 minutter og 15 sekunder.)
Den "nye enheten oppdaget" klokkeslettet skal spille.
Passer Wii U-kontrolleren din med Windows
Neste trinn er å slå på Wii U- eller Wii U Pro-kontrolleren (du kan til og med bruke en gammeldags Wiimote med denne metoden) og koble den med Windows ved å bruke den nye Bluetooth-programvaren. Bare høyreklikk på Bluetooth-ikonet i systemstatusfeltet, velg Legg til ny tilkobling ... og gå derfra, og gjør kontrolleren din synlig.
Når tilkoblingen er opprettet, installer og start deretter WiinUPro, og finjuster dine analoge innganger etter behov.
Når du er sikker på at alt er klart, kreves en siste konfigurasjon. Åpne "spillkontrollere" i Windows-søk, og du bør se vJoy-enheten oppført. Bruk Game Controllers-konfigurasjonen til å teste og kalibrere kontrolleren, ved å følge instruksjonene om nødvendig.
Lykkelig? Du er nå klar til å bruke Wii U Pro-kontrolleren eller standard Wii U-kontrolleren i ditt favoritt Windows arkadespill!
Og bare i tilfelle alt dette var for mye, eller du finner ut at det av en eller annen grunn bare ikke fungerer, er det alltid muligheten til å kjøpe en Bluetooth USB-mottaker spesielt for Wii U Pro-kontrollere.
To nyttige nye kontrollere for Windows-spill!
Uansett hvilken kontroller du foretrekker å bruke, gir hver den solide Nintendo-kontrolleren design til din Windows-spillopplevelse. Har du prøvd en av disse metodene? Kanskje har du en annen konsollkontroller som du foretrekker å bruke? Fortell oss i kommentarene!
Sørg også for å finne ut av det hvordan du gjør Wii U mer nyttig med hjemmebrygging Hvordan gjøre Wii-en din nyttig igjen med hjemmebryggSamler Nintendo Wii U støv? Bruk Haxchi-utnyttelsen til å installere Homebrew Channel på Nintendo Wii U! Les mer .
Christian Cawley er assisterende redaktør for sikkerhet, Linux, DIY, programmering og teknisk forklart. Han produserer også The Really Useful Podcast og har lang erfaring innen stasjonær og programvare. Christian er en bidragsyter til Linux Format-magasinet, en Raspberry Pi tinkerer, Lego-elsker og retrospill-fan.