Annonse
Windows 8.1 er her og gir mange nye og forbedrede funksjoner. Oppdateringen er gratis for nåværende Windows 8-brukere, den er tilgjengelig fra Windows Store, og installasjonsprosessen er, hvis ikke rask, i det minste enkel. Hvis du vil starte opp på skrivebordet, dra nytte av den forbedrede SkyDrive-integrasjonen eller kjøre flere apper ved siden av hverandre med den nye dynamiske Snap-funksjonen, bør du vurdere å oppgradere.
I tilfelle du ikke liker Windows 8.1 eller får problemer, må du være oppmerksom på at den eneste måten å rulle tilbake til Windows 8 etter oppgradering til Windows 8.1, er å gjenopprette et tidligere laget systembilde. Dessverre kan et Windows 8-systembilde bare gjenopprettes til Windows 8, noe som betyr at du trenger Windows 8-installasjonsmedier. Frykt ikke, vi skisserer hele Windows 8.1-oppgraderings- og nedgraderingsprosessen her.
Hvorfor bør du oppgradere til Windows 8.1?
De gratis oppgradering av Windows 8.1 introduserer nye funksjoner og etterlengtede forbedringer.
Microsoft har laget flere endringer i brukergrensesnittet (UI). Ikke bare blir ikke Start-skjermen full av fliser når du installerer nye apper, du kan også dele skrivebordsbakgrunnen din med Start-skjermen, som gjør overgangen fra den ene visningen til den andre mer naturlig. Hvis du er en multitasker, vil du elske at du nå kan knytte flere enn to apper for å vises ved siden av hverandre og dynamisk endre hvor mye skjermplass hver av dem tar opp.

Den viktigste nyheten er dyp integrering av SkyDrive, som tilbyr naturlig og gratis skylagring, tilgjengelig i hele operativsystemet og synkroniserer filer på tvers av enheter.

Til misnøye for mange brukere bestemte Microsoft seg for å trekke SkyDrives “Fetch” -funksjon i Windows 8.1, men du kan erstatt Fetch med tredjeparts applikasjoner 4 eksterne skrivebordsapper for å hente filer i Windows og utoverMicrosoft fjernet nylig SkyDrives "Hent" -funksjon. Her viser vi deg hvordan du kan få tilgang til filer eksternt på og fra forskjellige enheter, inkludert Mac, Linux, iOS og Android. Les mer , for eksempel med Teamviewer.
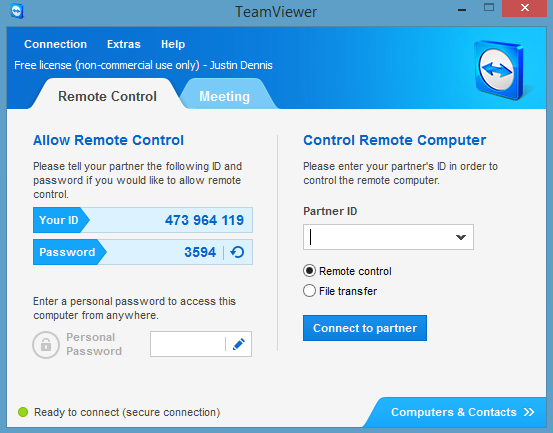
I Windows 8.1 kan du endelig start opp på skrivebordet. Mange brukere ventet også retur av Start-knappen, men ble enormt skuffet over å finne at det bare er en snarvei til Start-skjermen. Hvis du er en av dem, sjekk ut hva du kan gjøre med Win + X Menu & Editor 8 måter å forbedre Windows 8 med Win + X Menu EditorWindows 8 inneholder en nesten skjult funksjon du trenger å vite om! Trykk Windows Key + X eller høyreklikk nederst i venstre hjørne av skjermen for å åpne en meny du nå kan tilpasse. Les mer i stedet.

Oppsummert bør du oppgradere til Windows 8.1 hvis du vil glede deg over følgende viktige funksjoner:
start til skrivebordet
naturlig SkyDrive-integrasjon
dynamisk Snap multitasking for å kjøre flere apper side om side og endre størrelse på dem
Og det er flere nye eller forbedrede funksjoner du kan være interessert i:
forbedret Mail-app, inkludert dra-og-slipp-støtte og en verktøylinje for å sortere meldinger
universelt søk etter apper, innstillinger og filer
nye moderne stil-apper som Leseliste eller Mat og drikke
en forbedret versjon av moderne Internet Explorer 11
Guider; tilsynelatende er Windows 8.1 fremdeles ikke intuitivt, i det minste er det hjelp nå.
Les dette før du oppgraderer til Windows 8.1
Hvis du er ivrig etter å dra nytte av Windows 8.1s nye funksjoner, kan du holde på et øyeblikk. Du kan ikke rulle oppgraderingen tilbake og gå tilbake til Windows 8 i tilfelle du ikke liker den! Den eneste måten du kan "nedgradere" fra Windows 8.1 til Windows 8, er hvis du forberedte et systembilde før du oppgraderer.
Hva du skal forberede før oppgradering
Kjør en Windows-oppdatering Windows Update: Alt du trenger å viteEr Windows Update aktivert på din PC? Windows Update beskytter deg mot sikkerhetsproblemer ved å holde Windows, Internet Explorer og Microsoft Office oppdatert med de siste sikkerhetsoppdateringene og feilrettinger. Les mer og installer alle viktige oppdateringer før du oppgraderer. Du kan ikke se Windows 8.1-filen før alle viktige oppdateringer er installert. Neste, sørg for at du har tilstrekkelig lagringsplass på systemstasjonen; oppgraderingsfilen er mellom 2 og 4 GB. Etter at du har ryddet opp, oppretter du en sikkerhetskopi av filene dine. Bedre ennå, hvis du vil kunne nedgradere eller gjenopprette systemet ditt i tilfelle noe skulle gå galt under oppgraderingen, kan du lage et systembilde.
Du kan gjenopprette, oppdatere eller tilbakestille Windows 8 Slik gjenoppretter, oppdaterer eller tilbakestiller du Windows 8-installasjonenI tillegg til standard systemgjenoppretting, har Windows 8 funksjoner for å "forfriske" og "tilbakestille" PCen din. Tenk på disse som måter å raskt installere Windows på - enten beholde dine personlige filer eller slette ... Les mer , men alternativet for å lage en sikkerhetskopi av dataene dine eller et fullstendig systembilde er slags skjult. I Windows 8 åpner du Charms-linjen og gjør en Søk for utvinning i innstillinger. Alternativet du leter etter heter Windows 7 File Recovery.

Denne funksjonen ble lagt til slik at du kunne gjenopprette sikkerhetskopier som ble laget i Windows 7. Filgjenoppretting av Windows 7 kan virke kjent. Det ser faktisk ut som det Windows 7 sikkerhetskopi og gjenoppretting Slik konfigurerer du og bruker Windows 7 Backup & Restore-funksjonenDet er neppe en hemmelighet når jeg forteller deg at før eller siden vil du trenge en sikkerhetskopi av dine personlige data. Har du en akkurat nå? Hva hindrer folk flest i å forberede vanlige sikkerhetskopier ... Les mer trekk. Ikke bare ser det ut på samme måte, det fungerer også på samme måte, noe som betyr at det har beholdt muligheten til å lage sikkerhetskopier og systembilder. Så gå videre og lag det Windows 8-systembildet, som er din eneste sjanse til å gjenopprette ditt personlige Windows 8-oppsett, etter en oppgradering til Windows 8.1.

Siden Windows 8.1 ikke lar deg gjenopprette et systembilde av Windows 8, må du installere Windows 8 på nytt før du gjenoppretter systembildet.
Hvis du ikke har Windows 8-installasjonsmedier, bør du opprette dem nå. Dette er noe Microsoft faktisk har gjort ganske enkelt. Ha produktnøkkelen klar, naviger til denne Oppgradering av Windows, klikk på Installer Windows 8, kjør .exe-filen, og velg etter å ha skrevet inn produktnøkkelen Installer ved å lage medier. Se hele prosessen med skjermbilder på Supersite for Windows.
Til slutt, for å kunne oppgradere til Windows 8.1, må du bruke a Microsoft-konto for å logge på Windows Hvordan Microsoft overvåkede brukerkontoer i Windows 8Hva skjer med brukerkontoer i Windows 8? Det er ikke komplisert - Microsoft vil at alle skal bruke en online konto for å logge seg på sitt stasjonære operativsystem. Jada, de tilbyr en offline ekvivalent, men de ... Les mer , ikke en lokal brukerkonto. Chris har forklart hvordan sette opp en Microsoft-konto Oppgradere din PC for Windows 8.1? Forbered det først!Windows 8.1 gjør betydelige endringer i Windows 8, og det er en verdig oppgradering på alle enheter. Hvordan du oppgraderer, avhenger av hvilken versjon av Windows du oppgraderer fra. Denne artikkelen har alle detaljene. Les mer i sin artikkel om hvordan du forbereder Windows 8 på oppgraderingen.
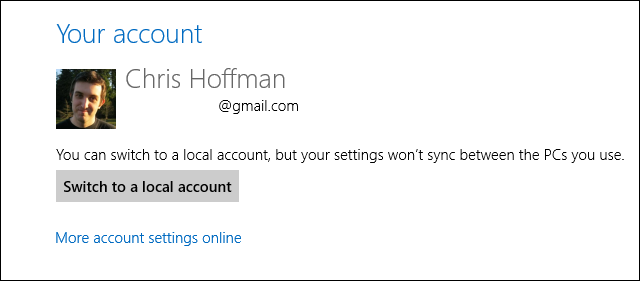
Oppgrader til Windows 8.1
Dette er den enkleste delen av hele denne bestrebelsen, selv om det ikke nødvendigvis er den raskeste; det kan ta mer enn 3 timer, så ikke planlegg å gjøre noe med den datamaskinen på en stund.
Når du kan spare tid, naviger til Windows Store på Windows 8-enheten du ønsker å oppgradere.

Hvis du ikke ser denne enorme lilla Oppdater Windows-flisen som vist ovenfor, har du sannsynligvis noen viktige oppdateringer å installere. Bare gå til Windows Update (åpne Charms bar, søk innstillinger til Oppdater, og lansering Windows-oppdatering), se etter oppdateringer, tving ventende oppdateringer til å laste ned og installere umiddelbart, og kom deretter tilbake og prøv igjen.
Hvis du ser den lilla flisen, klikker du den, laster ned Windows 8.1-oppdateringen ...
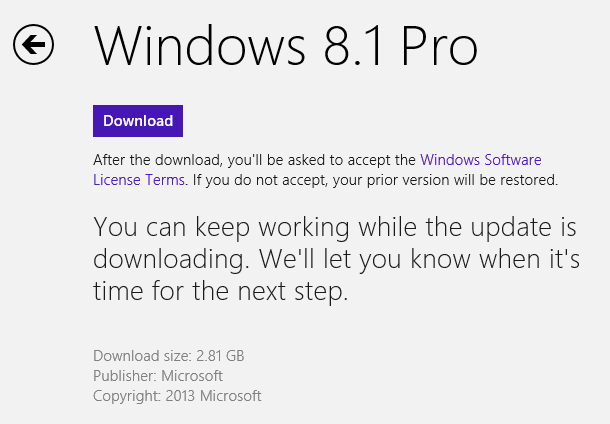
... og starte installasjonsprosessen.
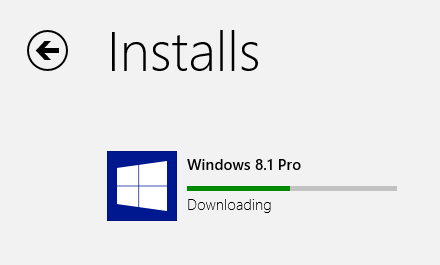
Datamaskinen starter automatisk flere ganger.

Som en del av installasjonsprosessen, må du godta nye lisensvilkår, velge ekspress- eller tilpassede innstillinger, logge på Microsoft-kontoen din, bekreft kontoen din med en sikkerhetskode sendt til den registrerte e-postadressen, og OK SkyDrive oppsett.

Når oppsettet er fullført, lander du på det forbedrede Windows 8.1-startskjermbildet. Hvis du oppgraderte fra Windows 8, vil filene og tidligere installerte applikasjoner fortsatt være der. Hvis du oppgraderte fra Windows 8.1 Preview, må du imidlertid installere desktop-programmene og appene dine på nytt, selv om nedlastingskoblingene for moderne apper vil vente på deg på Start-skjermen. Nyt å utforske det oppdaterte miljøet.
Nedgrader til Windows 8
Er du skuffet over Windows 8.1? Liker du ikke hvordan det fungerer sammenlignet med Windows 8, eller gikk noe galt under oppgraderingen? Dette er tiden for å bruke det tidligere opprettede systembildet til å "nedgradere" til Windows 8.
Som nevnt tidligere, kan du ikke bruke Windows 8-systembildet ditt på Windows 8.1, fordi det egentlig er et annet operativsystem. Så dette er ikke en nedgradering i det hele tatt, men snarere et veldig tidskrevende brute-force-systemgjenoppretting. Og her er hvordan du gjør det ...
Først må du erstatte Windows 8.1 med en ny installasjon av Windows 8 ved å bruke det originale installasjonsmediet eller de du opprettet før oppgraderingen. Når du er tilbake i Windows 8, bruk a Windows 8 gjenopprettingsdisk Hvordan lage en Windows 8 gjenopprettingsdiskDagene med å installere Windows når den fungerer opp er for lengst borte. Alt du trenger for å fikse Windows 8 er en gjenopprettingsdisk, enten på CD / DVD, en USB eller en ekstern harddisk. Les mer eller start på nytt til gjenopprettingsalternativer fra Power-menyen. Hold nede venstre [SKIFTE] og velg Omstart. Et øyeblikk senere bør du finne deg selv i restitusjonsmiljøet.
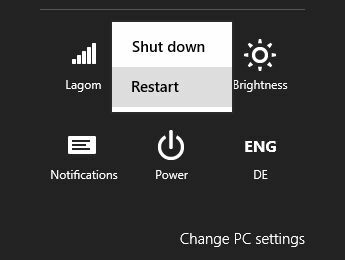
Innen utvinningsmiljøet, gå til Feilsøking, Avanserte instillinger, og endelig System Image Recovery. Du må velge målet operativsystem; velg Windows 8. Forsikre deg om at stasjonen som inneholder systemgjenopprettingsbildet er tilkoblet, velg bildet du vil gjenopprette, fortsett til neste vindu, klikk Bli ferdig og bekreft at du vil fortsette.
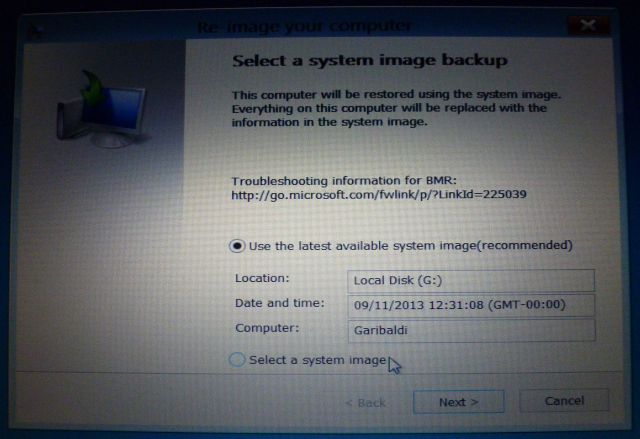
Windows bør nå ta bilde av datamaskinen på nytt, og hvis alt går bra, vil du være tilbake i det gamle Windows 8-oppsettet ditt i løpet av en knapp dag. Vel, ingen hevdet at det var raskt eller enkelt, men med noe kjedelig avskrekk er det i det minste mulig.
Endelig destinasjon: Windows 8.1
Ingen tvil, Windows 8.1 er en forbedring. Det er mer stilig og brukervennlig enn forgjengeren. Den triste delen med hele historien er at det er nesten umulig for den gjennomsnittlige brukeren å "nedgradere".
Selv om Microsoft prøver hardt for å forenkle og bygge en jevn brukeropplevelse, svikter de stadig detaljene. Brukere har blitt vant til visse funksjoner og forventer fremdeles at Windows kan være noe tilpassbar og kontrollerbar. Dette kolliderer med enkelhet og fleksibilitet, som i dette tilfellet gjør at man forbereder seg på en “nedgradering” - som egentlig ikke er en nedgradering, men en fullstendig systemgjenoppretting - en så kjedelig prosess.
Hva er dommen din? Er det verdt å oppgradere til Windows 8.1? Hvis du bestemte deg for å rulle tilbake, hva var din viktigste grunnen?
Tina har skrevet om forbrukerteknologi i over et tiår. Hun har en doktorgrad i naturvitenskap, en diplom fra Tyskland og en MSc fra Sverige. Hennes analytiske bakgrunn har hjulpet henne med å utmerke seg som teknologijournalist ved MakeUseOf, hvor hun nå administrerer søkeordforskning og drift.
