Annonse
 I løpet av årene screen, også kjent som videoopplæringer, har blitt veldig populært på internett. Årsaken til at de har blitt så populære, er fordi det lar en bruker ta opp skjermen sin og dele den med andre for å vise dem hvordan de gjør noe på en datamaskin.
I løpet av årene screen, også kjent som videoopplæringer, har blitt veldig populært på internett. Årsaken til at de har blitt så populære, er fordi det lar en bruker ta opp skjermen sin og dele den med andre for å vise dem hvordan de gjør noe på en datamaskin.
Hvis du blar gjennom nettsteder som YouTube YouTube legger til integrering av Google+ i kanaler, oppdateringer av feeds og merknadsredaktør [Nyheter] Les mer , Blip.tv, vil du se at det er mange videoopplæringer, men med veldig få av dem klare å se og forstå.
Det er mange ting som trengs for å lage en flott videoopplæring, og i denne artikkelen vil jeg prøve mitt beste for å lære deg noen teknikker jeg har lært underveis.
De riktige appene
Hvis du vil begynne å lage en skjermvisning, må du først laste ned et program som lar deg registrere skjermen. For Mac OS X er det noen få programmer som IShowU, Screen og Screenium. Du kan prøve ut disse appene ved å laste dem ned fra nettstedet deres. For å kunne bruke full funksjonalitet, må du imidlertid kjøpe en lisens. Hvis du er en Windows-bruker, så anbefaler jeg å bruke
Camtasia Studio fordi den har mange flotte funksjoner. Camtasia Studio for Windows ligner veldig på ScreenFlow for Mac OS X.EN gratis alternativ for både Windows og Mac OS X er Jing. Jing er et skjermbildeverktøy fra skaperne av Camtasia Studio, men er laget spesielt for skjermbilder. Selv om applikasjonen kan brukes uten reelle grenser, er den eneste ulempen at grensen for et enkelt opptak er fem minutter.
For Linux-brukere er det et åpen kildekode-prosjekt på Sourceforge som heter Xvidcap.
Angi riktig oppløsning
Den første tingen å gjøre når du oppretter en screencast for online publikum er å stille inn din skjermoppløsning til lavest mulig innstilling.
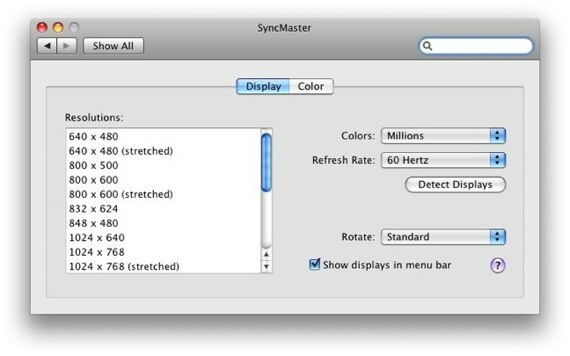
Årsaken til at vi gjør dette er slik at vi kan ta opp så mye av skjermen uten å miste for mye kvalitet når vi komprimerer skjermkastet etter at vi er ferdig med innspillingen. Når seere på videodelingsnettsteder ser det på fullskjermmodus, vil skjermdimensjonene sannsynligvis være mindre enn oppløsningen. Dette betyr at de vil kunne se alt klart inkludert teksten.
Rett utstyr
Når du oppretter en screencast, er det veldig viktig at seerne kan forstå hva du sier, slik at de lett kan følge det du prøver å lære eller vise. Av denne grunn er det det ikke anbefalt at du bruker mikrofonen som er innebygd i den bærbare datamaskinen din fordi det er en sjanse for at de vil høre viften, og du kan høres fjern og uklar.
Hvis du skal lage en screencast, invester du i en frittstående mikrofon eller et headset. Headsettet som jeg bruker er Logitech ClearChat Pro-headsettet, og det fungerer bra.

De rette ordene
Hvis du gjør en screencast for en videoopplæring om hvordan du oppretter et skript i PHP, for eksempel; Det er lurt å utføre en testkjøring, lage skriptet og tenke på hva du vil si i visse trinn og lage notater slik at du best kan beskrive hva du prøver å komme over. Hvis du lager en lang screencast, er det bedre å gjøre det pause innspillingen ta en pause i noen minutter fordi hvis du gjør en feil som du ikke kan løse når du spiller inn screencast, kan du starte på nytt fra innspillingen før du gikk til pause. Hvis du viser frem et nytt verktøy for å utføre en bestemt oppgave, kan du ta litt tid på å introdusere verktøyet og lenken for å laste ned det, slik at du ikke forårsaker forvirring. Seerne dine er sannsynligvis de som er nye på datamaskiner og ikke vet hvordan de kan søke etter verktøyet du viser frem.
Når du føler at det ikke er mer du kan forklare brukeren, kan du avslutte innspillingen ved å la dem få vite hvordan de kan kontakte deg hvis de trenger hjelp. Liste din Twitter Brukernavn eller e-post adresse.
Riktig format
Fordi skjermoppløsningen var veldig lav, holder dimensjonene 100% når det gjelder eksport av skjermkastet. Bildet nedenfor viser innstillingene jeg bruker for å eksportere skjermbilder. For en kort screencast jeg gjorde nylig, var størrelsen på den eksporterte MOV-filen 32 MB og varigheten av screencast var 7 minutter og 30 sekunder. Det fungerer til 4,3 MB per minutt, noe som er relativt lavt til andre komprimeringsteknikker jeg har brukt tidligere.
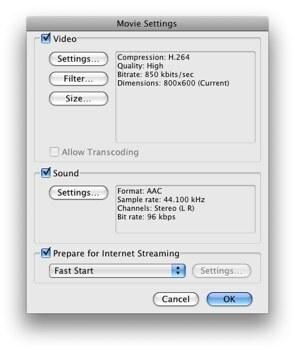
Det kan ta litt tid å komprimere en fil, avhengig av hvor lang tid screencasten er og dens dimensjoner. Så ta og ta en kopp kaffe mens du venter på at den skal bli ferdig.
Etterbehandlingen berører
Når filen er kodet og komprimert, vil jeg åpne den med QuickTime Player og legge til en logo i begynnelsen av skjermkastet, samt en lenke til nettstedet mitt, slik at folk som snubler over videoene mine på nettsteder for videodeling vet hvor de kan finne flere av tingene mine.
Nå som du er ferdig med all innspilling, redigering og eksport, er det nå på tide å laste opp skjermkastet ditt til like mange videodelingsnettsteder som du vet. Jeg laster opp til mange videodelingsnettsteder fordi forskjellige mennesker bruker forskjellige tjenester, så jo flere videodelingsnettsteder du laster opp innholdet ditt til, desto bredere publikum vil du nå.
Hvis du har et nettsted, bør du også legge det inn der. Når jeg viser skjermbilder på nettstedet mitt, er tjenesten jeg bruker Blip.tv fordi komprimeringen av skjermkastet ditt når den har blitt lastet opp er veldig bra og knapt noen kvalitet går tapt. De har også annonser i videoene, slik at du kan tjene litt penger.
Det er på tide å markedsføre den nyopprettede screencasten på nettstedet ditt, så tweet om det og be folk om å retweet. Legg den til Snuble over og nydelig Slik bruker du Delicious til å organisere studentlivet ditt Les mer , bruk Facebook å promotere Slik markedsfører du bloggen din ved hjelp av Facebook-sider Les mer det og her er 5 flere tips om opprykk 5 gratis måter å markedsføre nettstedet ditt Les mer , håper de kommer til hjelp. Ikke glem å legge det til på tutorials nettsteder hvis det også er relevant for dem.
Hvis det er noe annet du vil vite om å lage en screencast, kan du gjerne legge inn en kommentar nedenfor, så svarer jeg så godt jeg kan.


