Annonse
Som en brukergrensesnitt-freak, har jeg testet mange av de gode Windows-programstarterne der ute. Jeg elsker å kunne få tilgang til noe på datamaskinen min med bare noen få kunstig plasserte tastetrykk. For øyeblikket bruker jeg Launchy Hvordan være mer produktiv med lanseringsprogram Les mer og Enso Launcher, begge lydoppskyttere jeg velger mellom, avhengig av humøret mitt.
Forrige uke, Jeg oppdaget at jeg hadde falt bak på min lanseringsgjennomgangsoppdrag fordi jeg overså byrder. Det ser ut ved første øyekast som en lanserende klone, men etter å ha gjennomgått tilgjengelige innstillinger, alternativer og verktøy, er Executor ingenting av det.
Som en kort oppsummering før vi kommer inn på funksjonene, er Executor den desidert mest tilpassbare windows programstarteren jeg har sett. Det er sannsynligvis mer avanserte der ute, men det forblir også innenfor grepet av den gjennomsnittlige MakeUseOf-leseren (les: strømbruker som ikke nødvendigvis ønsker å skrive opp egendefinerte skript).
Nå med alle alternativene, vil jeg slå ned favorittfunksjonene mine som jeg synes er de mest nyttige.
Hurtigsøk
Hvis du aldri har brukt en bærerakett før, er dette den mest grunnleggende og viktige funksjonen. De fleste lanseringsprogrammer skanner automatisk områdene der programfilfilnavnene dine vanligvis er lagret. Av denne grunn, når du begynner å skrive navnet på et program i Executor, vil det vanligvis automatisk finne ut av programmet du vil starte.
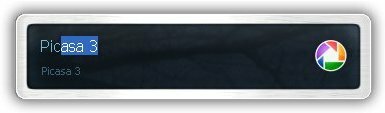
Som du ser over, måtte jeg bare skrive “pic” for at Executor skulle gjette mitt ønskede program, Picasa 3. Executor er litt vanskeligere enn de fleste jeg har sett, fordi den første gangen du lanserer et program med det, trenger den litt hjelp.
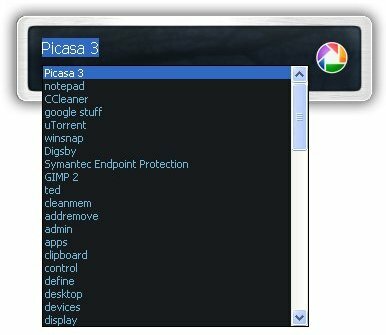
Hvis den ikke gjetter spørsmålet ditt automatisk, holder du nede ALT-tasten og trykker på pil ned. Dette viser en liste over kandidatprogrammer du kan velge fra. Etter hvert som tiden går vil lærer lære hvilke tastetrykk som betyr hvilke programmer, og til slutt trenger du ikke å gjøre dette så mye.
Bruksalternativer
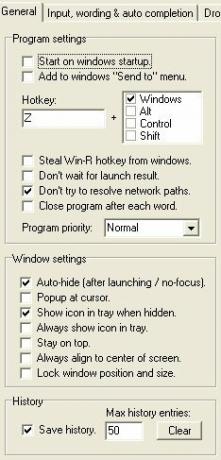 Når du åpner "Innstillinger" -menyen, vil du se at den er enorm og tabbet. La meg bryte ned noen av de mer nyttige alternativene, så du slipper å jakte gjennom hele greia.
Når du åpner "Innstillinger" -menyen, vil du se at den er enorm og tabbet. La meg bryte ned noen av de mer nyttige alternativene, så du slipper å jakte gjennom hele greia.
Først, under "Generelt", er det en programinnstillingsboks. Her finner du “Start ved Windows Startup” (alltid bra for en startere), hurtigtastkontroller (Win + Z er standard og gjør ikke konflikt med andre lanseringer du kanskje prøver), og muligheten til å bruke hurtigtasten Win + R som vanligvis er bundet til Kjør kommando. Denne siste er nyttig fordi du faktisk kan bruke Executor som en Run-boks (den vil til og med gjenkjenne vanlige kommandoer). Det er en sluttboks på fanen Generelt som styrer hvordan søkefeltet skal fungere som et vindu og blant andre vinduer.
De neste to fanene kontrollerer måten innspillene fungerer, samt hvordan rullegardinlisten er organisert. Mellom disse kategoriene kan du endre prioriteten som programmer, brukerhistorikk og elementer i filsystemet ditt tar. Selv om disse alternativene lar deg bli veldig spesifikk om hvordan alt leser ut, vil jeg holde meg til standardverdiene og vente på å se om noe må endres.
"Visual / skin" -fanen lar deg endre utseendet til Executor. Jeg foreslår at du velger “Alpha” -innstillingen og velger den forhåndsinnlastede “alpha_fancy” -huden. Du kan velge det ved å klikke på bla gjennom, da det allerede skal pekes på hudlageret ditt.
Den siste fanen er indeksfanen. Denne peker allerede på hvor de fleste filene dine skal være plassert, men hvis du har noe som ikke vises i kontrollpanelet eller startmenyen, kan du manuelt velge et indekssted. For å lage et nytt sted, klikk på "Legg til" og dobbeltklikk på den nye linjen som dukker opp.

Jeg gikk foran og la inn en ny oppføring som peker på mappen Program Files. "$ D $" betyr ganske enkelt "på stasjonen som Executor er lagret på" til banen. Jeg lagrer frittstående kjørbare filer der, så det er et godt tillegg.
Avanserte nøkkelord
Executor har mange flere funksjoner, men den siste jeg vil diskutere er nøkkelordmenyen. Her kan du lage alle de tilpassede nøkkelordene du ønsker. Du kan se alle forhåndsbelastede nøkkelord i supertabelen "Søkeord" under Innstillinger. Det er mange fine, små handlinger som "se tekst fra tastaturet" og "tom papirkurv" som allerede er der.
Den enkleste kommandoen du kan opprette er for en søkemotorsøk. Jeg kom med en liten kommando for å søke på Ask.com, siden det ikke var en av de som allerede var der. Sjekk ut dette skjermbildet nedenfor:
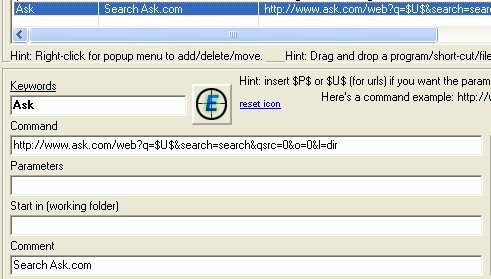
Jeg laget nøkkelordet "Spør." Jeg lagde kommandoen den samme som den vanlige søkenettadressen, men erstattet nøkkelordet med "$ U $", som indikerer et tomt område for den nye spørringen. Det er virkelig så enkelt!
Dette er en veldig ny applikasjon for meg, så hvis du oppdager noen små skjulte perler, kan du legge dem til nedenfor i kommentarene. Jeg vil gjøre det samme!
Hvis du er klar over andre gode programvarer for Windows-programvare, kan du dele den nedenfor.
Jeg heter Jimmy og er veldig fornøyd med å bli medlem av Make Use Of. Jeg har alltid vært glad i datamaskiner og teknologi, sannsynligvis med et program som faren min, en datamaskin i seg selv, hjalp meg til å skrive i SuperDOS (det inkluderte et bilde laget med stjerner). Siden den gang, enten det var internett, bærbare datamaskiner, stasjonære maskiner eller mer...


