Annonse
 Hvordan foretrekker du å samhandle med datamaskinen din? Noen ganger er det ikke nok med mus og tastatur. Avhengig av hva du gjør, er det nødvendig med en helt annen grensesnittmetode for å få mest mulig ut av datamaskinen. Personlig bruker jeg styrekule og tastatur, til spill så vel som standardbruk, og det er mange Windows-dataleiere som foretrekker å gjøre det meste av arbeidet sitt ved hjelp av et grafisk nettbrett og pennen.
Hvordan foretrekker du å samhandle med datamaskinen din? Noen ganger er det ikke nok med mus og tastatur. Avhengig av hva du gjør, er det nødvendig med en helt annen grensesnittmetode for å få mest mulig ut av datamaskinen. Personlig bruker jeg styrekule og tastatur, til spill så vel som standardbruk, og det er mange Windows-dataleiere som foretrekker å gjøre det meste av arbeidet sitt ved hjelp av et grafisk nettbrett og pennen.
Andre steder på MakeUseOf har vi dekket metoder for å koble PS3-kontrollere og Xbox 360-kontrollere til din PC - men visste du at det også er mulig å samhandle med datamaskinen din via Wiimote?
Når du har opprettet en tilkobling, kan enheten brukes til forskjellige formål. Bevegelsessensoren gjør det mulig å bruke Wiimote som pekeenhet, for eksempel nyttig for å gjennomføre presentasjoner ...
Hva du trenger å komme i gang
Hvis du eier en Nintendo Wii eller har tilgang til en Wiimote (de kan hentes relativt billig fra eBay eller pantelånere), vil du kunne dra nytte av enhetens trådløse tilkobling og bruke den med Windows.
For å komme i gang trenger du følgende:
- Intern Bluetooth eller en ekstern USB Bluetooth-dongle
- En Nintendo Wiimote
Begynn med å forsikre deg om at Bluetooth-mottakeren er riktig konfigurert. En USB-enhet bør selvinstallere på Windows 7, selv om du kanskje må installere drivere fra en plate. Sjekk dongles dokumentasjon for fullstendig prosedyre.
Suksess med dette avhenger av Bluetooth-mottakeren; noen er uegnet til å godta tilkoblinger fra en Wiimote. Som sådan må du gjøre noen tester.
(Før du fortsetter, må du være oppmerksom på at noen USB Bluetooth-adaptere ikke er egnet for denne oppgaven. Hvorvidt de følgende trinnene fungerer, vil avhenge av byggingen og brikkesettet til enheten du bruker. Tilsvarende kan noen innebygde Bluetooth-mottakere være problematiske.)
Koble til WiiMote
For å finne ut om Bluetooth-en din er i stand til å kommunisere med Wiimote, må du prøve å opprette en grunnleggende forbindelse.

Når du er klar til å begynne, åpne Start> Kontrollpanel> Legg til en enhet og hold deretter 1 og 2-knappene på Wiimote. Windows bør oppdage enheten (som Nintendo RVL-CNT-01) og legg til det, før du ber deg velge et paringsalternativ - du trenger ikke velge en passordkode for å sammenkoble denne typen enheter, men hopp over dette.
For å sjekke at Wiimote er tilkoblet åpen Start> Kontrollpanel> Vis enheter og skrivere, se deretter etter Nintendo RVL-CNT-01 oppført under enheter. Når enheten er tilkoblet vellykket, kan du begynne konfigurasjonen!
Hvis du bruker BlueSoleil
Noen Bluetooth-maskinvare krever BlueSoleil-drivere og programvare for at den skal kunne brukes med andre applikasjoner og tjenester. Hvis de foregående trinnene ikke fungerer, kan du prøve følgende.
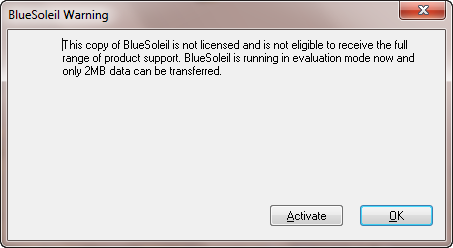
Gå til BlueSoleil støtteside, last ned driverne og trekk ut ZIP-filen. Løpe setup.exe og følg instruksjonene som vises til prosessen er fullført. Merk at du må starte Windows på nytt for å fortsette. BlueSoleil krever en betaling på 19,99 Euro for at du kan bruke programvaren til sin fulle kapasitet, men evalueringsbetingelsene er tilstrekkelige for å prøve den ut. Hvis driverprogramvaren ble levert med Bluetooth-adapteren, trenger du ikke å betale denne prisen eller laste ned noe annet fra nettstedet deres.

Når du har startet Windows på nytt, kan du starte BlueSoleil-programvaren ved å dobbeltklikke på Bluetooth-ikonet i Windows System Tray. Deretter holder du 1 og 2-knappene på Wiimote og dobbeltklikker den oransje sfæren i BlueSoleil-vinduet - din Nintendo Wiimote skal være oppført, så høyreklikk på denne og velg Søketjenester.
Ett ikon - en mus - blir uthevet øverst i vinduet. Dobbeltklikk på dette, så blir enheten din oppført som Nintendo RVL-CNT-01 - tilkoblingen er fullført, som indikert av den stiplede grønne linjen mellom enhetsikonet og den oransje sfæren!
Når dette stadiet er fullført, kan du nå bruke Wiimote med Windows-applikasjoner.
Bruke WiiMote med datamaskinen
For å bruke Wiimote i Windows, må du legge til riktig programvare.
Det er usannsynlig at du har noen ambisjoner om å bruke Wiimote til å kjøre Microsoft Word, men hva med litt spill?
Det er to verktøy som kan hjelpe her. Den første er GlovePie [No Longer Available], et gratis verktøy som kan fungere som et grensesnitt for ikke bare Wiimotes, men også Kinect og PS3-kontrollere, blant mange andre. Denne programvaren har mange applikasjoner, kanskje verdige et eget dedikerte innlegg.
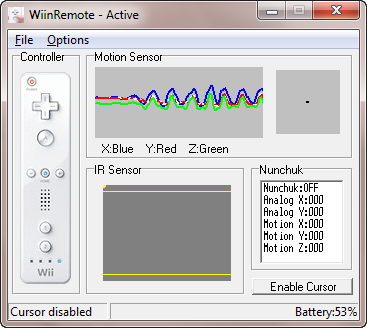
Det andre er Wiinremote [Broken URL Removed], beregnet spesielt for Wiimote. Etter å ha lastet ned den nyeste versjonen av Wiinremote, vil du kunne konfigurere Wiimote til å fungere som en trådløs kontroller, ikke bare for spill, men generell bruk i Windows - dette kan være nyttig når du gir PowerPoint-presentasjoner, for eksempel.
Dobbeltklikk Wiinremote.exe for å fortsette, hvor du vil se et grunnleggende sammendrag av kontrollene og bevegelsessensoren. Merk at uten en IR-mottaker vil du ikke kunne bruke Wiimote nøyaktig som pekeenhet, selv om bevegelsessensoren gjør en ganske god jobb.

via Valg> Innstillinger kan du konfigurere alle alternativene og knappekartlegginger som er nødvendige for å gjøre Wiimote til ettpunkts brukergrensesnitt!
Konklusjon
Nintendo Wii har vært en populær hjemmekonsoll siden 2006, og kontrollerne og brukergrensesnittet har revolusjonert hjemmevideospill. I sin tur har denne utviklingen informert om hvordan vi bruker datamaskiner, noe som fører til alle slags trådløse og kontrollfrie innovasjoner.
Å bruke en Nintendo Wiimote som en ny brukergrensesnittenhet for Windows er overraskende enkelt og kan ha en rekke bruksområder fra vanlig spill til mer imponerende applikasjoner som å gjennomføre en PowerPoint-presentasjon eller bruke den som en fjernkontroll i et Windows-hjem teater.
Har du prøvd å bruke Wiimote med Windows? Foretrekker du det til spill, presentasjoner eller som hjemmekino-fjernkontroll? La oss bli kjent i kommentarene nedenfor!
Bildekreditt: Alphathon
Christian Cawley er assisterende redaktør for sikkerhet, Linux, DIY, programmering og teknisk forklart. Han produserer også The Really Useful Podcast og har lang erfaring innen stasjonær og programvare. Christian er en bidragsyter til Linux Format-magasinet, en Raspberry Pi tinkerer, Lego-elsker og retrospill-fan.


