Annonse
![Synkroniser mapper med USB-stasjonen din ved å bruke Synkroniser Allway Synkroniser [Windows]](/f/ab72208f24005d3868b44aceb199678b.png) Som student har jeg USB-pinnen min med meg overalt. Det har et praktisk sett med .bat-filer Hvordan lage en batch-fil (BAT) i fem enkle trinnDenne artikkelen dekker hvordan du oppretter en batchfil med fem enkle trinn for Windows-operativsystemet. Les mer som jeg regelmessig bruker, flere nyttige bærbare applikasjoner, et par skrivebordsbakgrunner, og viktigst av alt - en mappe som inneholder arbeidet mitt for hver av mine college-klasser. Selv om jeg bare begynte å bruke en USB-enhet regelmessig for rundt et år siden, vil jeg fortelle alle at det er noe av det mest uunnværlige jeg bruker til daglig.
Som student har jeg USB-pinnen min med meg overalt. Det har et praktisk sett med .bat-filer Hvordan lage en batch-fil (BAT) i fem enkle trinnDenne artikkelen dekker hvordan du oppretter en batchfil med fem enkle trinn for Windows-operativsystemet. Les mer som jeg regelmessig bruker, flere nyttige bærbare applikasjoner, et par skrivebordsbakgrunner, og viktigst av alt - en mappe som inneholder arbeidet mitt for hver av mine college-klasser. Selv om jeg bare begynte å bruke en USB-enhet regelmessig for rundt et år siden, vil jeg fortelle alle at det er noe av det mest uunnværlige jeg bruker til daglig.
Problemet er at jeg også bruker min Windows PC regelmessig. Jeg er flinkere til å programmere på et skrivebord fordi jeg gjør færre skrivefeil, jeg navigerer på nettet raskere med en mus - poenget er at jeg bruker PCen til skolearbeid også.
Så hva gjør man når de skriver opp halvparten av jobben sin på en bærbar datamaskin og halvparten på en stasjonær PC, men likevel ikke kan huske å “synkronisere” mapper med usb-stasjonen? En laster ned Allway Sync, og lar programvaren gjøre alt.
Det fine med Alltid synkronisering er at det er allsidig; den kan synkroniseres med alt av følgende:
- Windows-mapper (USB HD, CD / DVD, hvilken som helst enhet med stasjonsbokstav).
- Flyttbare stasjoner (USB, utvidbar HD, mediaspillere, digitale kameraer).
- Nettverksmappe (delt mappe på nettverket).
- FTP-server.
- Amazon S3 (Amazon Simple Storage Service).
- OffsiteBox.com (Sikkert nettsted for datalagring).
- MS Activesync-mappe (mappe på en bærbar enhet, for eksempel en PDA).
Som du kan se, kan praktisk talt alt du vil synkroniseres med Allway Sync - kanskje til og med ting som ikke eksplisitt er uttalt som ganske enkelt tar litt oppfinnsomhet å lage en løsning for. Poenget er, om du vil synkronisere bilder automatisk fra et kamera, speile en USB-stasjon eller ta sikkerhetskopi av en FTP-server automatisk, Allway Sync kan være en utmerket gratis løsning for deg.
Ekte synkronisering er automatisk; du trenger ikke å gjøre noe etter å ha vendt noen brytere og konfigurert ting slik du vil. Vi skal teste ut Allway Sync med USB-stasjonen min for å se hvor bra alt fungerer; forhåpentligvis vil dette gi deg en følelse av programmet og hvordan du best kan bruke et slikt verktøy.
Trinn 1: Få Allway Media Sync
nedlasting Allway Media Sync og fullfør installasjonsprosessen. Gå videre og start den opp for første gang; du bør hilses velkommen av hovedskjermen.
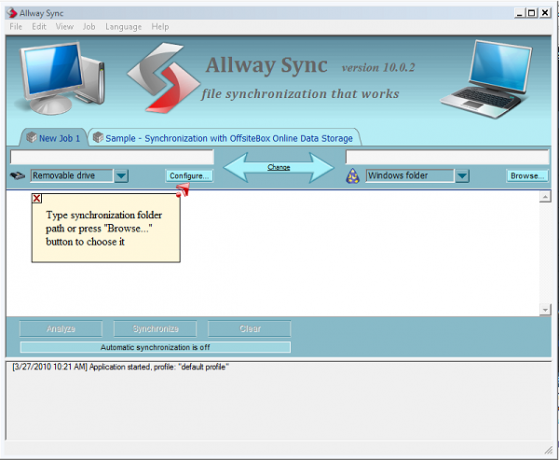
Trinn 2: Konfigurer mappene du ønsker å synkronisere
Husk at dette verktøyet ikke nødvendigvis er for COPYING-filer, det er for synkronisering av mapper. De to mappene du synkroniserer, kan være forskjellige fra hverandre (ellers trenger du ikke å synkronisere), men for din egen fordel bør de være relativt like i strukturen.
Gå videre og klikk på de to nedtrekksmappetypene du vil legge til. I mitt tilfelle valgte jeg “Avtakbar stasjon”Og“Windows-mappeFordi jeg planlegger å synkronisere Windows-mappen min med den på USB-stasjonen. For Windows-mappen, gå videre og "bla gjennom" for mappen som skal synkroniseres. Vi gjør USB på neste trinn.
Mappen jeg skal synkronisere heter "Skole”Og den ligger i C: -stasjonen. Jeg vil synkronisere mappen med en USB-stasjon som foreløpig ikke har noen mappe som heter skole. Når jeg er ferdig med denne prosessen, bør både "C: \ School" -stasjonen og "E: \ School" -stasjonen eksistere og være speil for hverandre. Nedenfor er de to mappene mine og innholdet (tilsvarer et "før" -foto).
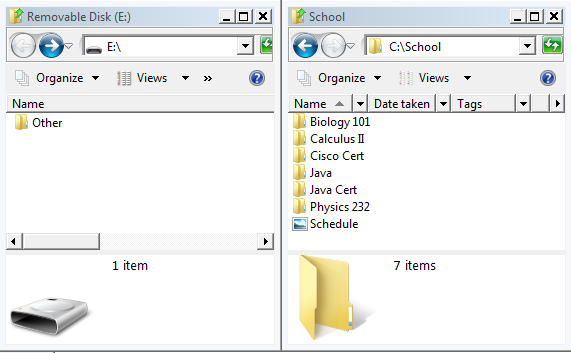
Trinn 3: Konfigurer USB-enheten
Koble USB-enheten din (eller andre) til datamaskinen. Nå går du videre og klikker “konfigurere“, Som ligger til høyre for den flyttbare enheten i vinduet Allway Sync. Her inne skal vi fortelle Allway Sync hvor USB-pinnen vår er slik at den vet hva den synkroniseres til.
Klikk på rullegardinmenyen og finn USB-enheten din. Mine var e: \ -drevet, som vist på skjermdumpen nedenfor. Det kan være lurt å sjekke “binde seg til enhetens egenskaperFordi dette sikrer at andre tilfeldige USB-enheter ikke blir synkronisert. Jeg vil anbefale dette spesielt hvis du har noe personlig i mappen du synkroniserer (arbeid eller skole relatert? - sjekk dette alternativet!)
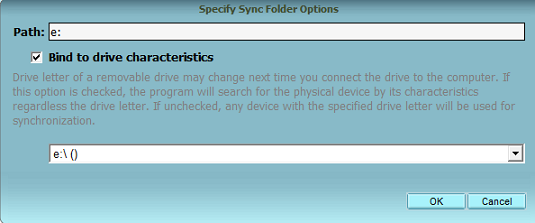
Forsikre deg om at du skriver inn hele banen til mappen. I dette tilfellet vil jeg at "School" på PC-en min skal synkroniseres med en mappe som heter "School" på USB-en. Dette betyr at "Stien" for USB-konfigurasjonen skal være E: \ School (hvis mappen ikke allerede eksisterer, vil den bli opprettet). Slik ser mappekonfigurasjonen ut på slutten av trinn 3.

Trinn 4: Konfigurer innstillinger
Navigere til "Vis> Valg> Ny jobb 1”(Eller hva navnet på synkroniseringsprosjektet ditt er) og se noen av alternativene. Her inne finner du noen ting som påvirker oppførselen til automatisk synkronisering. Jeg personlig gikk til “automatisk synkronisering”Og sjekket følgende innstillinger.
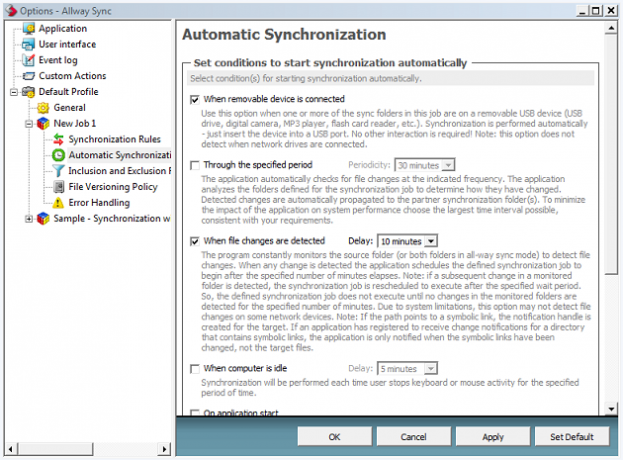
Jeg gjorde dette slik at når jeg kobler til enheten min, eller endrer en fil som vil bli synkronisert, vil endringene mine gjenspeiles automatisk. Dette betyr at jeg bokstavelig talt ikke har annet å gjøre enn å koble til / koble fra USB-kabelen for å få hele prosessen til å fungere fra start til slutt.
Trinn 5: Analyser mappene
Klikk på Analysere -knappen, slik at Allway Sync finner ut hvilke endringer som vil gjøres og informerer deg om det er alvorlige avvik. Ikke bli skremt av at mappene er så forskjellige, men sjekk for å sikre at ingenting blir synkronisert som ikke skal være det. Min første gang jeg konfigurerte dette, synkroniserte jeg ved et uhell nesten hele C: -stasjonen i stedet for en mappe i den stasjonen. Takket være analysefunksjonen, innså jeg feilen min før 120 GB informasjon begynte å bevege seg.
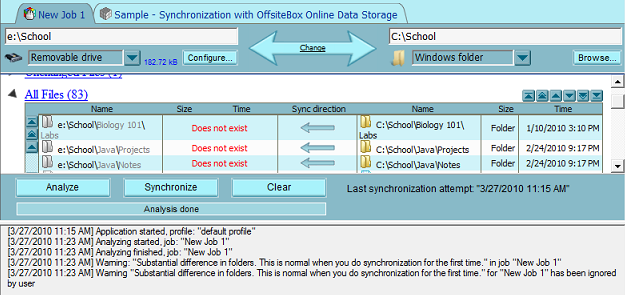
Legg merke til at synk-pilens retning er til VENSTRE i mitt tilfelle. Dette er fordi USB “School” -mappen min er tom; alle filene går fra min PC til USB under den første synkroniseringen.
Trinn 6: Synkroniser
Klikk Synkroniser, og la prosessen være ferdig. Nå, sjekk de to mappene dine - er innholdet identisk?
![Synkroniser mapper med USB-stasjonen din ved å bruke Allway Sync [Windows] etter](/f/e5eb0b96a357628666d228d0cdb53600.png)
I mitt tilfelle, som du kan se, de er identiske. Hver gang jeg gjør en endring til den ene, vil den speiles i den andre. Filer som er slettet eller overskrevet er konfigurert (i mitt oppsett) for å gå til papirkurven - på den måten hvis det er feil av noe slag, kan jeg fikse det manuelt. Allway Sync starter når datamaskinen din gjør det, noe som betyr at herfra og ut så lenge du kobler til USB-en (eller en annen) stasjon, vil alt gå greit.
Har du en U3- eller bærbar stasjon du vil bruke den bærbare Allway Sync-appen på? Det er noen veldig glatte alternativer (spesielt for U3-eiere) som Allway Sync støtter. Jeg vil anbefale deg å sjekke ut den bærbare U3 og USB versjoner av Allway Sync også for å se hva du mangler ved å bruke skrivebordsversjonen.
Hva er din løsning for å speile mapper?
Tidligere MakeUseOf forfatter og teknologientusiast.


