Annonse
Excel er kongen av regnearksprogrammer Excel vs. Google Sheets: Hvilken er bedre for deg?Trenger du virkelig Excel? Både desktop og online løsninger har fordelene. Hvis du har problemer med å velge mellom Excel og Google Sheets for å administrere regnearkene, kan du hjelpe oss med å bestemme. Les mer , men noen ganger må du åpne et dokument som ikke er formatert spesielt for Microsoft-programmer. Og andre ganger må du lagre dokumentet ditt i et annet format, slik at folk som ikke bruker Excel, kan bruke det.
Å importere og eksportere data i Excel virker som en komplisert prosess, men det er faktisk ganske enkelt når du har gjort det et par ganger. Dette er hva du trenger å vite.
Hvordan importere data til Excel
Uansett hva slags data du importerer, vil du starte prosessen på samme måte. Truffet Fil> Importer å komme i gang. Du ser denne popup-vinduet og lar deg velge formatet til den originale filen du vil importere:
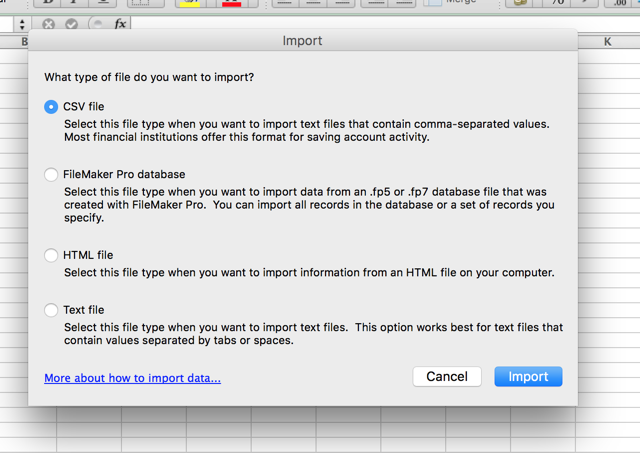
Denne dialogen gir deg muligheten til å importere komma-separert verdi (CSV), FileMaker Pro, HTML og tekstfiler. Hvis du vil importere en annen type regnearkfil, er det beste alternativet å eksportere regnearket i et annet format enn det originale programmet. De fleste programmer skal ikke ha noen problemer med å eksportere til CSV eller tekst. Jeg bruker en CSV i dette eksemplet fordi det er et vanlig dataformat som brukes til alt fra forskningsdata til
sosiale medier kontakt regneark. Slik sikkerhetskopierer du Facebook-kontaktene dine til en e-postkonto [Ukens Facebook-tips]Facebook gjør mange aspekter av livet ditt mer praktisk. Det er en enkel måte å holde kontakten på, den minner deg om vennene dine bursdager, og den kan synkronisere kontaktene og Facebook-hendelsene dine ... Les merStart veiviseren for import av tekst
Klikk Importere, og du vil se veiviseren for import av tekst:
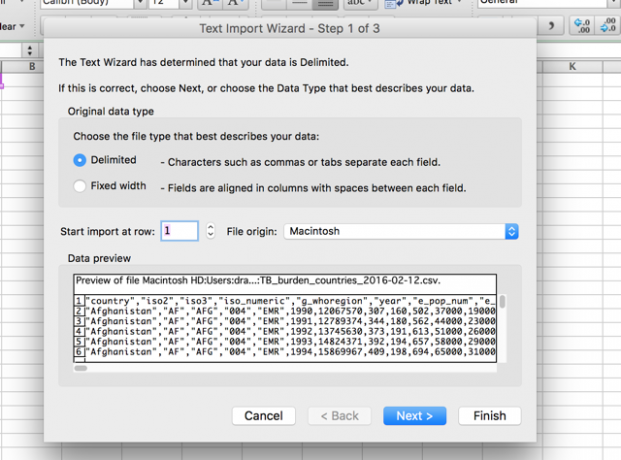
Excel's Text Import Wizard gjør så mye som mulig for å gjøre denne prosessen enkel, og for det meste fungerer den veldig bra. Mesteparten av tiden vil du bare treffe Neste> til veiviseren forsvinner og dataene dine vises i regnearket. Som du kan se på bildet over, bestemte tekstveiviseren at denne filen er avgrenset - hver celle er atskilt med komma. Fordi dette er riktig, kan vi bare treffe Neste> for å gå videre med importen (hvis den ikke er det, kan du lese om tips om import med bredde).
Angi datavgrensere
Trinn to lar deg velge en rekke forskjellige alternativer relatert til avgrensning som vil hjelpe deg å sikre at dataene dine blir importert riktig:
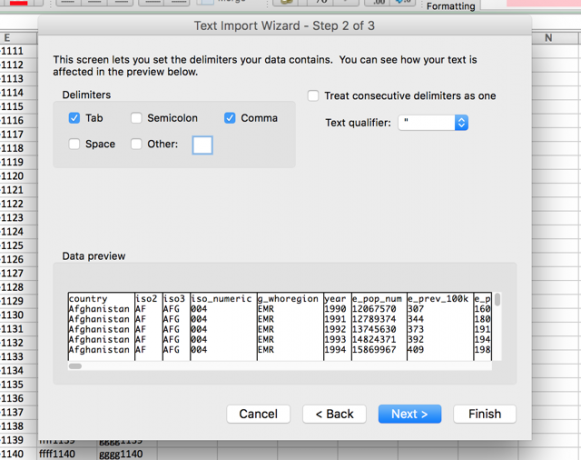
Først kan du velge avgrenser. Dataene som jeg importerer her, bruker komma til å skille celler, så jeg legger igjen Komma valgt. Tab er også valgt, og har ikke en negativ innvirkning på denne importen, så jeg lar det være i fred. Hvis regnearket bruker mellomrom eller semikoloner for å skille mellom celler, velger du bare det alternativet. Hvis du vil dele opp dataene om et annet tegn, som en skråstrek eller en periode, kan du skrive inn det tegnet i Annen: eske.
De Behandle påfølgende avgrensere som en boksen gjør akkurat som den sier; når det gjelder komma, ville to kommaer på rad opprette en ny ny celle. Når boksen ikke er merket, som er standard, vil det opprette to nye celler.
De Tekstkvalifisering boksen er en viktig; når veiviseren importerer et regneark, vil den behandle noen av cellene som tall og noen som tekst. Tegnet i denne boksen forteller Excel hvilke celler som skal behandles som tekst. Normalt vil det være sitater ("") rundt tekst, så dette er standardalternativet. Tekstkvalifiseringene vises ikke i det endelige regnearket. Du kan også endre det til enkeltnoteringer (‘‘) eller ingen, i så fall vil alle sitatene forbli på plass når de blir importert til det endelige regnearket.
Angi dataformater
Når alt ser bra ut, treffer du Neste> for å gå til det siste trinnet, som lar deg angi dataformater for importerte celler:
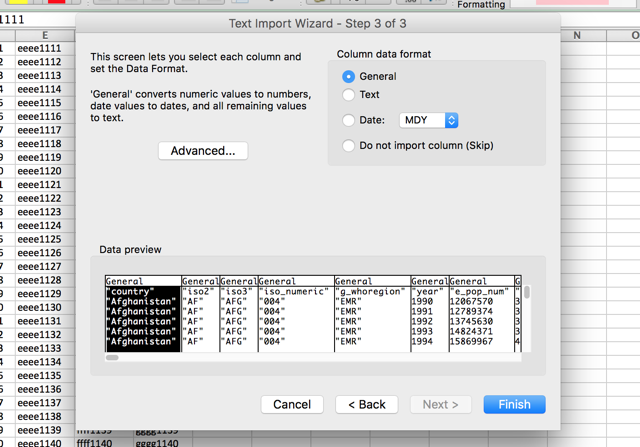
Standardverdien for Kolonnedataformat er Generell, som konverterer data automatisk til numeriske, dato- og tekstformater. For det meste vil dette fungere helt fint. Hvis du har spesifikke formateringsbehov, kan du velge Tekst eller Dato:. Datoalternativet lar deg også velge formatet datoen importeres til. Og hvis du vil hoppe over bestemte kolonner, kan du gjøre det også.
Hvert av disse alternativene brukes på en enkelt kolonne, eller flere kolonner hvis du skifter og klikker for å velge mer enn én. Det kan ta lang tid å gå gjennom alle kolonnene på denne måten hvis du har et gigantisk regneark, men Det kan spare deg for tid på sikt hvis alle dataene dine er riktig formatert når du importerer den.
Det siste alternativet i denne dialogen er Avansert -menyen, som lar deg justere innstillingene som brukes for å gjenkjenne numeriske data. Standarden bruker en periode som desimal separator og et komma som tusenvis separator, men du kan endre dette hvis dataene dine er formatert annerledes.
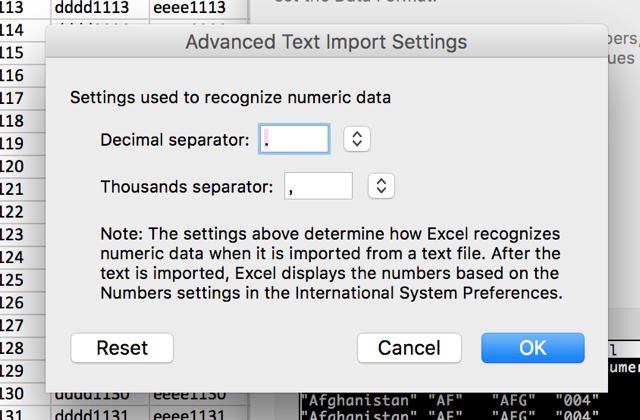
Når disse innstillingene er ringt opp til din smak, er det bare å trykke Bli ferdig og importen er ferdig.
Bruk fast bredde i stedet for avgrenset
Hvis Excel tar feil avgrensning av dataene dine, eller det er du importere en tekstfil uten avgrensere Hvordan konvertere avgrensede tekstfiler til Excel-regnearkDet er enkelt å konvertere en avgrenset tekstfil til et Excel-regneark. Slik gjør du det ved å bruke tre forskjellige metoder. Les mer , du kan velge Fast bredde i stedet for skilletegn i første trinn. Dette lar deg dele dataene dine i kolonner basert på antall tegn i hver kolonne.
Hvis du for eksempel har et regneark full av celler som inneholder koder med fire bokstaver og fire tall, og du ønsker å dele bokstavene og tallene mellom forskjellige celler, kan du velge Fast bredde og sett delingen etter fire tegn:
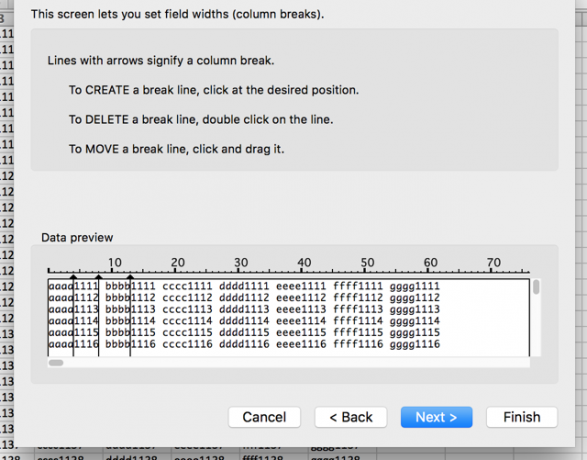
For å gjøre dette, velg Fast bredde og klikk Neste>. I den følgende dialogen kan du fortelle Excel hvor du skal dele dataene i forskjellige celler ved å klikke i de viste dataene. For å flytte en splitt, klikker du bare og drar pilen øverst på linjen. Hvis du vil slette en splitt, dobbeltklikker du på linjen.
Etter å ha valgt splittene og trykket Neste>, får du de samme alternativene som du ville ha i den avgrensede importen; Du kan velge dataformat for hver kolonne. Så slo Bli ferdig så får du regnearket.
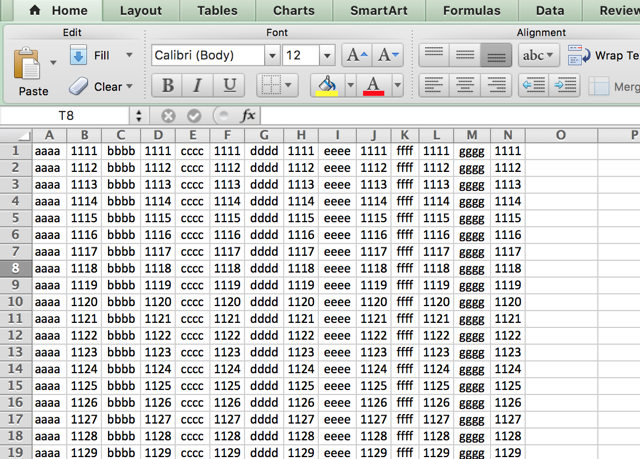
I tillegg til å importere ikke-avgrensede filer, er dette en god måte å gjøre det på dele opp tekst og tall Hvordan pakke ut et nummer eller tekst fra ExcelTrenger du å trekke ut et nummer fra en streng eller blandet tekst i Excel? Slik konverterer du tekst og tall i Microsoft Excel. Les mer fra filer du jobber med. Bare lagre filen som en CSV- eller tekstfil, importer den filen og bruk denne metoden til å dele den opp slik du vil.
Import av HTML er det samme som å importere CSV- eller tekstfiler; velg filen, gå gjennom de samme valgene som ovenfor, og HTML-dokumentet ditt blir transformert til et regneark du kan jobbe med (du kan synes at dette er nyttig hvis du vil laste ned HTML-tabeller fra et nettsted, eller hvis webformdata er lagret i HTML format).
Eksportere data fra Excel
Eksport av data er mye enklere enn å importere dem. Når du er klar til å eksportere, treffer du Fil> Lagre som... (eller bruk en praktisk Excel-snarvei 35 Daglige Microsoft Excel-tastatursnarveier for Windows og MacTastatursnarveier kan spare deg for mye tid! Bruk disse Microsoft Excel-snarveiene for å få hurtigere arbeid med regneark på Windows og Mac. Les mer ), og du vil bli presentert for en rekke alternativer. Bare velg den du trenger.
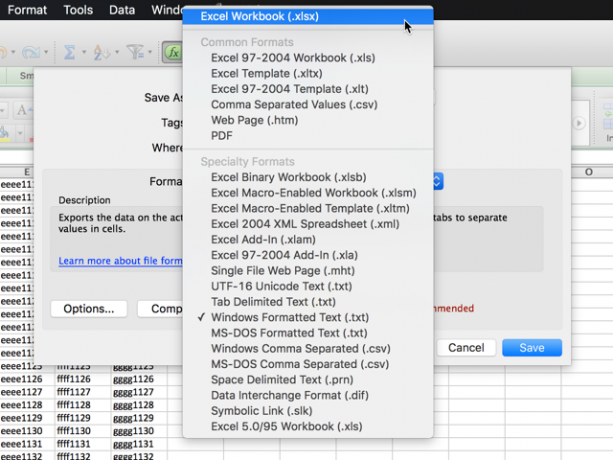
Her er en oversikt over noen av de vanligste:
- .xlsx / .xls: standard Excel-formater.
- XLT: Excel-mal.
- .xlsb: et Excel-format skrevet binært i stedet for XML, som gjør det mulig å lagre ekstremt store regneark raskere enn standardformater.
- CSV: komma-separert verdi (som i det første importeksemplet som er brukt ovenfor; kan leses av et hvilket som helst regnearksprogram).
- .tekst: et antall litt forskjellige formater som bruker faner for å skille cellene i regnearket ditt (hvis du er i tvil, velg Fanen Avgrenset tekst i stedet for et annet .txt-alternativ).
Når du velger et format og treffer Lagre, kan det hende du får en advarsel som ser slik ut:
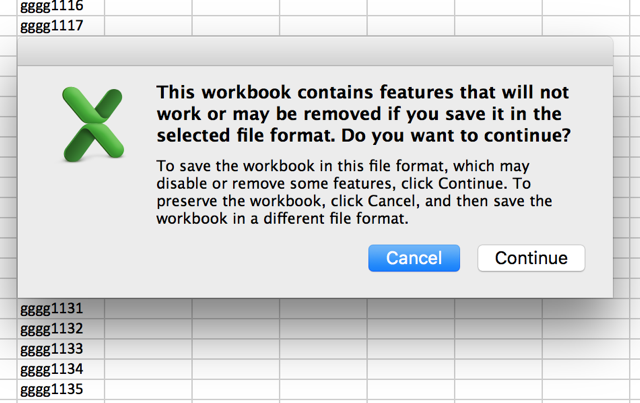
Hvis du ønsker å lagre filen din som noe annet enn .xlsx eller .xls, vil dette sannsynligvis skje. Med mindre det er spesifikke funksjoner du virkelig trenger i regnearket, er det bare å trykke Fortsette og dokumentet ditt blir lagret.
Ett trinn nærmere Excel-mestring
For det meste bruker folk bare Excel-formatede regneark, og det er veldig enkelt å åpne, endre og lagre dem. Men en gang i blant får du et annet dokument, som et dokument hentet fra nettet eller generert i et forskjellige Office-pakker Hvilken Office Suite er best for deg?Du vil bli presset for å finne et yrke som ikke krever tekst- eller tallbehandling av noe slag. Og du lurer kanskje på, er Microsoft Office virkelig den beste løsningen? Her er alternativene. Les mer . Å vite hvordan du importerer og eksporterer forskjellige formater kan gjøre det lettere å jobbe med denne typen ark.
Importerer eller eksporterer du Excel-filer regelmessig? Hva synes du det er nyttig for? Har du noen tips for å dele eller spesifikke problemer som du ikke har funnet en løsning for ennå? Del dem nedenfor!
Dann er en innholdsstrategi og markedskonsulent som hjelper bedrifter med å generere etterspørsel og potensielle kunder. Han blogger også om strategi og innholdsmarkedsføring på dannalbright.com.


