Annonse
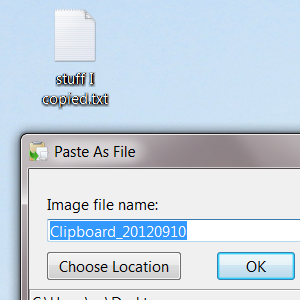 Lim inn hvilket som helst bilde eller tekst til en mappe på datamaskinen din, som en fil. PasteAsFile er et enkelt Windows-program som gjør utklippstavlen din så mye mer nyttig, og det er en drøm for folk som elsker å samle bilder eller sitater i mapper.
Lim inn hvilket som helst bilde eller tekst til en mappe på datamaskinen din, som en fil. PasteAsFile er et enkelt Windows-program som gjør utklippstavlen din så mye mer nyttig, og det er en drøm for folk som elsker å samle bilder eller sitater i mapper.
Som standard kan du kopiere et bilde og lime det inn i et hvilket som helst program som kan håndtere bilder. Hvis du vil lagre filen, kan du gjøre det fra en bilderedigerer. Du kan imidlertid ikke ganske enkelt lime det bildet på skrivebordet. Det samme gjelder kopiert tekst.
PasteAsFile endrer det ved å legge til et alternativ i Utforskers høyreklikkmeny for å lime inn kopiert innhold som en fil. Du kan til og med endre filformatet til hvilket som helst bilde ved å bare endre filtypen, nyttig hvis du (for eksempel) kopierte en GIF og trenger en PNG.
Forbedre dine copy-paste ferdigheter, nå. Dette er hvordan.
Bedre liming
PasteAsFile er ikke vanskelig å bruke; faktisk er du nesten helt sikkert kjent med den første delen av prosessen. Bare kopier hvilket som helst bilde eller tekstsamling:
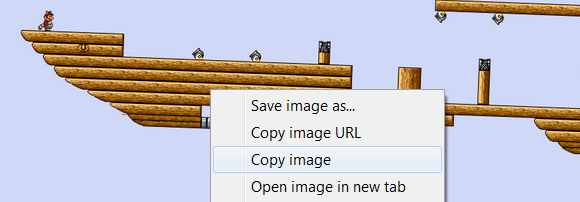
Åpne deretter filleseren din og høyreklikk. Her er jeg som høyreklikker på skrivebordet:
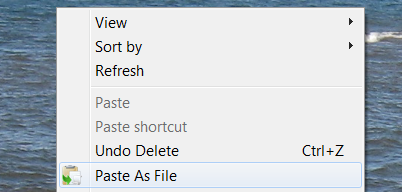
Det er et nytt alternativ: Lim inn som fil. Ved å klikke på det, passende nok, kan du lime inn innholdet på utklippstavlen som en fil. Du vil se noen alternativer først:
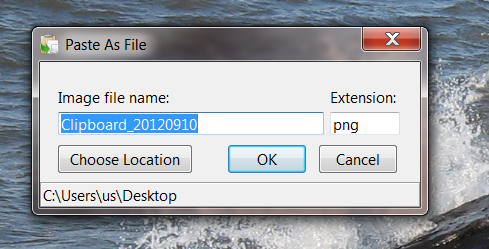
Gi filen navnet hva du vil. Hvis du limer inn et bilde, kan du raskt konvertere det til hvilken som helst fil ved å endre filtypen i dette vinduet. Følgende utvidelser støttes:
- jpg
- pcx
- png
- bmp
- tga
- gif
- tif
Igjen: bare endre filtypen og PasteAsFile vil konvertere filen for deg, men du må gjøre det i PasteAsFile-vinduet. Bare å endre navn på filen etter liming vil ikke oppnå noe.
Du kan også eventuelt plassere filen i en hvilken som helst mappe - nyttig hvis du ikke åpnet filleseren din til den aktuelle mappen.
Prosessen er tilnærmet identisk for tekst, men du kan bare lime inn teksten som en .txt-fil. Formatering opprettholdes tydeligvis ikke, og du kan ikke endre filformatet som du kan med bilder.

Dette er en nyttig måte å lime nyttige ting på skrivebordet ditt for senere, eller sakte samle en mappe med gode sitater over tid.
Det er virkelig ikke mye annet å lære dette programmet. Som sagt, PasteAsFile er veldig enkel å bruke.
Last ned PasteAsFile
Klar til å prøve ut PasteAsFile? Gå til StarPunch.net, det offisielle nettstedet til utvikler Chris Gingerich. Du finner to lenker til programmet, men du kan trenge et program som kan åpne RAR-filer for å åpne det.
Konklusjon
Dette programmet legger til Windows-funksjonalitet som burde vært der hele tiden. Enda bedre, det er lett og holder seg utenfor veien til du trenger det. Jeg elsker enkle programmer som dette som gjør en ting og gjør det godt.
Hva bruker du PasteAsText til? La oss diskutere i kommentarene nedenfor. Du kan også peke på andre enkle programmer som legger til funksjonalitet til Windows - spesielt funksjoner du mener burde vært der hele tiden.
Justin Pot er en teknologijournalist med base i Portland, Oregon. Han elsker teknologi, mennesker og natur - og prøver å glede seg over alle tre når det er mulig. Du kan chatte med Justin på Twitter, akkurat nå.


