Annonse
 I noen tid nå har jeg prøvd å utvikle en veldig rask og enkel måte å lage en virtuell webserver (i utgangspunktet en lokal webserver), på min bærbare harddisk. Ikke bare en. Jeg ønsket å ha muligheten til å sette opp flere webservere som jeg bare kunne konfigurere som min localhost webserver med et klikk på en knapp.
I noen tid nå har jeg prøvd å utvikle en veldig rask og enkel måte å lage en virtuell webserver (i utgangspunktet en lokal webserver), på min bærbare harddisk. Ikke bare en. Jeg ønsket å ha muligheten til å sette opp flere webservere som jeg bare kunne konfigurere som min localhost webserver med et klikk på en knapp.
For de av dere som har fulgt med de siste artiklene mine, gjorde jeg dette med Server2Go Hvordan lage en bærbar testwebserver med Server2Go Les mer . Mange av dere likte den tilnærmingen. Det eneste problemet med Server2Go ser ut til å være at det virkelig er ment å bli brukt som en ren webserver testbase hver gang du starter den. Når du lukker serveren, beholder den ikke innstillingene godt.
Det var et antall lesere som antydet Xampp som den beste løsningen for dette. Xampp er en lenge favoritt. Aibek listet det opp i sin samling av 100 beste bærbare apper 100 bærbare apper for din USB-pinne for Windows og macOSBærbare apper lar deg ta favorittprogramvaren din hvor som helst via en flash-stasjon eller skylagring. Her er 100 av dem som dekker alle dine behov, fra spill til bilderedaktører.
Les mer , og Dave beskrev hvordan du angir en Xampp-server Slik installerer du en Windows Web Server på PCen din med XAMPP Les mer opp på din PC. Selvfølgelig med XAMPP, må du installere den på rotstasjonen - slik at en bærbar stasjon blir din webserver. Ved å ta denne tilnærmingen, bestemte jeg meg for å se om "subst" DOS-kommandoen kunne løse det problemet - og sikkert nok gjorde det!Installere flere XAMPP webservere
Det første du vil gjøre er å utpeke en bestemt mappe på den bærbare harddisken (eller den bærbare USB-stasjonen, hvis den er stor nok) til å holde hele nettstedet ditt. I mitt tilfelle opprettet jeg en rotkatalog kalt “TopSecretWriters”.

Alt du trenger å gjøre videre er å fortelle Windows at katalogen på den bærbare harddisken er en rotkatalog ved å bruke SUBST-kommandoen. I mitt tilfelle skrev jeg på DOS-kommandoskjermen, “subst. X: H: \ TopSecretWriters“.
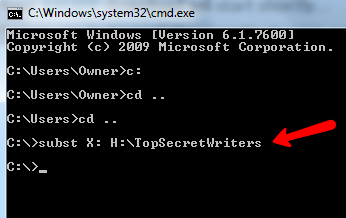
Dette gjør rotstasjon X: direkte henvise til TopSecretWriters-katalogen på den bærbare stasjonen. Du må merke deg dette, for når du vil kjøre webserveren din fremover, må du skrive denne kommandoen, ellers vil ikke Xampp-installasjonen fungere.
Nå er det bare å laste ned en kopi av Xampp ZIP-arkivet (ikke Windows-installasjonsprogrammet), og trekke ut Xampp-mappen til den nye katalogen du har opprettet.
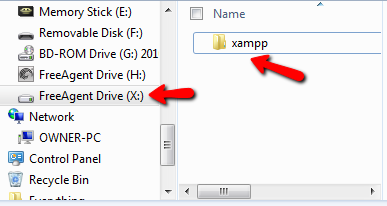
Gå inn i Xampp-mappen og dobbeltklikk på “setup_xampp.bat”Fil.
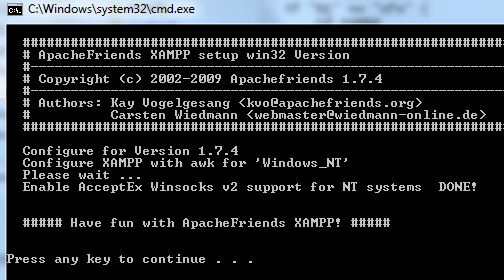
Så løp “XAMPP-control.exe”Og du ser følgende skjermbilde:
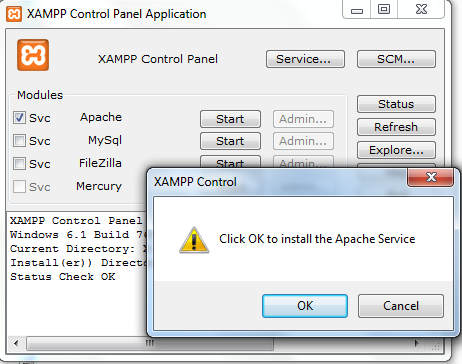
Velg både Apache og MySql-tjenesten, og installer (trykk start) begge. Når de er installert og "kjører", åpner du en nettleser og går til " http://localhost/”. Når du gjør det, ser du introduksjonsskjermen til Xampp. Klikk på “Status“, Den skal vise de fleste komponentene som aktivert.
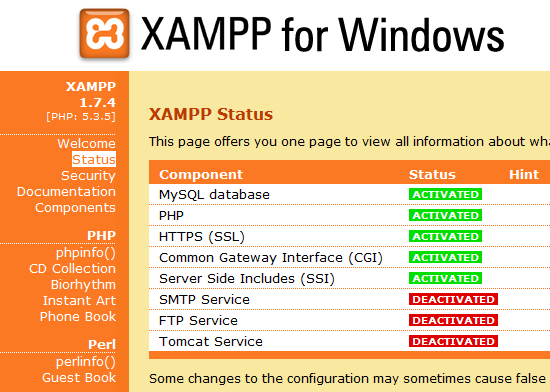
Installere en fullstendig sikkerhetskopi av et WordPress-nettsted
På dette tidspunktet er du ferdig med å sette opp den ene Xampp-webserveren. Bare kopier nettstedet ditt i HTDOCS-mappen så vil nettstedet ditt komme opp når du går til “http://localhost/“.
Siden de fleste liker å ha et lokalt speil av WordPress-bloggen eller nettstedet, skal jeg også vise hvordan du installerer en fullstendig lokal forekomst av nettstedet ditt. Du trenger bare bloggens MySQL-database, brukernavn og passord. Start phpMyAdmin på din lokale Xampp-installasjon ved å gå til “http://localhost/phpmyadmin/“. Skriv inn navnet på databasen i “opprette ny database”Felt og trykk“Skape“.
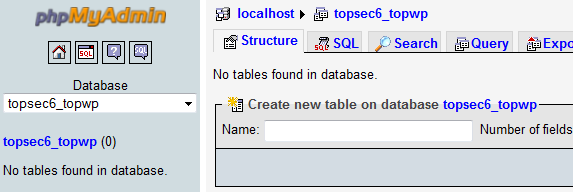
Ikke glem å klikke på “privilegier"Og legg til en ny bruker med brukernavn og passord i databasen til ditt eget nettsted, og sørg for at verten er"Lokal vert“.
Last ned og hent ut en kopi av WordPress som samsvarer med WordPress-versjonen av nettstedet ditt. Sett opp ditt lokale wp-config.php fil med riktig database, brukernavn og passord, og kjør “http://localhost/wp-admin/install.php“. Til slutt kopierer du hele wp-innhold-mappen fra ditt faktiske WordPress-nettsted til wp-innhold-mappen på din lokale webserver WordPress-installasjon.
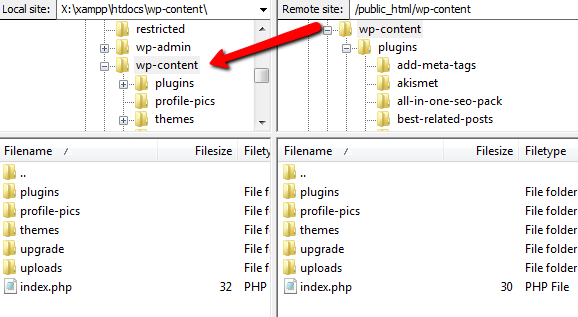
Alt du trenger å gjøre nå er å eksportere nettstedets MySQL-database til din lokale, og du er ferdig - komplett med alle innlegg, kommentarer og alt annet. For å gjøre dette, bare gå til CpanelX-kontrollpanelet, klikk på “sikkerhetskopier”Og velg databasen for bloggen din.
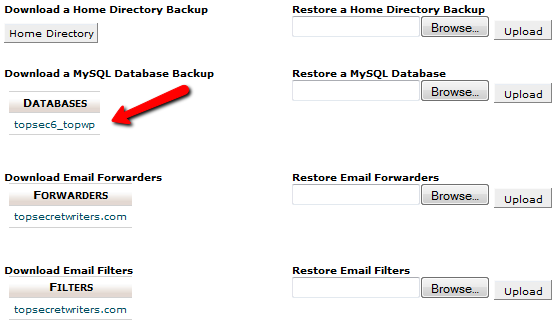
Det vil lagre hele databasen som en .GZ zip-fil. Lagre denne filen som en sikkerhetskopi. Gå tilbake til MyPhpAdmin på den lokale webserveren, velg databasen og klikk deretter på “Importere”-Knappen. På dette skjermbildet er alt du trenger å gjøre å klikke på Bla gjennom-knappen og velge .gz-filen du nettopp lastet ned.
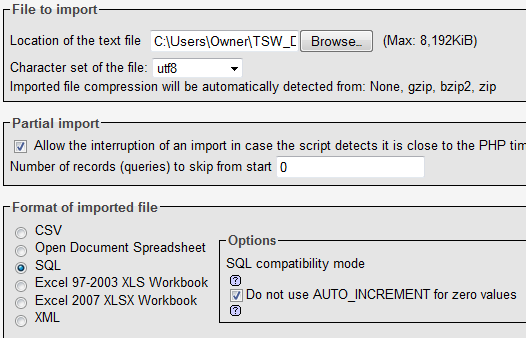
Dette vil importere hele databasen. Gå til "http://localhost/”Og du vil se en perfekt speilreplika av ditt live nettsted! Nå kan du finjustere temaet, nye annonser eller på annen måte leke med den lokale versjonen av nettstedet ditt før du bestemmer deg for å flytte endringene til ditt live nettsted.
Når du vil konfigurere alt dette til et annet nettsted, er det bare å begynne helt på begynnelsen av denne artikkelen igjen, opprette en ny katalogen på roten til den bærbare stasjonen for dette andre nettstedet, og når du utfører SUBST-kommandoen, velger du en annen stasjon brev.
Alle de påfølgende trinnene er for å sette opp din egen lokale webserver. For å starte en bestemt lokal webserver, må du bare gå til den katalogen og starte "xampp_start.exe”-Fil i den katalogen. “xampp_stop.exe”Vil stoppe den lokale webserveren. Dette oppsettet vil fungere perfekt så lenge du aldri prøver å starte to på en gang - du kan bare ha en localhost webserver om gangen!
Prøv dette oppsettet og la oss få vite hvordan det fungerte for deg? Har du behov for å kjøre flere lokale webservere samtidig? Gjør denne løsningen at den fungerer? Del dine erfaringer og flere tips i kommentarfeltet nedenfor.
Ryan har en BSc-grad i elektroteknikk. Han har jobbet 13 år innen automatisering, 5 år innen IT, og er nå en applikasjonsingeniør. Han var tidligere administrerende redaktør for MakeUseOf, han snakket på nasjonale konferanser om datavisualisering og har blitt omtalt på nasjonal TV og radio.