Annonse
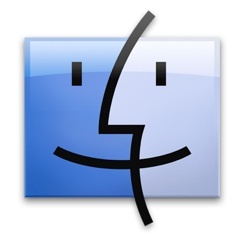 Apple er kjent for sitt enkle, rene og minimalistiske utseende på produktene sine. Ikke bare maskinvaren, men også brukergrensesnittet til operativsystemet og applikasjonene. Jeg er sikker på at de fleste Mac-brukere har det bra, ellers vil de ikke velge Mac, ikke sant?
Apple er kjent for sitt enkle, rene og minimalistiske utseende på produktene sine. Ikke bare maskinvaren, men også brukergrensesnittet til operativsystemet og applikasjonene. Jeg er sikker på at de fleste Mac-brukere har det bra, ellers vil de ikke velge Mac, ikke sant?
Men noen mennesker - spesielt de som byttet ut fra Windows-verdenen - er vant til en grensesnittmover og ønsker å endre Mac-utseendet deres en gang i blant.
Mac OS X har funksjoner som lar deg endre utseendet. Selv om disse funksjonene ikke er på det ekstreme nivået, er de tilstrekkelige til å gi kattedyrene et friskt nytt utseende.
Her er flere raske ting du kan gjøre for å endre ansiktet til appen som Mac-brukere bruker mest: Finder.
(Litt) Endre Utseendet
Når vi ønsker å endre systemutseendet, er det beste stedet å starte "Systemvalg - Utseende“, Er det ikke? Overraskende nok er det bare to alternativer tilgjengelig her.

Det er "Utseende”Som består av to alternativer: blå og grafitt. Dette alternativet vil bare endre den rød-oransje-grønne knappen øverst til venstre i hvert vindu til gråtoner.

Og det er også "Uthev farge”Som vil endre fargen på um - mark for det eller de valgte elementene i Finder.

Så du kan velge en annen farge bortsett fra standardblå.

Leker med ikoner og farger
Du kan endre en mappe eller et annet ikon for Finder-elementet med et annet ikon bare ved å dra og slippe. For å gjøre det, høyreklikk på elementet / mappen du vil endre, og velg “Få informasjon”(Eller velg mappen og trykk“Kommando + I“).

Etter at informasjonsvinduet er åpent, drar og slipper du ikonet du vil bruke til å erstatte ikonet øverst til venstre i vinduet.
Vi har diskutert dette emnet mer omfattende Hvordan lage og endre Mac-ikoner raskt og enkelt Les mer Før så husk å sjekke den artikkelen.
Infovindu er også stedet å endre fargekode. Velg en farge fra “Merkelapp”Og Finder-varene dine vil bli kodet i farger.

Det er en fin og fargerik måte å gruppere lignende mapper eller finneartikler på.

Gå inn i mappen
Hvis du går inn i mappen, kan du tilpasse andre ting, for eksempel skrift og ikonstørrelse og bakgrunnen. Truffet Kommando + J (eller høyreklikk og velg “Vis visningsalternativer“) For å åpne”Vis alternativer”Vindu.
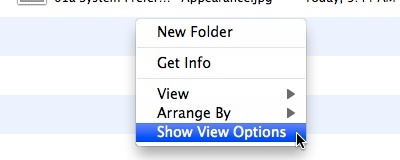
Fra dette vinduet kan du endre ikonstørrelse (liten eller stor) og størrelsen på skriften (fra 10 til 16). Det er også avmerkingsbokser som gir deg alternativer for hvilke kolonner du vil vise.
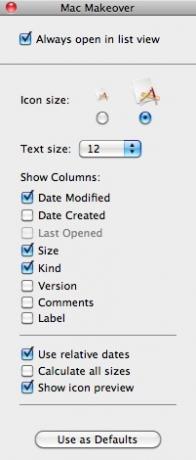
Hvis du vil bruke innstillingene på andre mapper, klikker du på “Bruk som standard”-Knappen.
Men noe utrolig skjer når du bytter fra listevisning til ikonvisning.
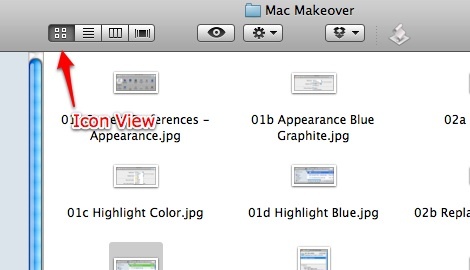
Vinduet Vis alternativer gir deg andre forskjellige alternativer, for eksempel glidebrytere for å endre ikonstørrelse og rutenettavstand, ikonoppstilling og muligheten til å endre bakgrunn.
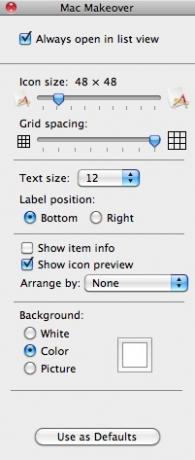
Du kan velge å bruke standardhvit som bakgrunn, eller du kan endre den til en av de tilgjengelige fargene fra fargevelgeren. Klikk på "Farge”-Knappen innenfor“Bakgrunn”I Vis alternativ-vinduet og klikk på fargeboksen for å tilkalle“Fargevelger”Vindu.
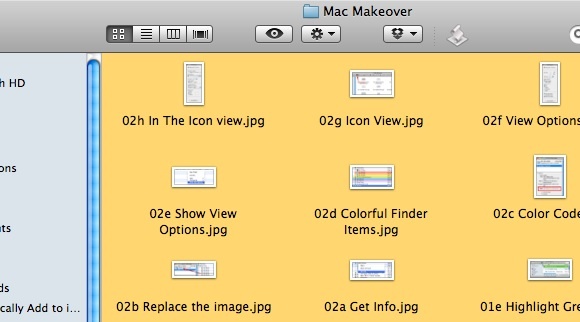
Du kan også bruke et bilde som bakgrunn. Klikk på "Bilde”Alternativknapp og klikk på bildeboksen for å bla gjennom bildefilen du vil bruke. Du kan også dra og slippe ethvert bilde fra Finder til denne bildeboksen.
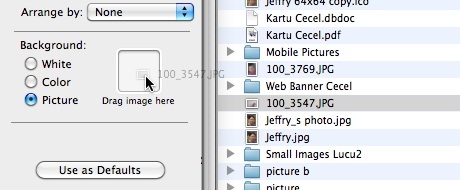
Og du vil ha en unik mappe som du kan skryte av til vennene dine.
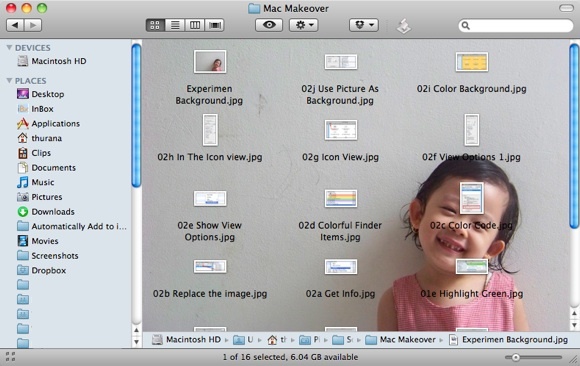
Denne tilpasningen er perfekt for å fortelle deg hva slags innhold mappen har. Hvis du for eksempel lagret juleferiebildene for 2009 i en mappe, kan du bruke et av bildene som bakgrunn.
Men vær oppmerksom på at bakgrunnsstørrelsen er statisk og bare kan brukes i ikonvisningen. Dette betyr at det ikke blir endret størrelse automatisk når du endrer størrelse på Finder-vinduet og forsvinner når du bytter visning.
Og en annen ting er, jeg fant også ut at du ikke kan bruke et bilde som er større enn skjermstørrelsen som bakgrunn. Så du må kanskje endre størrelsen på bildet for å passe til bakgrunnen.
Har du prøvd å tilpasse Finder? Har du egne tips og triks for å tilpasse Finders utseende? Del dine tanker og meninger ved å bruke kommentarene nedenfor.
En indonesisk skribent, selverklært musiker og deltidsarkitekt; som ønsker å gjøre en verden til et bedre sted ett innlegg av gangen via bloggen SuperSubConscious.


