Annonse
Hvor mange ganger har du pisket ut smarttelefonen din for å spille inn noe, men glemt å ta hensyn til om du spiller inn i liggende eller portrett?
I det hete øyeblikket virker det kanskje ikke så viktig - alt du vil gjøre er å ta opptakene til minnet, slik at du kan gå gjennom det senere.
Men når du er hjemme og ser på videoen din, kan det være frustrerende hvis du ikke har spilt inn videoen din i beste retning for situasjonen. For eksempel - vil du se på en viktig høyskoleforelesning Hvis du ser på forelesninger på YouTube, trenger du denne Chrome-utvidelsenAlle som ser foredrag på YouTube vil ha stor fordel bare ved å installere denne enkle, men nyttige plugin-en for Chrome. Les mer i portrettmodus? Eller en selfie-video av granssangen din i landskap? Selvfølgelig ikke.
I denne artikkelen skal jeg se på hvordan du roterer videoer på både en Windows- og Mac-datamaskin. Fortsett å lese for å finne ut mer.
Windows
Det er to måter å rotere videoer på Windows. Man bruker allestedsnærværende VLC Media Player
6 Fantastiske VLC-funksjoner du kanskje ikke vet omDet er en grunn til at VLC kalles den sveitsiske hærens kniv av mediaspillere. Denne artikkelen identifiserer seks fantastiske VLC-funksjoner og forklarer hvordan du bruker dem. Les mer ; den andre bruker Windows Movie Maker.Den enklere metoden bruker Movie Maker, så jeg vil forklare den først. Jeg skal bruke et kort klipp av Ajax fotballfans 8 supernettsteder for fotballfansEn liste over åtte av de beste nettstedene alle fotballfans bør bokmerke. Noen er spesialister på nyheter, andre i mening, andre fokuserer på mål, andre på statistikk. Alle er verdifulle lagre for det vakre spillet. Les mer i Amsterdam gjennom demonstrasjonene mine. Jeg spilte inn videoen på telefonen min for noen år siden.
Windows Movie Maker
Før du forklarer metodikken, må du være klar over at Movie Maker er det ikke en egen app Windows 10 Slik erstatter du Windows Essentials i Windows 10Bruker du standard Windows-apper for å se bilder, administrere e-post eller redigere videoer? Windows Essentials-apper vil bli avskrevet i januar 2017. Bytt ut appene på Windows 10 med disse tredjepartsalternativene. Les mer . Microsoft rullet det inn i Live Essentials tilbake i 2012, men avsluttet støtte for produktivitetssuite tidlig i 2017. Det er ikke lenger tilgjengelig for nedlasting på Microsofts nettsted.
Du kan fremdeles finne kopier av Live Essentials som flyter rundt på tredjeparts nettsteder, men installasjonsprosessen vil mislykkes; den prøver å kontakte servere som ikke eksisterer lenger. Som sådan må du ta en kopi av Windows Movie Maker 2.6. Det er den siste versjonen av programvaren du kan installere som en frittstående app.
Når du har funnet, lastet ned og installert Movie Maker 2.6, tenner du av appen og klikker Importer video i venstre kolonne. Hvis du ikke kan se alternativet, klikker du på oppgaver ikonet øverst på skjermen. Deretter finner du filen på harddisken din og klikker på Importere.

Importprosessen kan ta litt tid, avhengig av filstørrelsen. Når den er ferdig, vil du se videoen din i samlinger panel.
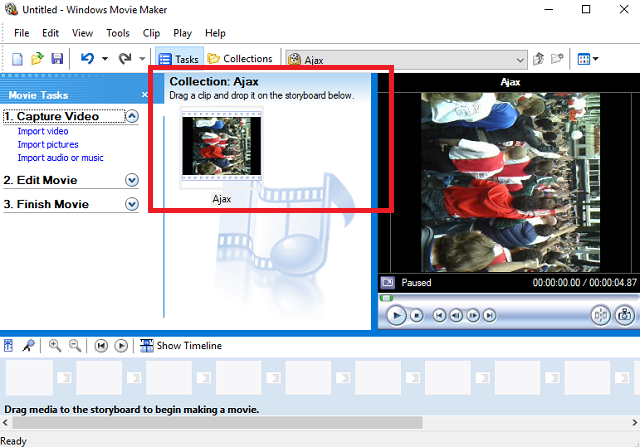
Dra og slipp videoen din inn i Storyboard. Det er det brede panelet nederst i appens vindu.

Høyreklikk nå på videoen din og velg Videoeffekter fra hurtigmenyen. Appen vil vise en omfattende liste over verktøy. Bla nedover til du finner alternativet roter. Klikk Legg til, og klikk deretter OK.
(Merk: Appen kan bare rotere med klokken, så i mitt eksempel må jeg rotere videoen 270 grader.)
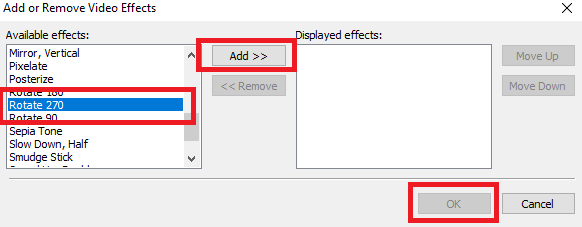
Hvis rotasjonen var vellykket, vil du se riktig orientert video øverst til høyre på appens startskjerm.
Gå til for å lagre den nylig roterte videoen Fil> Lagre filmfil og klikk gjennom de forskjellige alternativene på skjermen. Når du kommer til Filminnstillinger Kontroller at du velger Beste kvalitet for avspilling på datamaskinen min. De andre alternativene skal bare brukes når du vil reduser filstørrelsen på en video Hvordan enkelt komprimere videofiler for nettet med filmprodusentVideoer av høy kvalitet kan ta en evighet å laste opp, spesielt hvis de er lange. Ingen har tid til det. Slik bruker du Windows Movie Maker til å komprimere videofiler på nettet. Les mer .
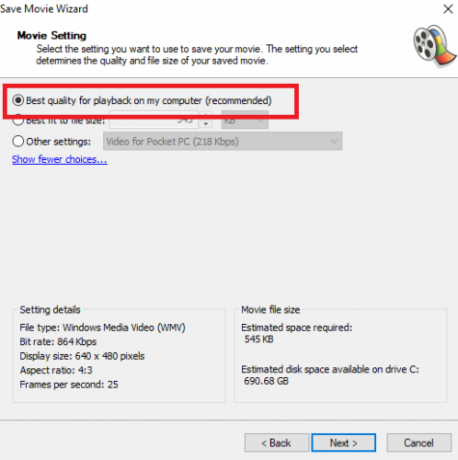
VLC
Det er mye mer komplisert å bruke VLC. Imidlertid, gitt vanskeligheten med å finne Windows Movie Maker, kan det imidlertid være det eneste valget for noen brukere.
Åpne den feil orienterte videoen din i appen og gå til Verktøy> Effekter og filtre.

Klikk på video fanen, deretter Geometry underfane. Nå har du to alternativer. Du kan enten merke av i ruten ved siden av Forvandle Hvis du vil rotere videoen din med vanlige trinn på 90 grader, eller du kan velge Rotere for å endre retning med bare noen få grader om gangen.

Truffet Lukk når du er klar, og du vil se den nylig endrede videoen i spillerens hovedvindu. Du må imidlertid lagre endringene for å gjøre dem permanente. Dessverre er det ikke så enkelt som bare å trykke på en "Lagre" -knapp.
Gå til Verktøy> Innstillinger og velg Alt under Vis innstillinger i nedre høyre hjørne.
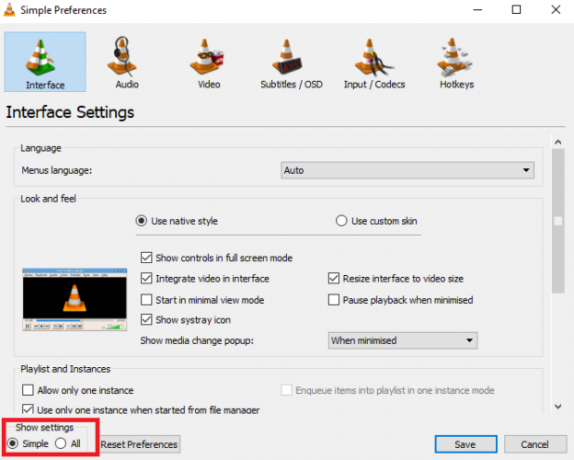
Bla ned til Strømutgang> Utstrømming.

I panelet til høyre velger du Roter videofilter og klikk Lagre.

Neste, gå til Media> Konverter / lagre og bruk Legg til for å velge originalfil.
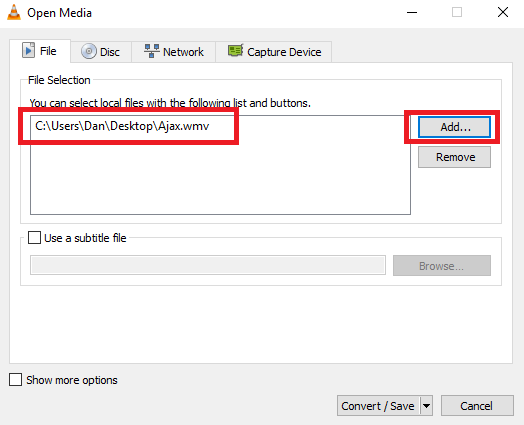
Til slutt velger du Konvertere Velg lagringsstedet i rullegardinmenyen nederst til høyre Mål, og klikk Start.
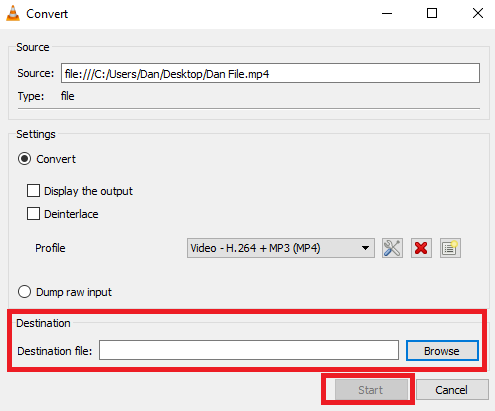
Igjen kan lagringsprosessen ta noen minutter, avhengig av filstørrelse.
Mac
På eldre versjoner av OS X måtte du bruke iMovie og en tredjeparts plugin for å rotere videoer. Det er ikke lenger tilfelle - Apple har bygget funksjonaliteten direkte inn i QuickTime Player. Prosessen er nå enda enklere enn å utføre den samme oppgaven på Windows.
Først, bruk Spotlight 7 nyttige ting du sannsynligvis ikke bruker på Mac-enBedre planlegg dagen din, finn raskt det du leter etter og multitask som en sjef - her er en titt på syv utmerkede OS X-funksjoner som du sannsynligvis ikke bruker. Les mer for å finne QuickTime-appen. Åpne den, så blir du bedt om å velge en fil. Velg filen du vil rotere.

Gå nå til Redigere Meny. Midt i menyen vil du se fire alternativer: Rotér mot venstre, Roter til høyre, Snu horisontalt, og Vend vertikalt. Velg riktig alternativ for dine behov. I mitt eksempel må jeg rotere videoen min til venstre.

Du kan lagre filen ved å gå til Fil> Lagre. Hvis lagringsfunksjonen ikke er tilgjengelig, kan du også gå til Fil> Eksporter og velg din foretrukne videokvalitet.

Til slutt, gi filen et navn og klikk Lagre.

Hvordan roterer du videoer?
Jeg har vist deg to metoder for å rotere videoer på Windows og en for Mac. Alle metodene er enkle når du har øvd på dem noen ganger.
Er dette metodene du bruker for å få videoene dine til din foretrukne retning? Hvis ikke, hvordan får du ønsket format? Hvilke apper og programvare bruker du?
Som alltid kan du legge igjen alle tilbakemeldinger, innspill og spørsmål i kommentarfeltet nedenfor.
Image Credit: sdecoret via Shutterstock.com
Dan er en britisk utvandret bosatt i Mexico. Han er administrerende redaktør for MUOs søsterside, Blocks Decoded. På forskjellige tidspunkter har han vært sosial redaktør, kreativ redaktør og finansredaktør for MUO. Du kan finne ham streife rundt på showet på CES i Las Vegas hvert år (PR-folk, nå ut!), Og han gjør mange sider bak kulissene...