Annonse
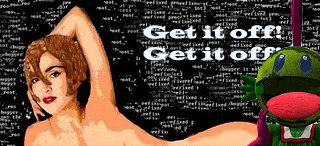 Har du noen gang gjort noe på datamaskinen din som du ønsket at du ikke hadde gjort? Installer for eksempel det programmet du fant på internett; prøvde å finne en sprekk for å låse opp et spill du lastet ned; eller til og med besøkt en slem nettside; og etterpå gikk datamaskinen din på høydetråd?
Har du noen gang gjort noe på datamaskinen din som du ønsket at du ikke hadde gjort? Installer for eksempel det programmet du fant på internett; prøvde å finne en sprekk for å låse opp et spill du lastet ned; eller til og med besøkt en slem nettside; og etterpå gikk datamaskinen din på høydetråd?
Det var kanskje ikke en av disse grunnene, og du bare endret innstillingen på datamaskinen din, og nå fungerer den ikke. Hva du enn gjorde (eller ikke gjorde), når datamaskinen din kan fylle opp eller tror du kan ha et virus, hva kan du gjøre med det; hvordan fikser du det?
Det gode er at Windows har noe som heter Systemgjenoppretting som lar deg gjenopprette datamaskinen slik den var en dag før, eller til og med en måned før.
Så hva er egentlig systemgjenoppretting, og hva gjør det?
Du har sannsynligvis først hørt om System Restore på Windows XP. Hva det egentlig gjør er å gjenopprette datamaskinen til en tilstand som er tilbake i tid. Det fine med det er at det ikke sletter filene dine. Det sletter alle programmer eller .exe-filer du har, for eksempel programinstallasjoner du måtte ha lastet ned.
Bruke System Restore på Windows XP
Før du bruker System Restore, må du sørge for at den er aktivert. For å gjøre dette, høyreklikk bare på Min datamaskin og velg Egenskaper. I System Restore-kategorien, sørg for at System Restore er slått på for alle stasjonene dine (eller minst C: Drive)

Når den er aktivert, lager datamaskinen automatisk systemgjenopprettingspunkter regelmessig, eller når du installerer ny programvare.
Hvis du noen gang har problemer på datamaskinen din, kan du deretter gjenopprette datamaskinen tilbake til det stadiet. For å gjøre dette, åpne systemgjenoppretting ved å gå til Start ""> Alle programmer ""> Tilbehør ""> Systemverktøy ""> Systemgjenoppretting. Når du har åpnet den, skal du se to eller tre alternativer å velge mellom. Det første alternativet lar deg gjenopprette datamaskinen til et tidligere tidspunkt, og det andre alternativet lar deg opprette et gjenopprettingspunkt. Dette er flott hvis du skal gjøre noe du tror kan forstyrre datamaskinen din. Det tredje alternativet vises bare hvis du har brukt Systemgjenoppretting før, og dette lar deg angre gjenoppretting hvis det ikke løste problemet eller gjorde ting verre.

Vi vil gjenopprette datamaskinen vår, så velg det første alternativet og klikk på neste.
På neste skjermbilde får du presentert en kalender, og alle datoer som har et gjenopprettingspunkt vil være i fet skrift. Velg en fersk dato og velg et gjenopprettingspunkt på den datoen til en som du vet at datamaskinen din fungerte.

Når du er ferdig, velger du neste og samtykker i advarselsmeldingen og trykker deretter på neste.
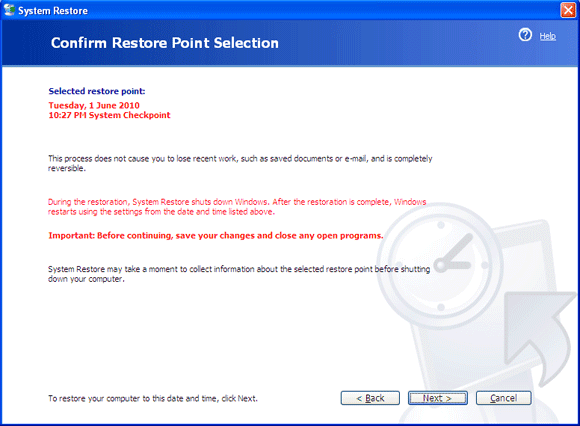
Datamaskinen vil starte på nytt og starte på nytt, og programmet du har, bør fikses. Hvis ikke, kan du gå tilbake til en forrige dato eller angre gjenopprettingen som jeg nevnte ovenfor.
Bruke System Restore på Windows Vista
For å få tilgang til System Restore, følg bare de samme trinnene som i Windows XP Start ""> Alle programmer ""> Tilbehør ""> System Tools ""> System Restore.

Her kan du velge det siste gjenopprettingspunktet eller velge et annet gjenopprettingspunkt. Jeg vil anbefale å velge et gjenopprettingspunkt.
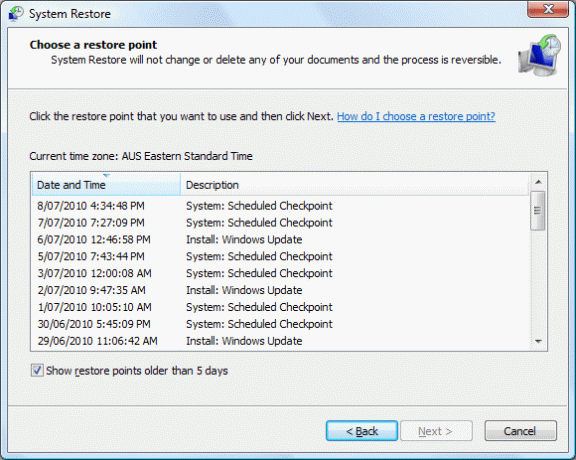
Hvis du vil vise alle gjenopprettingspunktene dine, klikker du i avmerkingsruten nederst til venstre. Velg et sjekkpunkt, trykk neste og godta bekreftelsen.

Bruke System Restore på Windows 7
Å bruke System Restore er ikke mye forskjellig fra å bruke det i Windows Vista. Du får tilgang til det ved å gå til Start -> Alle programmer -> Tilbehør -> Systemverktøy -> Systemgjenoppretting.
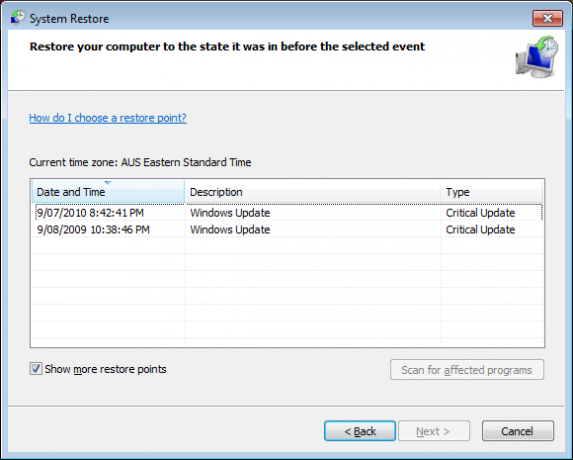
Bare velg en gjenopprettingsposisjon fra listen og klikk Neste og fullfør på neste skjermbilde.

Siden jeg ikke har brukt Windows 7 før (bortsett fra RC- og Beta-versjonene), tror jeg det er noen flere andre alternativer enn System Restore som du kan bruke til å reparere datamaskinen din. Imidlertid krever de fleste av disse installasjons-DVDen. Ved å lese et innlegg på Microsoft.com, det er noen få reparasjonsalternativer du kan velge mellom når du trykker på F8 når du starter datamaskinen din for å komme inn i gjenopprettingskonsollen. Hvis du vil utføre et visst gjenopprettingsalternativ, kan du gå til denne lenken for mer informasjon.

Et siste alternativ er å bruke alternativet Sikkerhetskopiering og gjenoppretting som du finner på Kontrollpanel -> System og sikkerhet -> Sikkerhetskopiering og gjenoppretting. Ved hjelp av denne metoden kan du lage et sikkerhetskopibilde av datamaskinen din og gjenopprette den på et senere tidspunkt - men dette vil være for et annet innlegg.
Jack Cola er en internett-geek og teknologi entusiast. Han elsker å skrive teknologirelaterte "How To" -artikler som hjelper folk med vanlige og unike problemer.