Annonse
 Når den brukes på en god måte, legger animasjon vekt og visuell appell til PowerPoint-presentasjoner. Det kan forvandle en kjedelig presentasjon til en livlig og engasjerende. Imidlertid bør du være forsiktig så du ikke overdriv. For mye animasjon kan være distraherende, redusere forståelsen og få en presentasjon til å virke spinkel.
Når den brukes på en god måte, legger animasjon vekt og visuell appell til PowerPoint-presentasjoner. Det kan forvandle en kjedelig presentasjon til en livlig og engasjerende. Imidlertid bør du være forsiktig så du ikke overdriv. For mye animasjon kan være distraherende, redusere forståelsen og få en presentasjon til å virke spinkel.
I denne artikkelen får vi se hvordan du kan legge til gratis animasjon for PowerPoint 2007-presentasjonene dine.
Grunnleggende om PowerPoint-animasjon
Det er nyttig å forstå de fire grunnleggende typene gratis animasjoner for PowerPoint:
- Inngang: brukes til å introdusere animerte objekter på et lysbilde
- Vektlegging: brukes til å fremheve elementer som allerede finnes på et lysbilde
- Exit: hvordan gjenstander beveger seg fra lysbildet
- Bevegelsessti: flytte objekter i en spesifisert bane på lysbildet
La oss nå se noen enkle måter du kan legge til animasjon i presentasjonen.
Bruk forhåndsinnstilt animasjon for tekst eller objekter

Gjør følgende for å animere ethvert objekt (tekst, form osv.):
1. Velg objektet du ønsker å animere
2. Velg båndet animasjoner fane.
3. Velg en animasjonseffekt fra animasjon fall ned.
Bruk tilpasset animasjon for tekst eller objekter
For finkornet kontroll, klikk på Tilpasset animasjon -knappen for å få opp en oppgaverute til høyre.

Klikk på Legg til effekt knappen åpner en meny med fire typer animasjoner som du kan velge den du vil. Du kan også legge til flere animasjonseffekter, og se dem lagt til en nummerert liste i oppgavruten. Hvis du vil fjerne noen av dem, velger du animasjonen fra listen og klikker på Ta vekk. Når du legger til animasjonseffekter, vil du se nummererte koder lagt ved siden av objektet du har valgt.

Du kan tilpasse hver animasjonseffekt ytterligere ved hjelp av de tre nedtrekksmenyene. Start angir om effekten starter med et museklikk, starter samtidig med den forrige eller starter etter den forrige. Den andre rullegardinmenyen avhenger av effekten og brukes til å tilpasse retning eller andre egenskaper som er spesifikke for den effekten. De Hastighet rullegardinmenyen velger hastigheten som effekten brukes på.
For avansert tilpasning, høyreklikk på en effekt i listen for å få frem hurtigmenyen. Å velge Effektalternativer fra hurtigmenyen for å få opp en dialogboks med flere alternativer for å tilpasse effekten.

Du kan ordne effekter på listen ved å bruke Re-Order pilene nederst, og klikk Spille for å forhåndsvise animasjonen.
Legg til overganger mellom lysbilder
Animasjoner mellom to lysbilder heter overganger. Slik legger du til overganger:
- I venstre rute der alle lysbildene vises i en vertikal rad, velger du lysbilder fane.
- Velg en eller flere lysbilder i ruten du vil ha ønsket overgang for.
- På animasjoner kategorien i båndet, velg en overgangseffekt fra Overgang til dette lysbildet gruppe.

Du kan eventuelt legge til Lyd og endre hastigheten på overgangen ved å bruke drop-downs i båndet til høyre som vist ovenfor. Hvis du vil fjerne overgangene du har lagt til, velger du bare lysbildene og velger Ingen overgang (den første) fra listen.
Legg til bevegelsessti-animasjon
For å få et grafisk objekt til å bevege seg i en bestemt bane på lysbildet, bruk Bevegelsessti animasjon. Dette fungerer best for grafiske bilder med gjennomsiktig bakgrunn, ettersom grafikken beveger seg over andre elementer på lysbildet. Gjør følgende for å legge til Bevegelsessti-animasjon til et objekt:
- Dra objektet du ønsker å animere til startposisjonen.
- Klikk for å velge objektet.
- Åpne Animasjonsoppgavruten, som beskrevet tidligere.
- Å velge Legg til effekt> Bevegelsesbaner> Tegn tilpasset sti> Skribent. Musepekeren blir som en penn.
- Tegn ønsket animasjonssti, start ved objektet, og klikk hvor den skal slutte å bevege seg.
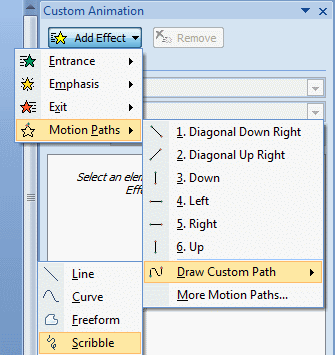
Du kan også sjekke et galleri med forhåndsinnstilte bevegelsesstier ved å velge Flere bevegelsesstier ”¦ menypost.
Legg til animert utklipp
Du kan også sjekke gratis animert utklippsgrafikk på nettet. Utklippsdelen delen Office Online har et stort bibliotek med utklipp, inkludert animasjoner. Du kan filtrere søket nederst for bare å finne animasjoner relatert til søkeordet. På denne måten kan du få noen kule gratis animasjoner som er klare til å bli lagt til presentasjonene dine. Et annet nettsted for å sjekke ut animasjonsklemmer er Animasjonsbibliotek.
Blir presentasjonene dine levende etter å ha lagt til animasjon? Fortell oss i kommentarene!
Jeg har jobbet i IT (programvare) i over 17 år, i outsourcing-bransjen, produktbedrifter og web-startups. Jeg er en tidlig adopter, tech trendspotter og pappa. Jeg bruker tid på å skrive for MakeUseOf, som deltidsredaktør hos Techmeme, og blogger på Skeptic Geek.

