Annonse
E-postmeldinger er ment å være en praktisk kommunikasjonsmetode, men mange av oss bruker mye mer tid enn vi ønsker å prøve å gi mening om innboksen vår. Uten riktig organisering kan du oppleve at e-postmeldinger koster deg mer tid enn de sparer.
Microsofts Outlook inneholder en rekke funksjoner som kan bidra til å lindre dette problemet, men mange brukere er rett og slett ikke klar over det funksjonalitet som er gjemt bort i programmet Gjør Outlook til et prosjektstyringsverktøy med OneNote-integrasjonOneNote kan gjøre mer enn du tror. Vi viser deg hvordan du kan gjøre din Outlook-til-listen til et kraftig prosjektstyringsverktøy ved hjelp av OneNote-pluginen for Outlook. Les mer . Bruk disse funksjonalitetstykkene for å sikre at innboksen din blir så godt bevart som mulig, slik at du kan fokusere på viktigere saker.
Finn et syn som passer deg
Et av de første trinnene mot å bli en ekspert Outlook-bruker Bli en Pro Outlook-bruker ved å unngå vanlige feilHvis du jobber i et typisk kontormiljø, er oddsen ganske bra for at postsystemet er en Exchange-skille, og at den valgte e-postklienten er Outlook. Vi har dekket Outlook her på ... Les mer skreddersyr programmet til arbeidsflyten din. Omtrent alle bruker e-post i disse dager, men det betyr ikke at vi alle gjør det på nøyaktig samme måte. Det som fungerer for noen andre, fungerer kanskje ikke for deg, og det er derfor det er en god idé å finjustere standardoppsettet til Outlook slik at det passer deg best.
Ta turen til Utsikt fane for å se hvilke alternativer som er tilgjengelige for deg. De Endre visningsknapp i Nåværende utsikt delen vil gi deg noen forskjellige valg, men det er vel verdt å grave inn i Ordning og Oppsett seksjonen for å komme inn i det puslete tilpasningen.
For eksempel vil du kanskje endre Forhåndsvisning av melding til 3 linjer, som vil gi deg en mer detaljert forhåndsvisning av en mindre mengde e-poster når som helst. Eller det kan være lurt å angi Leserute til Av, noe som vil spare deg mye tiltrengt skjermplass til fordel for å åpne individuelle e-postmeldinger som et nytt vindu når du vil lese gjennom dem.
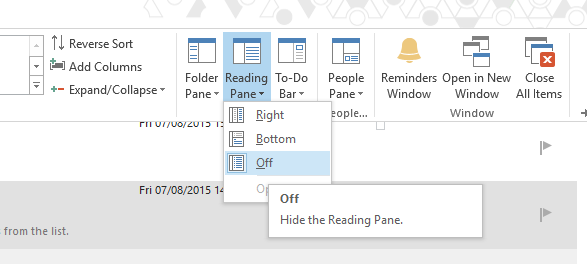
Nøkkelen her er ganske enkelt å finne ut hva som passer best for måten du bruker Outlook. Prøv ting ut - det er like enkelt som å endre disse innstillingene til standardverdiene hvis du finner ut at de ikke fungerer så bra som du hadde håpet.
Bruk regler for å automatisere prosessen
Regler er et flott første skritt mot å organisere e-postene dine, fordi når de først er på plass, vil de ta seg av mye av leggarbeidet før du selv sjekker innboksen. For å komme i gang med regler, ta turen til Hjem kategorien i Outlook og naviger til regler > Administrer regler og varsler.
Herfra, klikk på Ny regel. Du vil se et utvalg av maler, samt alternativer for å starte helt fra bunnen av. For øyeblikket er det best å holde seg til malene som tilbys - det vil være rikelig mulighet til å tilpasse regelen til din smak på neste skjerm. I forbindelse med denne demonstrasjonen skal vi velge Flytt melding fra noen til en mappe.
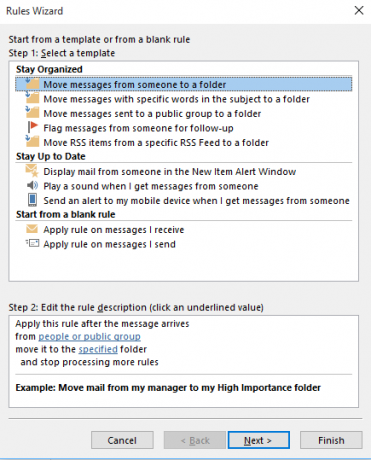
Nå er det på tide å gjøre regelen til å tjene et formål. Jeg vil sette opp et system der all e-post jeg mottar fra en annen MakeUseOf-forfatter blir sendt direkte til en prioritetsmappe. For å gjøre det, merker du av i forholdsvinduet som leser med spesifikke ord i avsenderens adresse. Klikk deretter på bestemte ord i avsnittet nedenfor - jeg satte dem til benytte seg av så det vil bare svare på e-postmeldinger sendt fra en e-postkonto fra nettstedet, men dette kan åpenbart være hva du vil - og velg deretter en fornuftig mappe ved å klikke spesifisert og navigere til den.
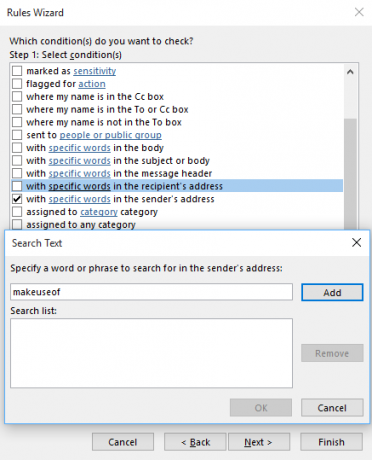
Velg deretter hva du vil gjøre med meldingene som denne regelen legger til side, og vurder nøye om du vil slutte å behandle flere regler. Avhengig av hvilke andre regler du har aktivt, kan dette alternativet føre til organisatoriske problemer senere, hvis du holder det merket. Velg deretter unntakene dine, så er du klar til å navngi regelen din og aktivere den. Derfra og ut vil den automatisk sortere gjennom e-posten din til du slår den av.
Del og erobre med kategorier
Regler er en flott måte å håndtere mesteparten av e-posten din på, men visse organisatoriske oppgaver krever et menneskelig øye. Streng bruk av kategorier kan bidra til å effektivisere denne prosessen, slik at du kan klassifisere e-post raskt og nøyaktig. Hvis du vil konfigurere kategoriene, går du til Tags delen av Hjem kategorien i Outlook og naviger til Kategoriser > Alle Kategorier.
Her ser du en oversikt over alle kategoriene som er på plass. De er standard på et enkelt system med farger, så det kan være lurt å redigere disse oppføringene til å begynne med. For å gjøre dem litt mer nyttige, klikk på en kategori for å fremheve den, gi den nytt navn til noe relevant for den typen e-post du vil motta, og tilordne den en snarveistast som du husker fra fall ned.
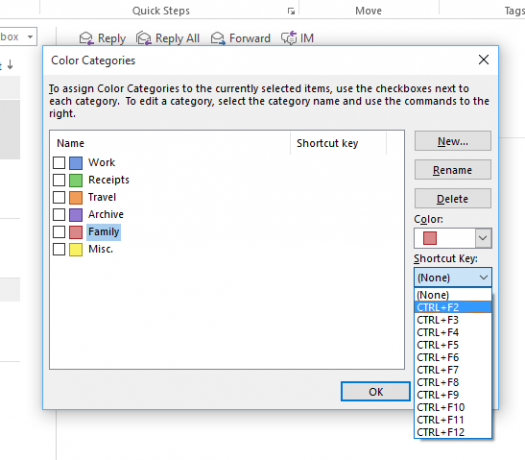
Når disse innstillingene er på plass, vil du raskt og enkelt kunne organisere e-postene dine når du mottar dem. Bare merk en bestemt melding i innboksen og bruk riktig snarvei Navigere i Windows med tastatursnarveier aleneDu kjenner kanskje til mange snarveier, men visste du at du kunne komme deg rundt Windows uten musen? Dette er hvordan. Les mer som du nettopp tildelte. Du vil nå kunne se alle meldingene som er merket under en bestemt kategori, ganske enkelt ved å skrive inn den kategoriens navn i Outlook-søkefeltet.
Bruk søkefeltet
Hemmeligheten bak å holde e-postene organisert er planlegging fremover - litt arbeid i forkant kan forhindre at hodepine oppstår senere. Imidlertid er det sikkert noen ganger når en e-post kommer på villspor, og det er ingen tegn til den i noen av de nøye vedlikeholdte mappene eller kategoriene. I så fall er det lurt å ringe til søkefeltet.
Outlook sin søkefunksjonalitet er like kvikk som den er grundig. Skriv inn et søkeord i feltet over innboksen din, og den vil raskt presentere alle forekomster av det ordet som det kan finne, enten det er i et emneoverskrift eller en e-postadresse. Dette kan være spesielt nyttig hvis du kan huske en bestemt detalj av en spesifikk e-post som du ikke finner på normale måter.
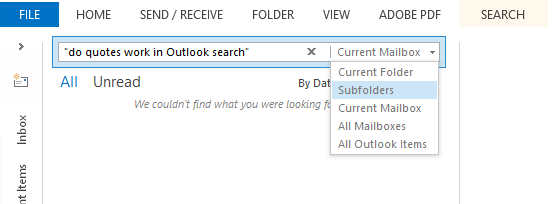
Det er verdt å huske at søkehastighetene kommer til å avta med en full innboks. Hvis det er situasjonen du jobber med, kan det være verdt å søke i bestemte mapper, i stedet for hver eneste e-post Outlook har tilgang til. For å gjøre dette, bruk rullegardinmenyen på høyre side av søkefeltet for å begrense severdighetene. For mer dyptgående finjusteringer, ta turen til Raffinere delen av Søk fane.
Husk å bruke Outlook.com
Den elektroniske versjonen av Outlook har kanskje ikke alle klokkene og fløytene i Desktop-versjonen, men det faktum at det er lett tilgjengelig fra alle enheter med en nettleser, betyr at det ikke burde være det oversett. Hvis du trenger tilgang til e-postene dine med et øyeblikks varsel når du er borte fra arbeidsstasjonen din Slik konfigurerer du en e-post uten svar fra kontoret i OutlookHva skjer når du kombinerer en to ukers ferie med et travelt arbeidsliv? Du vil ha et gigantisk prosjekt når du kommer hjem: e-post! Vent - hvorfor ikke automatisere noe av det for deg? Les mer , er det et helt akseptabelt alternativ.
Imidlertid er det mer til det nettbaserte Outlook Outlook.com får avanserte regler, angre funksjon, svar på nettet og merFire nye funksjoner som nå lanseres til alle Outlook.com-brukere, er ment å gjøre e-postlivet ditt mye enklere: avanserte regler for sortering, en angre funksjon, svar på nettet og forbedret chatfunksjon. Les mer enn bare å sjekke e-post. Ved å klikke på Innstillinger tannhjul øverst til høyre på skjermen vil du også kunne få tilgang til et ganske omfattende sett med alternativer det kan være ganske nyttig når du er på farten. Pluss at den samme rullegardinmenyen gir deg tilgang til din regler og kategorier.
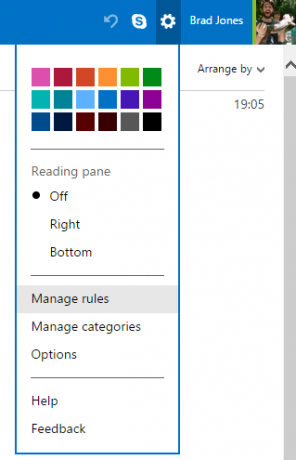
Å vite at du får tilgang til Outlook-e-postene dine hvor som helst, kan kombineres med en Regel for å hjelpe deg med å tynne ut innboksen selv mens du er borte fra datamaskinen. Hvis du har en vanlig pendling, kan det være mulig å forvandle buss- eller togturen til et praktisk tidspunkt å vurdere innboksen din før dagen er i gang.
Har du et godt tips for å bruke Outlook til å holde e-postene organisert? Gi oss beskjed om det i kommentarfeltet nedenfor.
Engelsk forfatter for tiden basert i USA. Finn meg på Twitter via @radjonze.